8 sposobów na naprawienie błędu „Opcja logowania jest wyłączona” w systemie Windows

Błąd „Opcja logowania jest wyłączona” w systemie Windows może być frustrujący, ponieważ uniemożliwia dostęp do konta. Ten błąd zwykle pojawia się, gdy określona metoda logowania, taka jak hasło, kod PIN lub uwierzytelnianie biometryczne, staje się niedostępna lub system Windows jest wielokrotnie automatycznie uruchamiany ponownie. Poniżej przedstawiamy różne metody rozwiązywania problemów, które mogą pomóc w trwałym rozwiązaniu tego błędu.
1. Poczekaj
Czasami odczekanie może faktycznie rozwiązać błąd „Opcja logowania wyłączona”. Jest to szczególnie ważne, jeśli problem wynika z tymczasowej usterki w systemie lub jeśli wielokrotnie wprowadziłeś nieprawidłowy kod PIN, co spowodowało krótkotrwałą blokadę procesu logowania.
Jeśli spotkasz się z taką sytuacją, warto odczekać kilka godzin przed ponowną próbą zalogowania. Możesz też ponownie uruchomić komputer i odczekać kilka minut przed podjęciem kolejnej próby logowania.
Jeśli jednak problem utrzymuje się przez dłuższy czas lub powtarza się, ważne jest, aby postępować zgodnie z określonymi metodami rozwiązywania problemów opisanymi poniżej. Należy pamiętać, że poleganie wyłącznie na czekaniu może nie rozwiązać podstawowego problemu, jeśli jest on spowodowany ograniczeniami zasad lub zmianami konfiguracji.
2. Skorzystaj z opcji Zapomniałem hasła
Jeśli ustawiłeś hasło logowania na swoim komputerze, skorzystaj z opcji „Nie pamiętam hasła”, aby zresetować hasło i odzyskać dostęp do konta.
- Na ekranie logowania do systemu Windows kliknij opcję „Nie pamiętam hasła”, zwykle znajdującą się pod polem hasła.
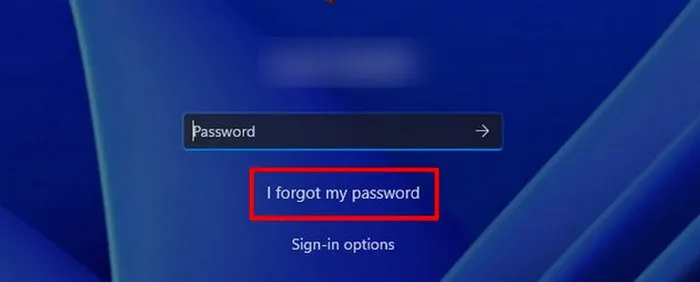
- System Windows przeprowadzi Cię przez proces odzyskiwania hasła. Zostaniesz poproszony o zweryfikowanie swojej tożsamości poprzez zalogowanie się do konta Microsoft. Jeśli Twoje konto Microsoft nie zostało połączone z kontem użytkownika, być może będziesz musiał odpowiedzieć na kilka pytań zabezpieczających, aby kontynuować.
- Potwierdź, że chcesz zresetować hasło.
- Wprowadź nowe hasło i potwierdź je.
- Kliknij „OK”, aby zapisać zmiany i sprawdzić, czy problem został rozwiązany.
3. Rozwiąż problemy w trybie awaryjnym
Jeśli nie możesz zresetować hasła, możesz uruchomić system w trybie awaryjnym, aby uzyskać dostęp do systemu, a następnie rozwiązać problem.
Ten tryb jest stanem diagnostycznym, który uruchamia system Windows z minimalną liczbą sterowników i aplikacji, co ułatwia wyizolowanie przyczyny problemu i rozwiązanie problemu. W przypadku tego konkretnego błędu tworzymy nowe konto użytkownika w trybie awaryjnym, a następnie rozwiązujemy problem przy użyciu nowego konta.
- Znajdź ikonę zasilania na ekranie logowania i wybierz „Uruchom ponownie”, trzymając klawisz, Shiftaby uruchomić środowisko odzyskiwania systemu Windows.
- Przejdź do „Rozwiązywanie problemów -> Opcje zaawansowane”.
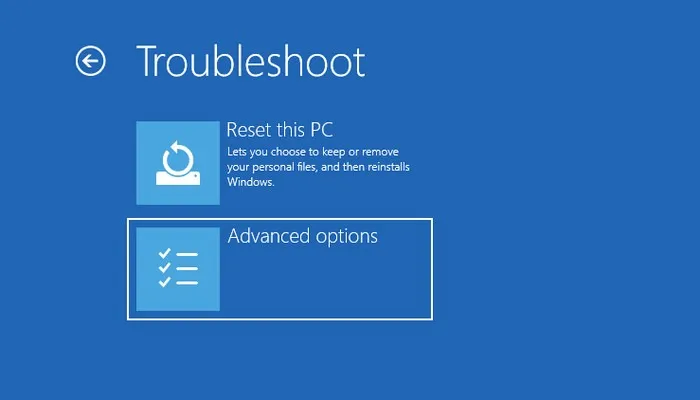
- Wybierz „Naprawa startowa”.
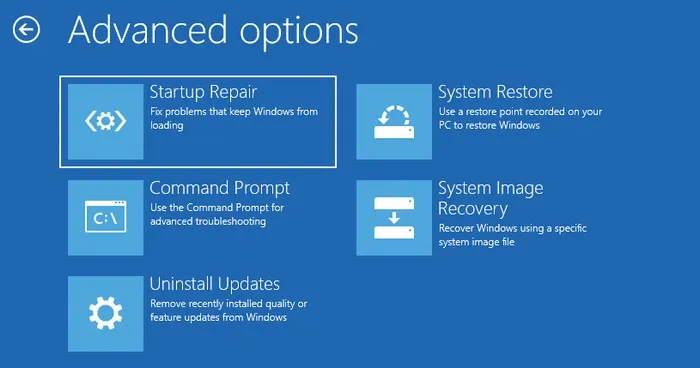
- Kliknij przycisk „Uruchom ponownie”, a następnie naciśnij klawisz, F5aby uruchomić system Windows w trybie awaryjnym.
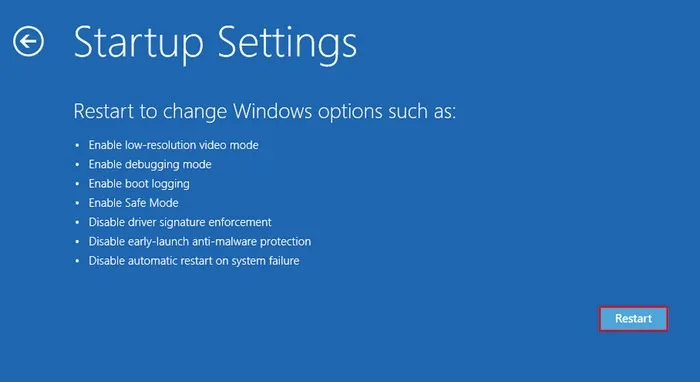
- Gdy znajdziesz się w trybie awaryjnym, nadszedł czas, aby utworzyć nowe konto użytkownika. Naciśnij Win+ I, aby otworzyć aplikację Ustawienia.
- Wybierz „Konta” z lewego panelu i kliknij „Rodzina i inni użytkownicy”.
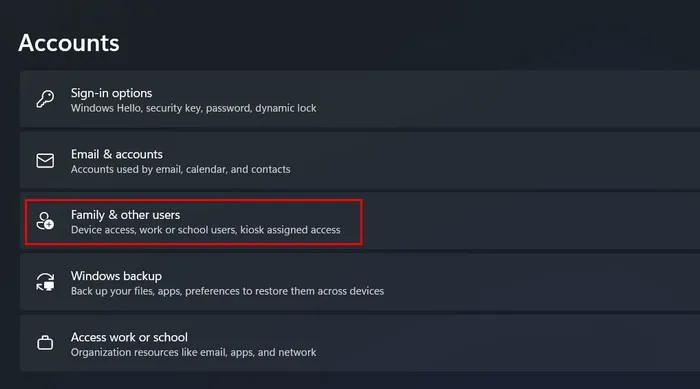
- Kliknij przycisk „Dodaj konto” w sekcji „Inni użytkownicy”.
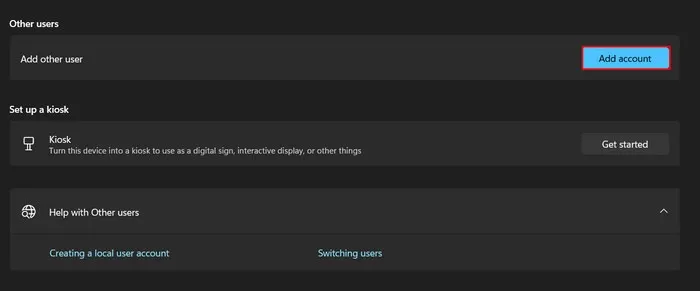
- Kliknij „Nie mam danych logowania tej osoby”.
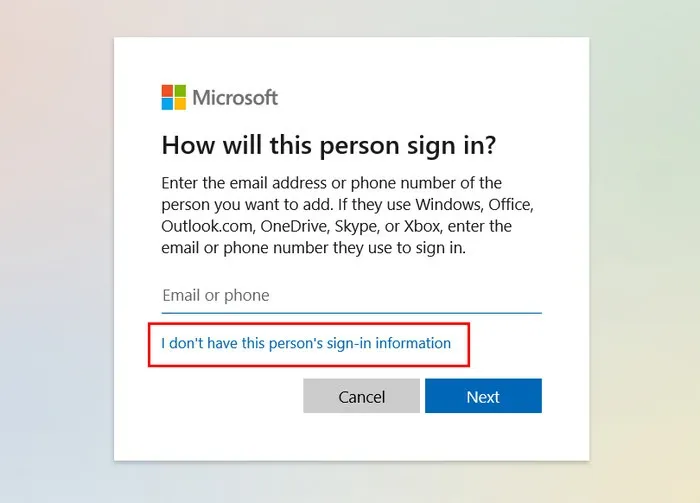
- Postępuj zgodnie z instrukcjami wyświetlanymi na ekranie, aby dodać nowego użytkownika.
- Po dodaniu nowego konta użytkownika kliknij ikonę strzałki w dół, aby wyświetlić listę opcji, a następnie kliknij przycisk „Zmień typ konta”.

- Rozwiń listę rozwijaną „Typ konta” i wybierz „Administrator”.
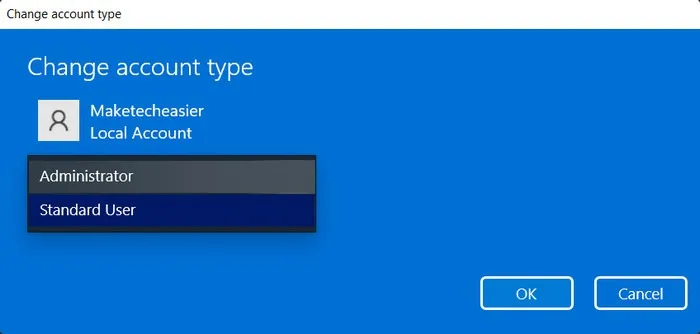
- Jeśli masz problemy z dodaniem konta w ten sposób, spróbuj zamiast tego użyć wiersza polecenia .
- W wierszu polecenia wykonaj poniższe polecenie, ale zastąp [nazwa użytkownika] nazwą, którą chcesz skonfigurować dla swojego konta.
net user /add [username]
- Wykonaj to polecenie i zastąp [nazwa użytkownika] nazwą, którą chcesz ustawić dla docelowego konta.
net localgroup administrators [username] /add
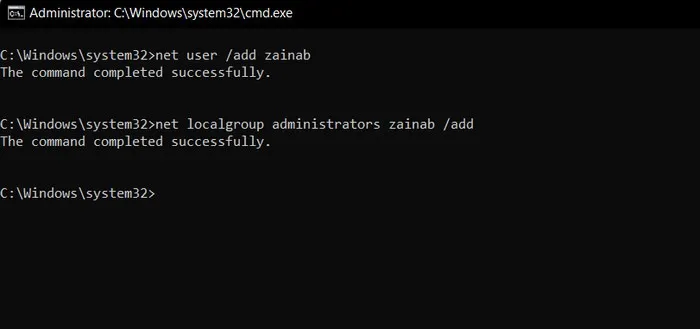
- Uruchom ponownie komputer, a po wyświetleniu ekranu logowania zaloguj się na właśnie utworzone konto.
4. Odblokuj konto
Teraz, po utworzeniu nowego konta użytkownika, możesz uzyskać dostęp do narzędzia Local User and Groups i odblokować docelowe konto, jeśli zostało przypadkowo zablokowane.
- Otwórz Uruchom, naciskając Win+ R.
- Wpisz
lusrmgr.mscUruchom i kliknij Enter.
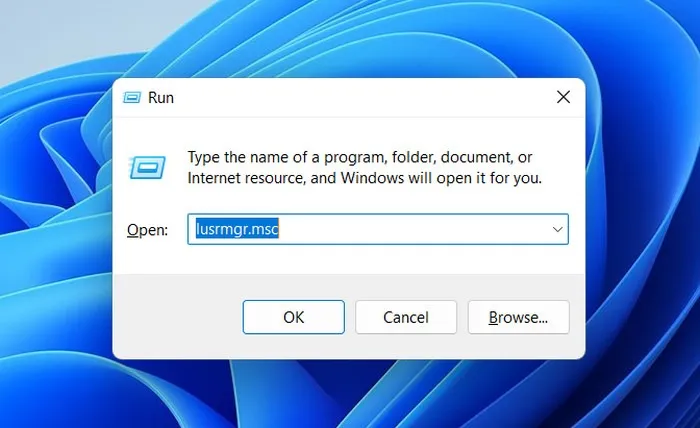
- W następnym oknie kliknij dwukrotnie „Użytkownicy” w „Lokalnych użytkownikach i grupach”.
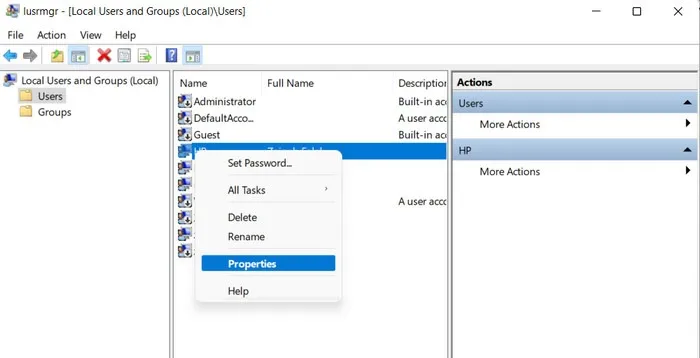
- Znajdź i kliknij prawym przyciskiem myszy problematyczne konto, a następnie wybierz „Właściwości” z menu kontekstowego.
- Usuń zaznaczenie opcji „Konto jest zablokowane” i kliknij „OK”.
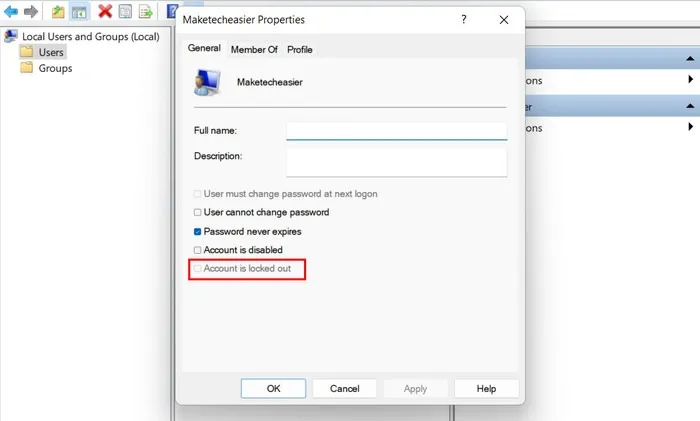
- Uruchom ponownie komputer i sprawdź, czy możesz zalogować się na docelowe konto.
5. Dostosuj zasady blokady konta
Możesz też zmienić próg blokady konta w Edytorze zasad grupy, aby rozwiązać problem z logowaniem.
- Otwórz okno dialogowe Uruchom, naciskając Win+ R.
- Wpisz
gpedit.mscUruchom i kliknij Enter.
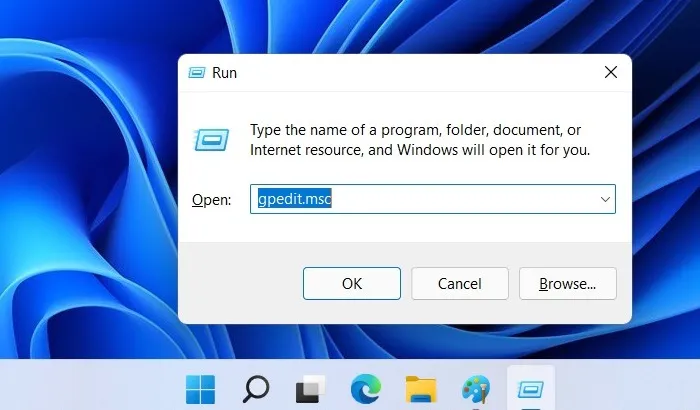
- Kliknij „Tak” w monicie Kontrola konta użytkownika.
- Gdy znajdziesz się w Edytorze zasad grupy, przejdź do tej lokalizacji: „Konfiguracja komputera -> Ustawienia systemu Windows -> Ustawienia zabezpieczeń -> Zasady konta -> Zasady blokady konta”.
- Kliknij dwukrotnie „Próg blokady konta”.
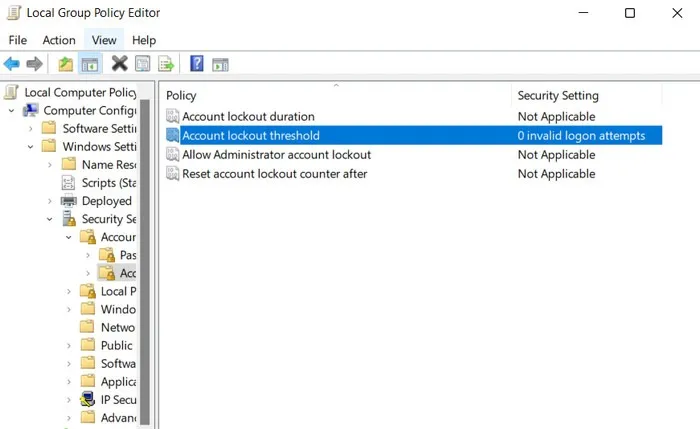
- Ustaw jego wartość na „0”, aby upewnić się, że nigdy więcej nie zostaniesz zablokowany z komputera.
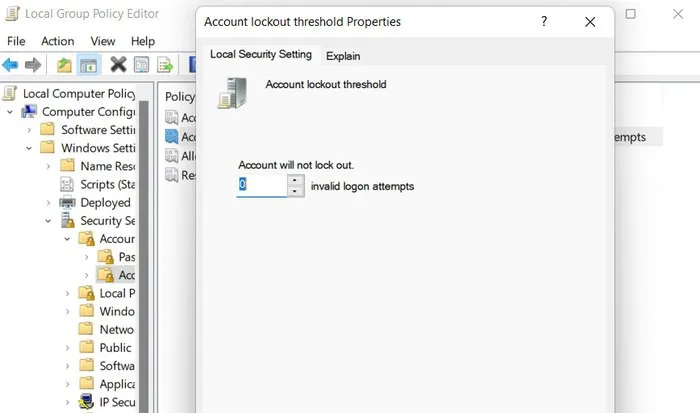
- Kliknij „Zastosuj -> OK”, aby zapisać zmiany.
6. Popraw rejestr
Innym rozwiązaniem jest zmiana wartości AccountLockout w Edytorze rejestru, aby zapobiec zablokowaniu konta.
- Otwórz Uruchom i wpisz
regeditw polu tekstowym.
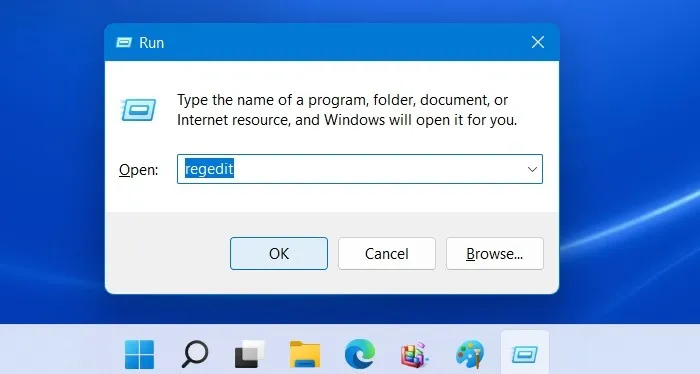
- Kliknij Enteri wybierz „Tak” w monicie Kontrola konta użytkownika, aby kontynuować.
- Przejdź do następującej lokalizacji:
HKEY_LOCAL_MACHINE/SYSTEM/CurrentControlSet/Services/RemoteAccess/Parameters/AccountLockout. - Kliknij dwukrotnie „MaxDenials” i ustaw jego wartość na „0”.

- Kliknij „OK”, aby zapisać zmiany, a następnie uruchom ponownie komputer.
- Mamy nadzieję, że po ponownym uruchomieniu będziesz w stanie ominąć błąd i pomyślnie uzyskać dostęp do swojego konta.
7. Uruchom skanowanie systemu
Możesz również napotkać ten problem z powodu potencjalnego złośliwego oprogramowania lub uszkodzenia systemu. Aby upewnić się, że tak nie jest, zalecamy uruchomienie narzędzi SFC i DISM w celu przeskanowania i naprawy wszelkich podstawowych problemów.
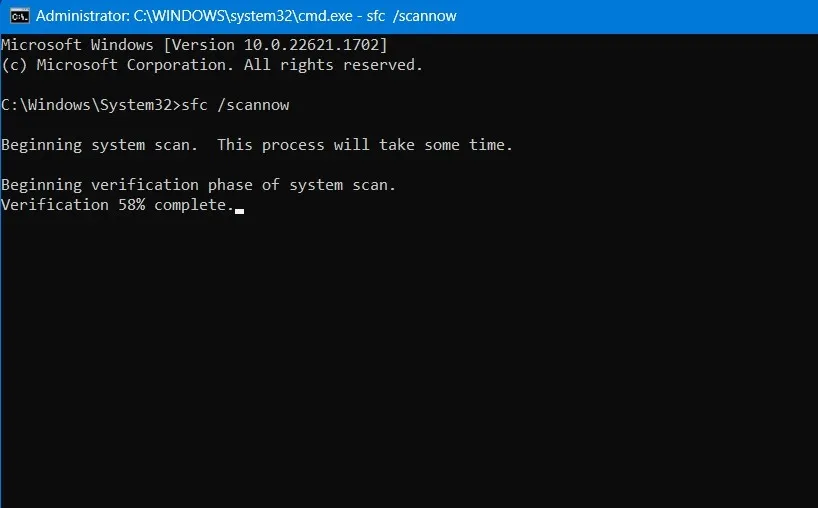
Kontroler plików systemowych (SFC) skanuje chronione pliki systemowe w poszukiwaniu problemów. Jeśli znajdzie uszkodzone lub brakujące pliki, automatycznie zastąpi je zdrowymi wersjami z pamięci podręcznej.
Narzędzie Deployment Image Servicing and Management (DISM) naprawia uszkodzone obrazy systemu. Jest potężniejszy niż SFC i może rozwiązać problemy, z którymi SFC może nie być w stanie sobie poradzić.
8. Skontaktuj się z pomocą techniczną
Jeśli wyczerpałeś wszystkie rozwiązania i żadne z nich nie zadziałało, zalecamy skontaktowanie się z pomocą techniczną firmy Microsoft i zgłoszenie problemu. Mamy nadzieję, że będą w stanie zidentyfikować dokładną przyczynę błędu i odpowiednio zasugerować naprawę.
Ewentualnie, jeśli nie chcesz czekać na odpowiedź zespołu pomocy technicznej, rozważ zresetowanie komputera . Pamiętaj, że może to spowodować utratę niektórych ważnych danych, więc najpierw wykonaj kopię zapasową.
Odzyskaj dostęp do swojego konta
Źródło obrazu: Unsplash . Wszystkie zrzuty ekranu autorstwa Zainab Falak.



Dodaj komentarz