Nieobsługiwany 16-bitowy błąd aplikacji: 5 sposobów, aby to naprawić
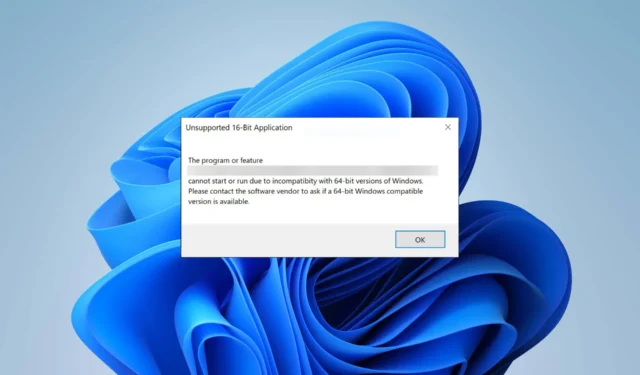
W każdym razie dołącz do nas w kilku następnych akapitach, ponieważ dzisiaj wyjaśnimy wszystko o błędzie nieobsługiwanej aplikacji 16-bitowej – co to jest, kiedy się dzieje i jak to naprawić.
Na czym polega błąd nieobsługiwanej aplikacji 16-bitowej?
Błąd nieobsługiwanej aplikacji 16-bitowej to dziwny błąd usterki występujący na komputerze z systemem Windows.
Najczęściej towarzyszy mu wyskakujący komunikat wyjaśniający, że aplikacji nie można uruchomić lub uruchomić z powodu problemów ze zgodnością z 64-bitowymi wersjami systemu Windows i że należy skontaktować się z dostawcą oprogramowania w celu uzyskania wersji zgodnej z 64-bitową.
Zwykle występuje, gdy:
- Próbujesz uruchomić aplikację 16-bitową w 64-bitowym systemie operacyjnym : 64-bitowy system Windows nie obsługuje już aplikacji 16-bitowych; tylko jego 32-bitowa wersja może go uruchomić. Możesz spróbować uruchomić tryb zgodności lub zainstalować maszynę wirtualną .
- Aplikacja, którą próbujesz uruchomić, jest niezgodna z Twoim systemem operacyjnym.
- Twój komputer jest zainfekowany : Złośliwe oprogramowanie maskuje się jako legalny plik, ale gdy komputer podejrzewa, że dzieje się coś niezwykłego, może to spowodować wyświetlenie błędu. Nie zapomnij przeprowadzać dokładnego i częstego sprawdzania wirusów za pomocą zaufanego oprogramowania antywirusowego .
- Istnieją uszkodzone pliki systemowe : Czasami przyczyną usterki są uszkodzone pliki.
Podsumowując, napotkanie takiego błędu nieoczekiwanie oznacza, że komputer mówi ci, że coś jest nie tak i musisz to naprawić. Jeśli jednak próbujesz zainstalować 16-bitową aplikację na swoim nowym komputerze z systemem Windows 11 lub Windows 10, będziesz musiał znaleźć jakieś obejście.
Jak naprawić nieobsługiwaną aplikację 16-bitową?
1. Włącz tryb zgodności
- Kliknij prawym przyciskiem myszy ikonę aplikacji i otwórz Właściwości .
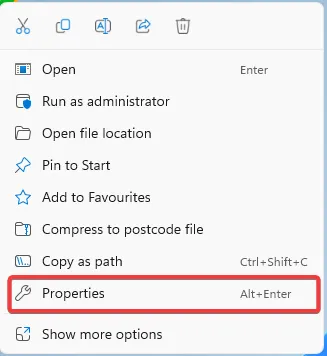
- Przejdź do karty Zgodność. Zaznacz pole obok Uruchom ten program w trybie zgodności i wybierz starszą wersję systemu Windows. Dodatkowo możesz zaznaczyć opcję Uruchom ten program jako administrator.
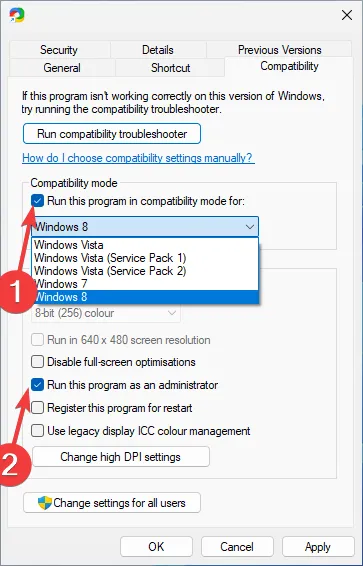
- Kliknij OK , aby zapisać zmiany.
Jeśli masz pewność, że Twoja aplikacja nie jest 16-bitowa i nagle zaczęła wyświetlać ten komunikat o błędzie, możesz spróbować poprawić jej ustawienia zgodności.
Włączenie trybu zgodności powoduje, że system operacyjny uruchamia aplikację tak, jakby działała w starszej wersji systemu Windows. Może to często rozwiązać problem nieobsługiwanej aplikacji 16-bitowej.
2. Skanuj w poszukiwaniu wirusów
- Naciśnij Windows klawisz, wyszukaj Zabezpieczenia systemu Windows i kliknij Otwórz.
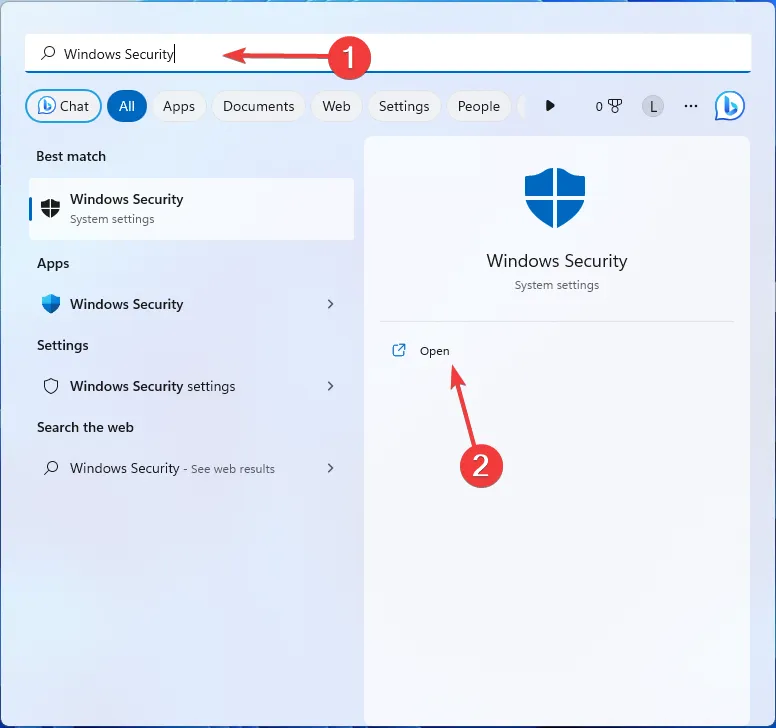
- Przejdź do Ochrona przed wirusami i zagrożeniami .
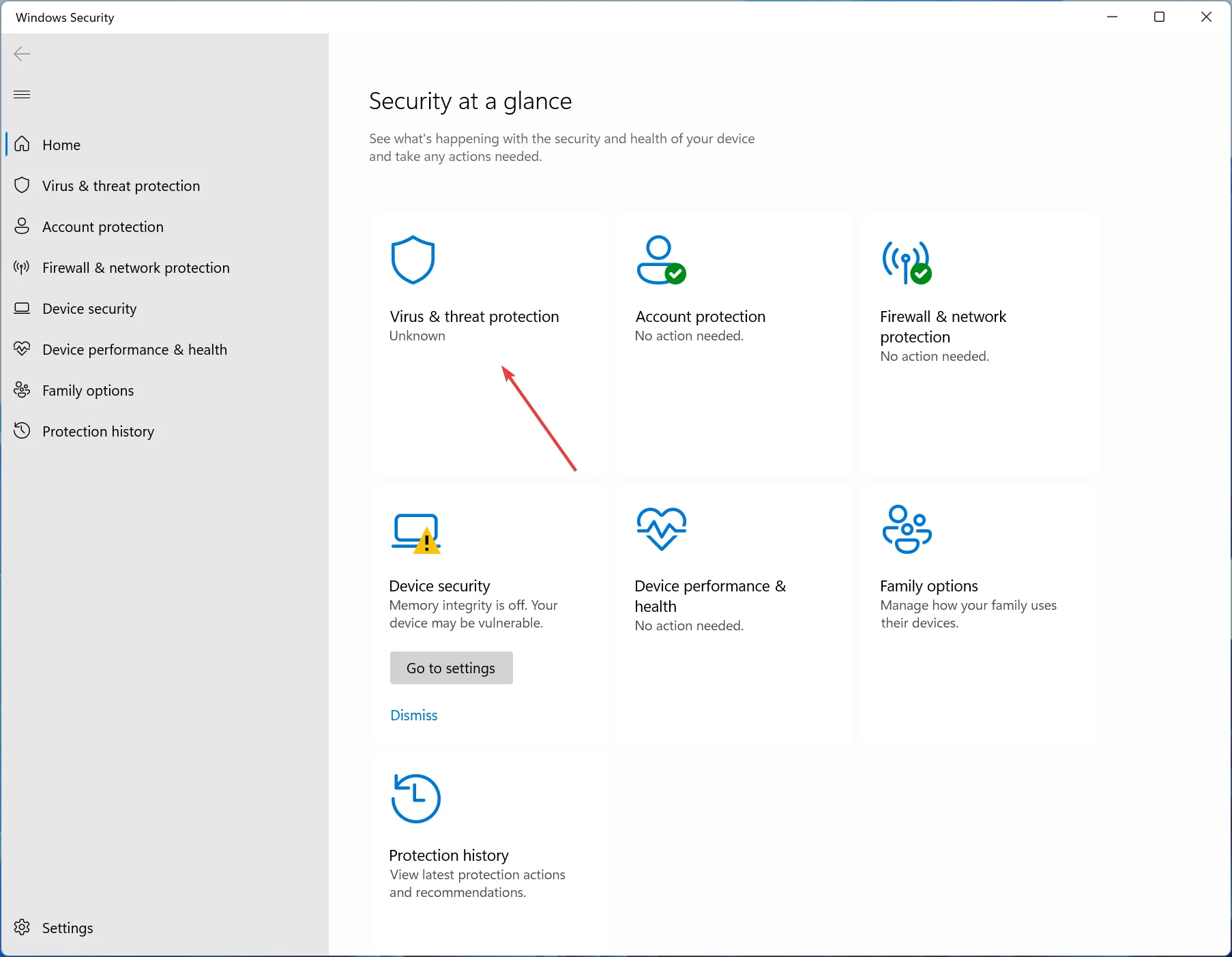
- Otwórz Opcje skanowania .
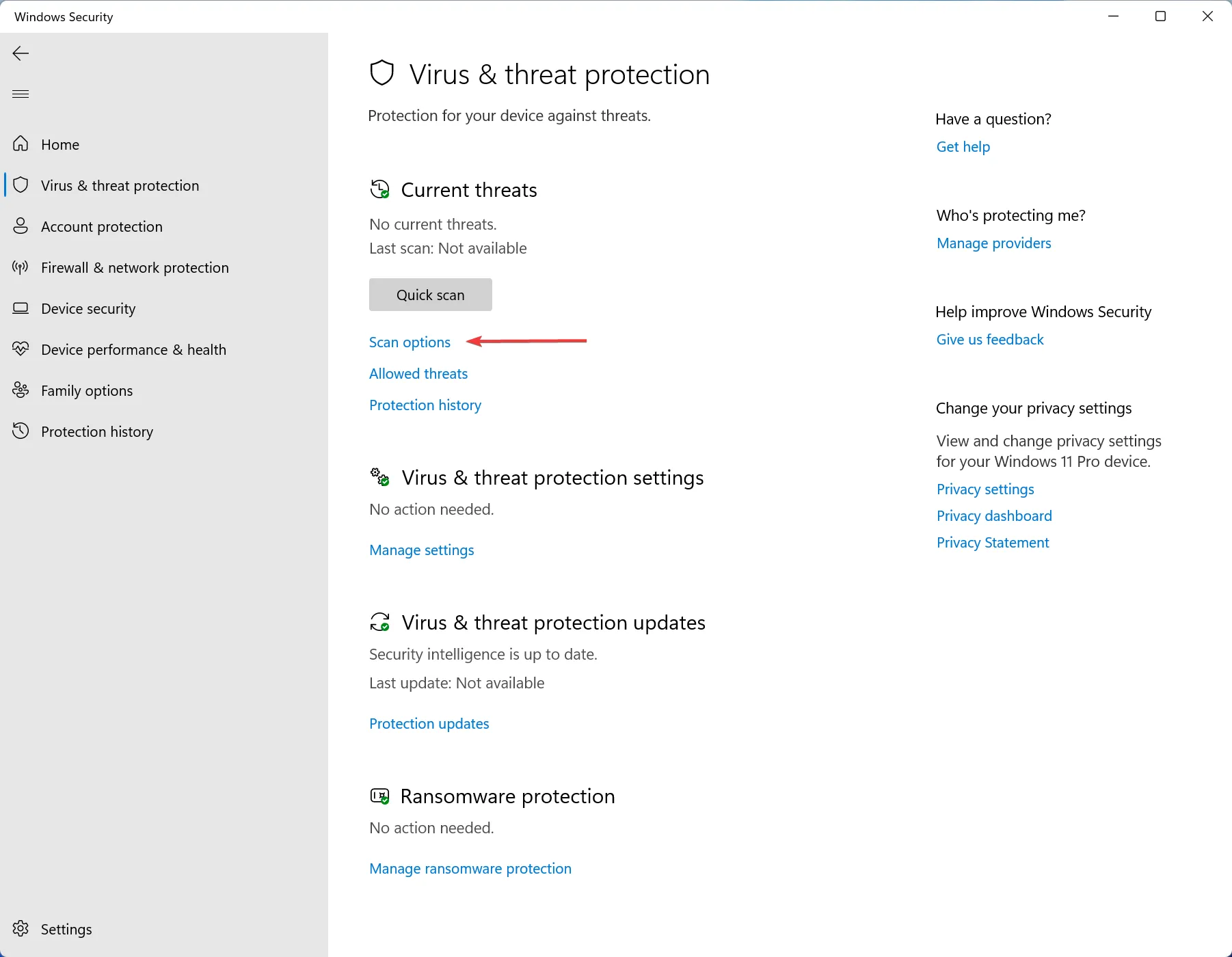
- Wybierz Pełne skanowanie i kliknij Skanuj teraz.
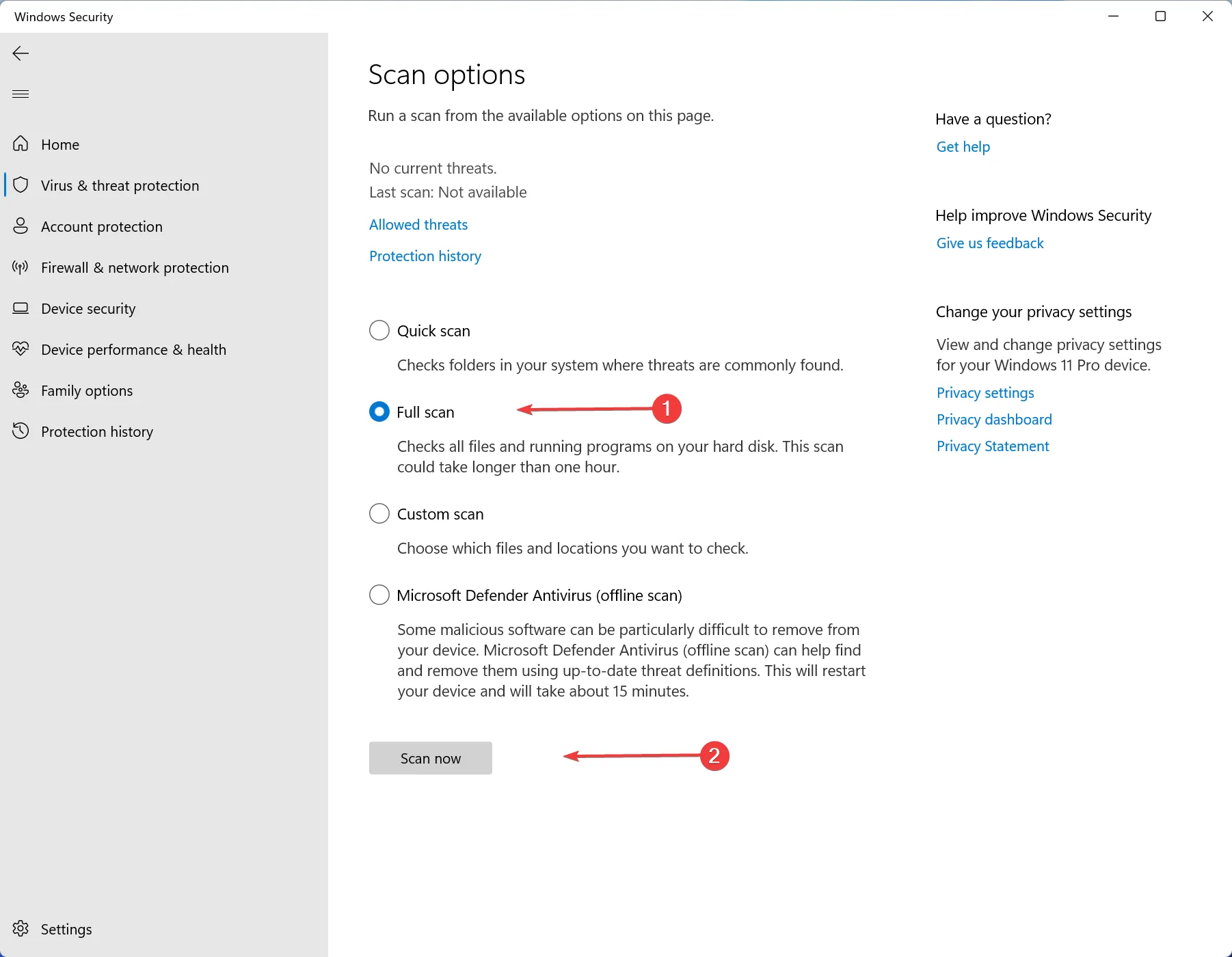
Najczęstszą przyczyną błędu nieobsługiwanej aplikacji 16-bitowej jest infekcja wirusowa. Nie martw się! Wykonanie głębokiego skanowania za pomocą wbudowanego narzędzia Windows lub niezawodnego oprogramowania antywirusowego powinno rozwiązać problem.
3. Napraw uszkodzone pliki za pomocą Kontrolera plików systemowych
- Stuknij Windows i wyszukaj Wiersz polecenia . Kliknij Uruchom jako administrator.
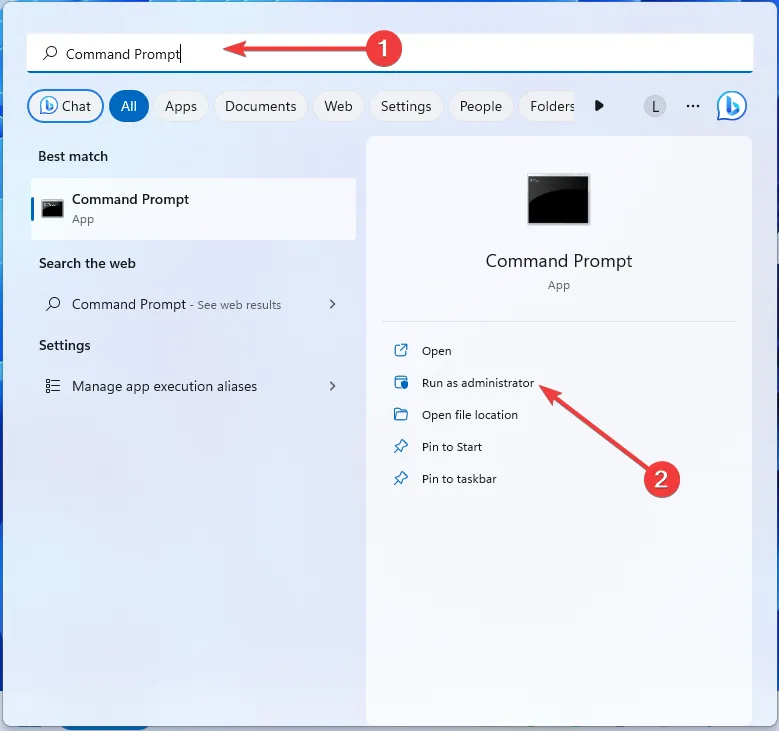
- Wpisz następujące polecenie i naciśnij Enter:
sfc /scannow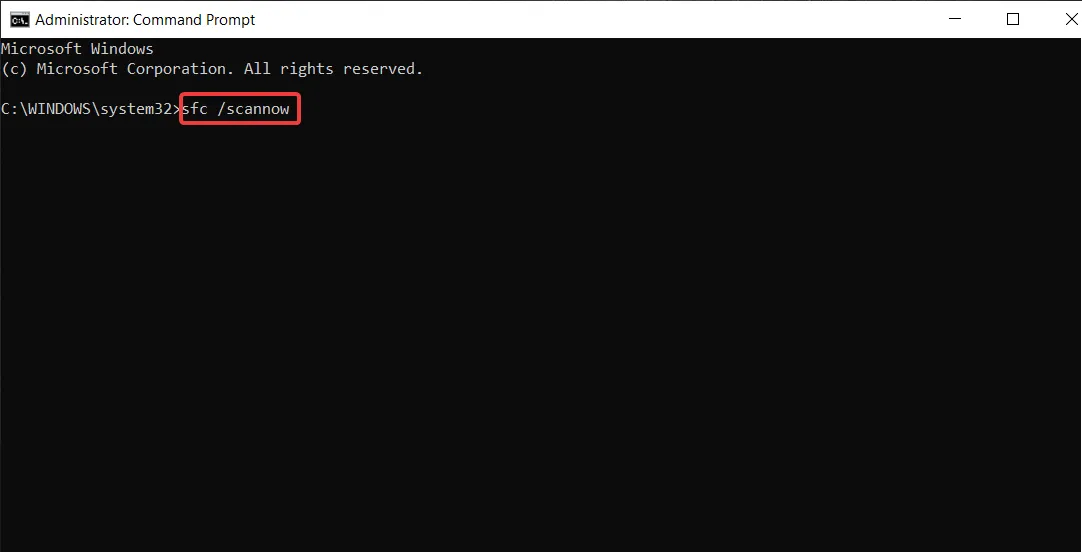
- Jeśli SFC zwróci błąd, wypróbuj następujące polecenia i naciśnij Enter po każdym z nich:
DISM /Online /Cleanup-Image /CheckHealthDISM /Online /Cleanup-Image /ScanHealthDISM /Online /Cleanup-Image /RestoreHealth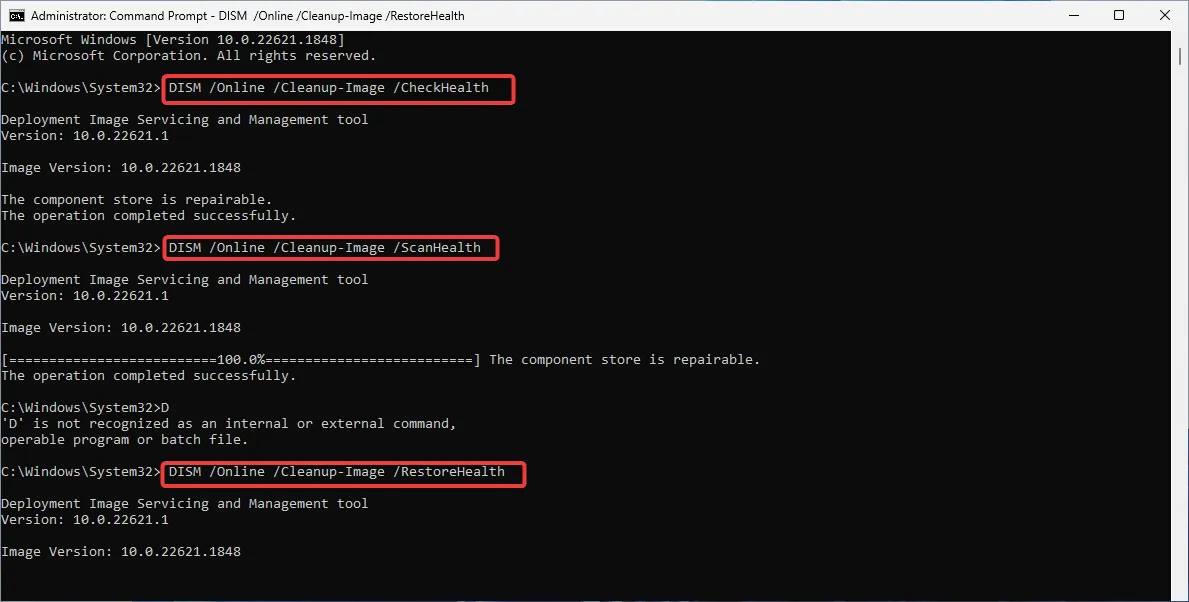
Polecenia SFC i DISM pomagają naprawić uszkodzone pliki systemowe , co jest również częstą przyczyną błędu aplikacji.
4. Wykonaj czysty rozruch
- Naciśnij klawisz Windows + R , aby otworzyć okno dialogowe Uruchom . Wpisz następujące polecenie i naciśnij Enter:
msconfig.exe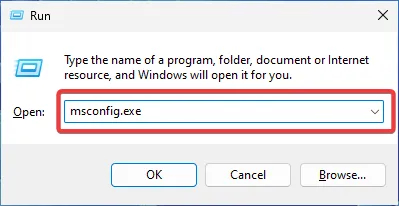
- Przejdź do zakładki Usługi i zaznacz pole Ukryj wszystkie usługi Microsoft . Następnie kliknij Wyłącz wszystko.
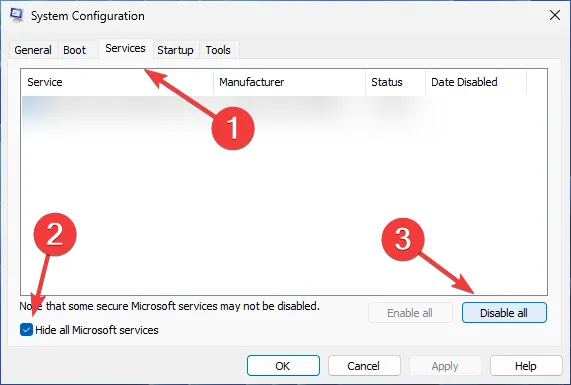
- Teraz przejdź do zakładki Uruchamianie i kliknij Otwórz Menedżera zadań .
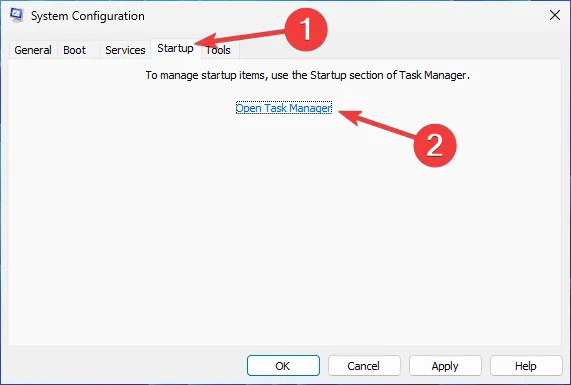
- Wyłącz wszystkie elementy w sekcji Aplikacje startowe, klikając każdy z nich prawym przyciskiem myszy i wybierając z menu opcję Wyłącz .

- Zamknij Menedżera zadań i kliknij Zastosuj i OK w oknie Konfiguracja systemu.
- Wybierz Uruchom ponownie w wyskakującym oknie, które się pojawi.
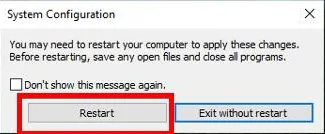
Jeśli nie możesz określić, która aplikacja powoduje problem, dobrym pomysłem może być wykonanie czystego rozruchu. W ten sposób będziesz w stanie określić aplikację winowajcy.
5. Ponownie zainstaluj aplikację, której dotyczy problem
- Naciśnij klawisz Windows + I , aby otworzyć Ustawienia. Przejdź do Aplikacje , a następnie Zainstalowane aplikacje.
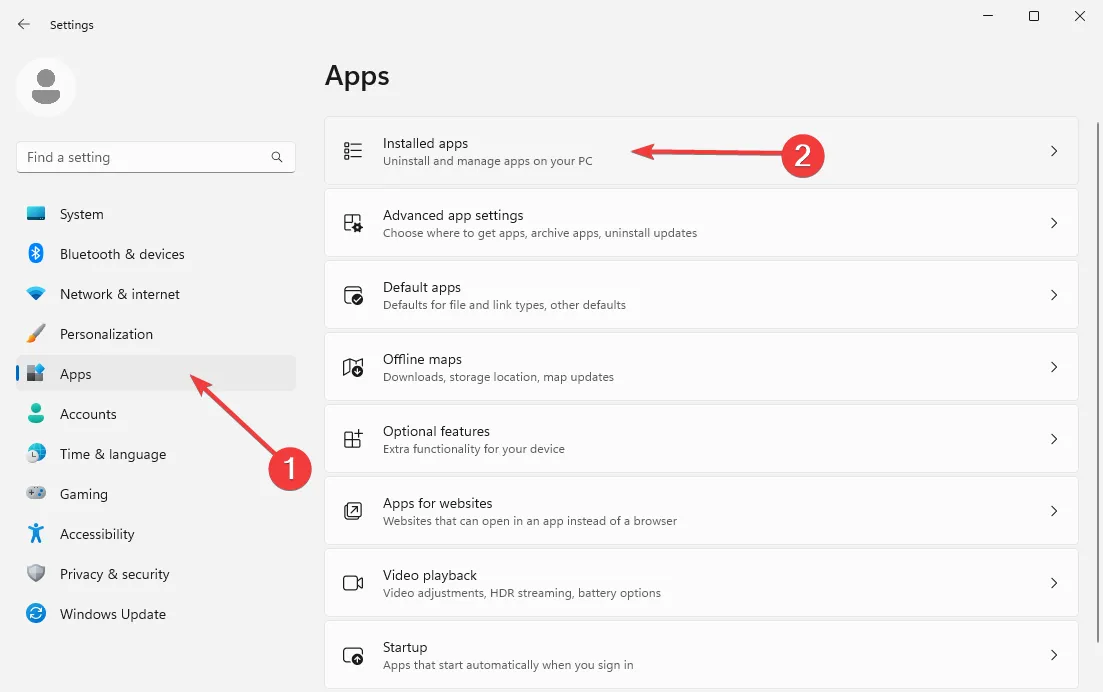
- Znajdź program, który spowodował problem. Kliknij trzy poziome kropki i wybierz Odinstaluj .

- Postępuj zgodnie z instrukcjami wyświetlanymi na ekranie, aby całkowicie usunąć oprogramowanie . Jeśli chcesz ponownie zainstalować program, odwiedź jego stronę internetową i pobierz go z oficjalnego źródła.
- Po zakończeniu instalacji sprawdź, czy błąd nadal występuje.
Jeśli jednak szukasz sposobu na włączenie obsługi aplikacji 16-bitowych w systemie Windows 10 lub 11 , musisz wykonać dodatkową pracę ręczną (wskazówka: najczęstszą poprawką jest konfiguracja maszyny wirtualnej ).
Możesz także chcieć dowiedzieć się, jak instalować i grać w stare gry na komputerze z systemem Windows 11.
To tyle na dziś! Mamy nadzieję, że udało Ci się rozwiązać problem z nieobsługiwaną 16-bitową aplikacją. Jeśli nie, jak zwykle możesz zostawić swoje komentarze lub pytania poniżej, a my skontaktujemy się z Tobą.



Dodaj komentarz