Poprawka: komputer nie uruchamia się po zainstalowaniu nowego procesora
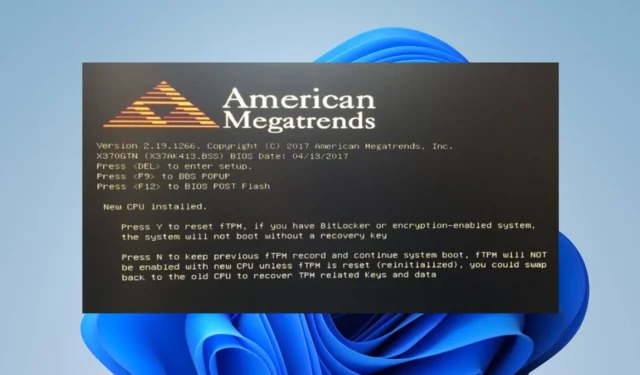
Aktualizacja procesora komputera do nowej, lepszej wersji pomaga poprawić wydajność systemu oraz zwiększyć szybkość i możliwości pracy wielozadaniowej. Jednak użytkownicy skarżyli się, że komputery nie uruchamiają się po zainstalowaniu nowego procesora. W tym przewodniku opisano rozwiązania problemu.
Czy procesor może powodować, że komputer się nie włącza?
Tak, instalacja nowego procesora może spowodować, że komputer się nie włączy. Istnieje kilka powodów, dla których może się to zdarzyć, a niektóre z nich wymieniono poniżej:
- Jeśli nowy procesor nie jest kompatybilny z płytą główną, komputer nie uruchomi się.
- W przypadkach, gdy nowy procesor nie jest prawidłowo osadzony w gnieździe, pasta termoprzewodząca nie jest prawidłowo nałożona lub styki procesora są wygięte lub uszkodzone, komputer nie włącza się.
- Jeśli moc istniejącego zasilacza jest niewystarczająca, aby sprostać wymaganiom zasilania nowego procesora, komputer może się nie włączyć.
- Czasami płyta główna może wymagać aktualizacji systemu BIOS w celu obsługi nowego procesora.
Na szczęście problem można naprawić, a w dalszej części tego postu przeprowadzimy Cię przez kilka podstawowych kroków, aby go obejść.
Ponadto możesz zapoznać się z naszym artykułem o tym, że system Windows 11 nie uruchamia się i jak wymusić jego uruchomienie.
Jak długo powinien uruchamiać się nowy procesor?
- Ogólnie rzecz biorąc, czas uruchamiania nowego procesora może wynosić od kilku sekund do kilku minut.
- Czas ten różni się w zależności od konkretnej konfiguracji sprzętowej i używanego systemu operacyjnego.
- Szybkość urządzenia pamięci masowej, ilość pamięci RAM i złożoność ustawień systemu BIOS mogą wpływać na czas rozruchu.
Ponadto podczas procesu rozruchu komputer wykonuje kilka zadań, takich jak inicjowanie komponentów sprzętowych, uruchamianie autotestu po włączeniu zasilania (POST) i ładowanie systemu operacyjnego. W związku z tym wszystkie one określają czas potrzebny do uruchomienia.
Co mam zrobić, jeśli komputer nie uruchamia się po zainstalowaniu nowego procesora?
Przed wypróbowaniem jakichkolwiek poprawek wykonaj następujące kontrole wstępne:
- Upewnij się, że nowy procesor jest zgodny z twoją płytą główną.
- Potwierdź, że BIOS płyty głównej obsługuje nowy procesor.
- Sprawdź, czy procesor jest prawidłowo osadzony w gnieździe, a chłodzenie procesora jest dobrze zamocowane pastą termoprzewodzącą.
- Upewnij się, że wszystkie niezbędne połączenia zasilania do procesora są prawidłowo podłączone.
- Odłącz wszystkie niepotrzebne komponenty, takie jak dodatkowe dyski twarde, karty graficzne i urządzenia zewnętrzne, aby sprawdzić, czy działa.
Jeśli komputer nadal się nie uruchamia po przeprowadzeniu wstępnych testów, wykonaj poniższe rozwiązania:
1. Wyczyść pamięć CMOS
- Wyłącz komputer i odłącz kabel zasilający od gniazdka elektrycznego.
- Znajdź zworkę CMOS na płycie głównej. Zwykle jest to zestaw trzech szpilek z plastikową zworką zakrywającą dwa szpilki. Zworka CMOS jest zazwyczaj oznaczona jako CLR_CMOS, CMOS lub Reset BIOS.

- Zwróć uwagę na aktualną pozycję zworki CMOS, a następnie zdejmij ją z aktualnej pozycji.
- Przesuń zworkę, aby zakryć pozostałe dwa styki. Na przykład, jeśli zakrywał piny 1 i 2, przenieś go na piny 2 i 3.
- Pozostaw zworkę w tej pozycji przez około 10-15 sekund. Spowoduje to wyczyszczenie ustawień CMOS.
- Po określonym czasie zdejmij zworkę ze styków 2 i 3.
- Przesuń zworkę z powrotem do pierwotnej pozycji, zakrywając oryginalne styki, na których była (albo styki 1 i 2, albo styki 2 i 3).
- Ponownie podłącz kabel zasilający do komputera i włącz go.
Wykonując te czynności, skutecznie wyczyściłeś ustawienia CMOS (komplementarny metal-tlenek-półprzewodnik) na swojej płycie głównej. Jest to konieczne, ponieważ aktywuje wszelkie ostatnie zmiany sprzętowe na płycie głównej.
2. Przełącz się z UEFI na CSM (moduł obsługi zgodności)
- Zrestartuj swój komputer.
- Podczas ponownego uruchamiania komputera naciśnij kilkakrotnie F2, F10, F12, Dellub Esc (w zależności od komputera) podczas uruchamiania, aż otworzy się narzędzie konfiguracji systemu BIOS lub UEFI .
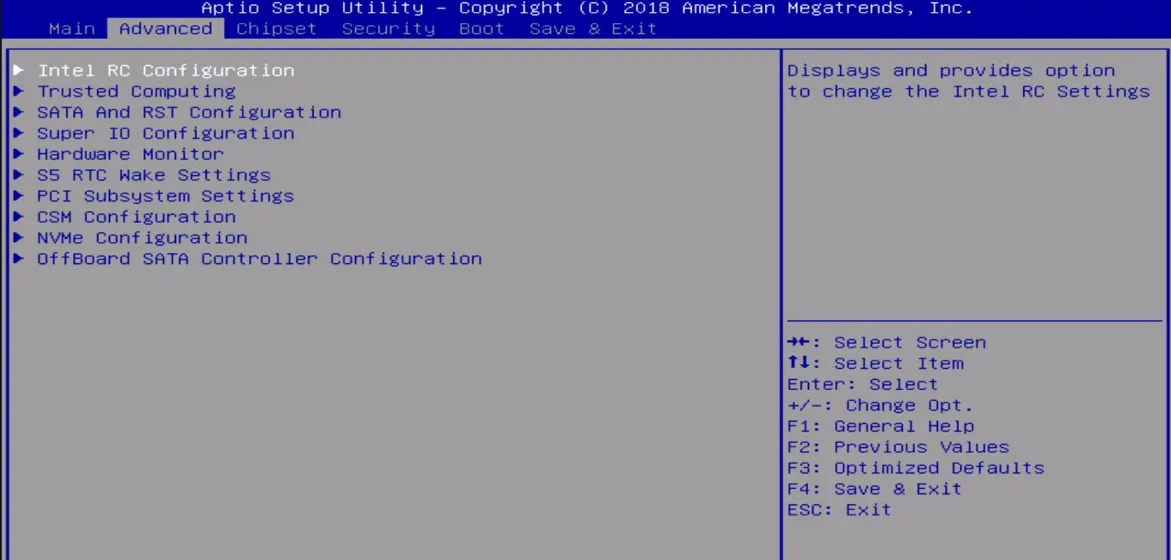
- Przejdź do sekcji Boot lub Boot Options za pomocą klawiszy strzałek na klawiaturze.
- Poszukaj opcji związanej z trybem rozruchu, typem rozruchu lub protokołem rozruchu.
- W zależności od płyty głównej i wersji BIOS/UEFI możesz mieć różne opcje, takie jak UEFI, Legacy i CSM. Wybierz opcję, która włącza tryb rozruchu CSM lub Legacy .
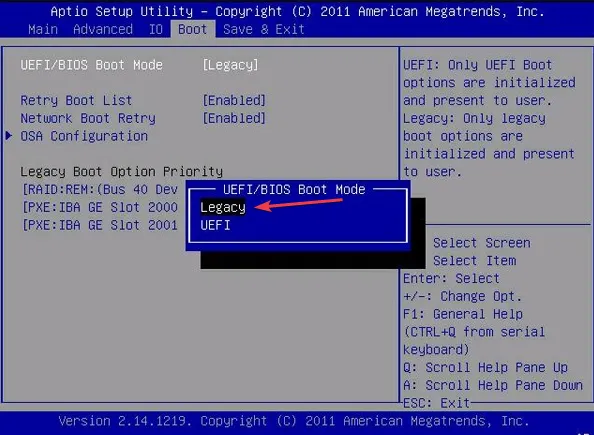
- Zapisz zmiany i zamknij narzędzie konfiguracji systemu BIOS.
- Komputer uruchomi się ponownie, a system powinien uruchomić się w trybie CSM lub Legacy.
Pamiętaj, że te kroki różnią się w zależności od producenta komputera i wersji systemu BIOS/UEFI. W związku z tym możesz zapoznać się z instrukcją obsługi płyty głównej lub witryną internetową producenta, aby uzyskać szczegółowe instrukcje dla swojego systemu.
Jeśli masz dalsze pytania lub sugestie dotyczące tego przewodnika, uprzejmie upuść je w sekcji komentarzy.



Dodaj komentarz