Jak zaplanować automatyczne opróżnianie kosza systemu Windows
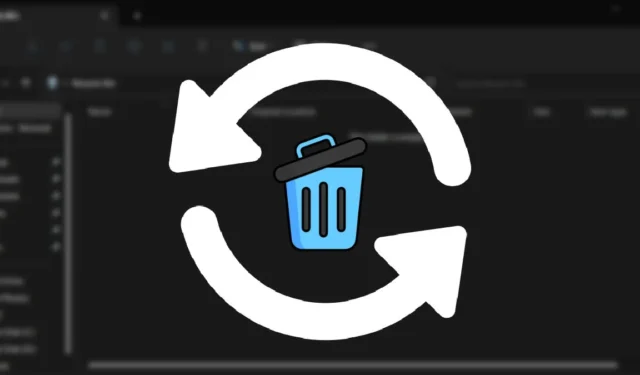
Za każdym razem, gdy naciśniesz Deleteklawisz na klawiaturze, system Windows czyści plik, a raczej przenosi plik z jego rzeczywistej lokalizacji do Kosza. Takie zachowanie ułatwia odzyskanie pliku lub folderu, jeśli przypadkowo go usuniesz. Jeśli jednak pozostawisz to pole niezaznaczone, liczba plików w Koszu będzie z czasem stopniowo wzrastać. To powiedziawszy, możliwe jest ustawienie Kosza tak, aby automatycznie opróżniał się w regularnych odstępach czasu, więc nie musisz pamiętać, aby zrobić to sam. W tym poście pokazano, jak zaplanować opróżnianie Kosza przez system Windows.
Automatycznie opróżniaj Kosz za pomocą Harmonogramu zadań
Harmonogram zadań to wbudowana aplikacja w systemie Windows, która pozwala zautomatyzować żmudne zadania na komputerze. Możesz nawet skonfigurować go tak, aby automatycznie czyścił Kosz. Oto jak:
- Wpisz „Harmonogram zadań” w wyszukiwarce Windows i kliknij najlepsze dopasowanie poniżej. Alternatywnie możesz także użyć polecenia Uruchom ( Win+ R, aby otworzyć okno dialogowe)
taskschd.msc, aby otworzyć Harmonogram zadań.
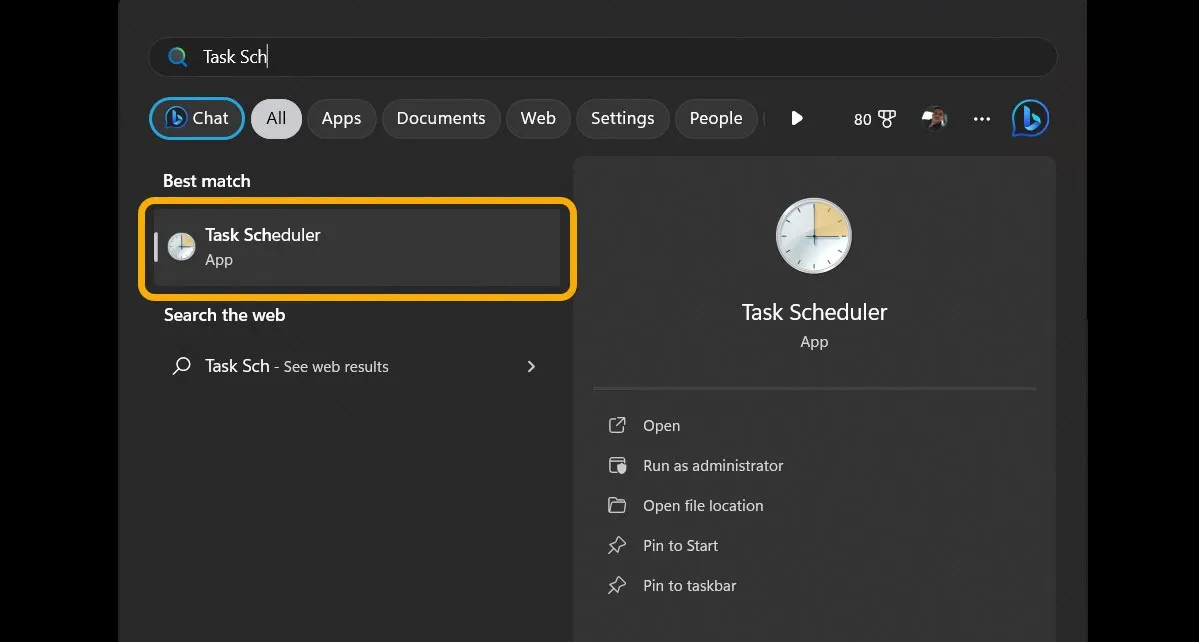
- Po otwarciu Harmonogramu zadań kliknij opcję „Utwórz podstawowe zadanie” pojawiającą się w kategorii „Akcja” w prawym panelu.
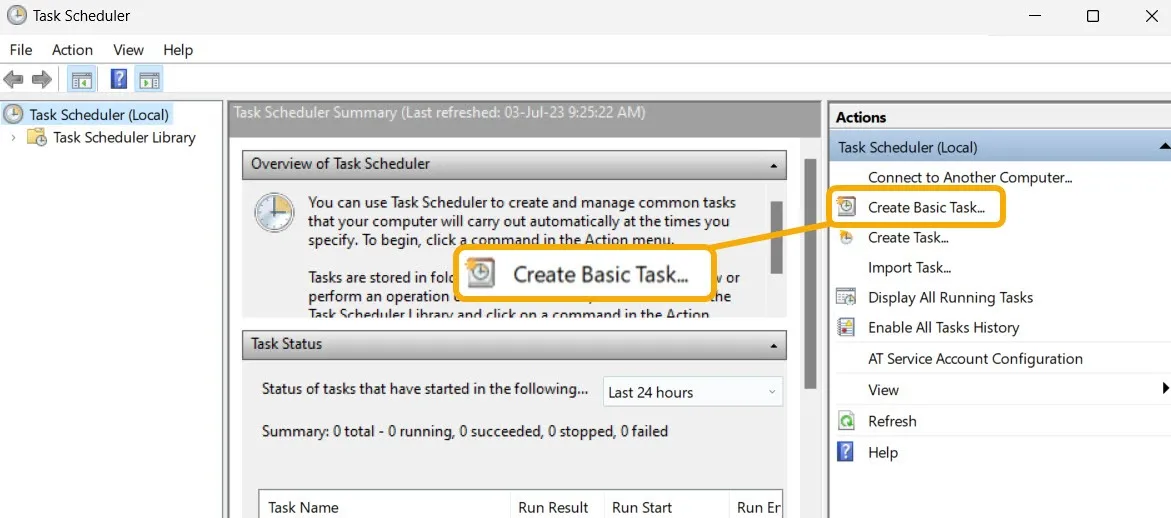
- Powyższe działanie spowoduje otwarcie kreatora tworzenia zadania. Tutaj wprowadź wybraną nazwę i opis, a następnie kliknij przycisk „Dalej”, aby kontynuować.
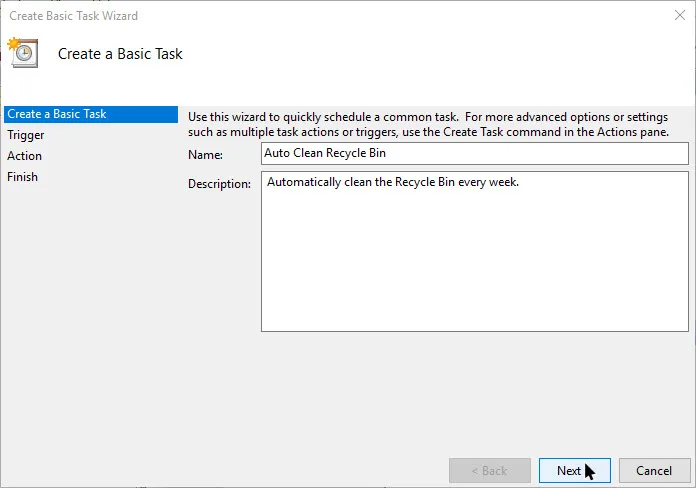
- Możesz ustawić interwał, w którym chcesz rozpocząć zadanie. Na przykład wybierz przycisk radiowy „Tygodniowo” i kliknij przycisk „Dalej”.
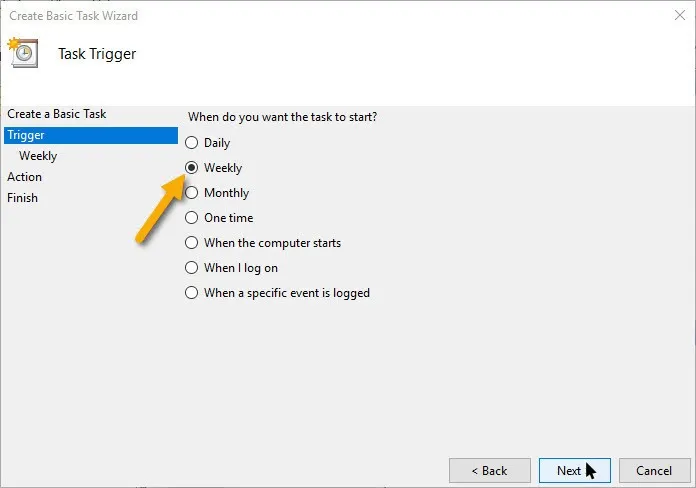
- Wybierz czas rozpoczęcia, powtarzający się dzień tygodnia, a następnie kliknij przycisk „Dalej”. W tym przykładzie jako dzień cykliczny wybraliśmy „niedzielę”, co oznacza, że zadanie będzie uruchamiane w każdą niedzielę o godzinie 14:53.
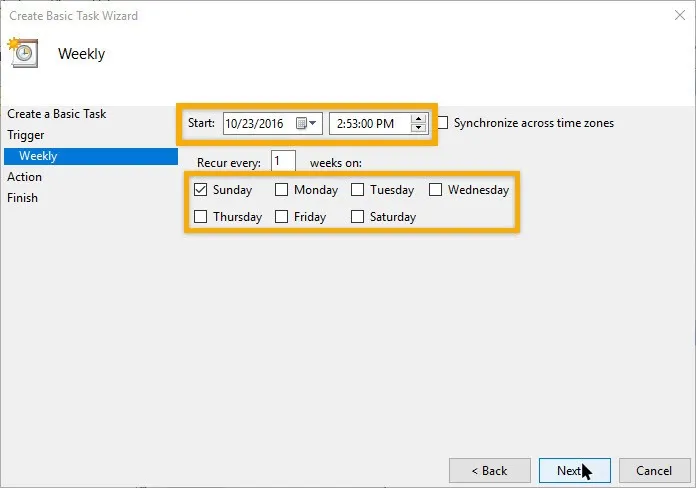
- W następnym oknie wybierz przycisk opcji „Uruchom program”, a następnie kliknij przycisk „Dalej”.
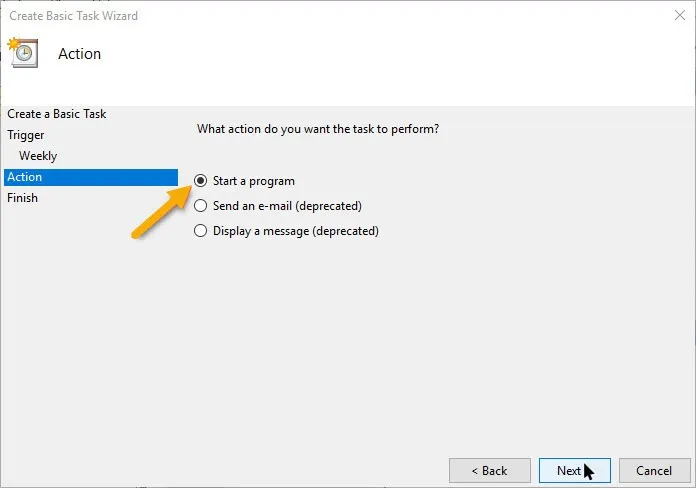
- Wpisz „cmd.exe” w polu „Program/skrypt” i poniższe polecenie w polu „Dodaj argumenty”. Tak to wygląda po zakończeniu dodawania pól.
/c "echo Y|PowerShell.exe -NoProfile -Command Clear-RecycleBin"
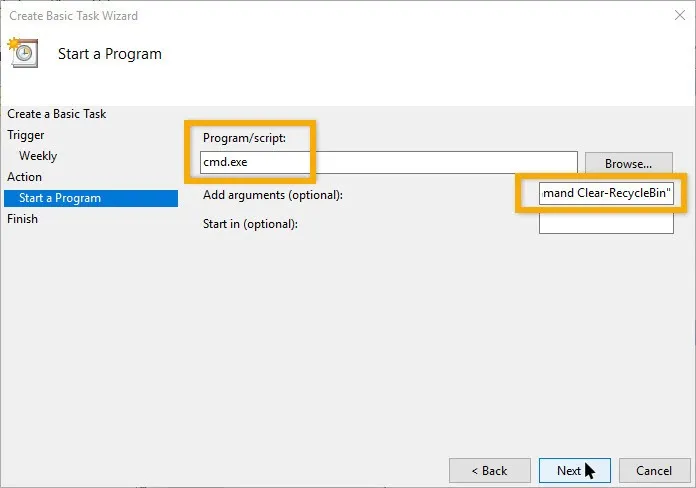
- Teraz przejrzyj wszystkie skonfigurowane ustawienia i kliknij przycisk „Zakończ”, aby zakończyć procedurę tworzenia zadania.
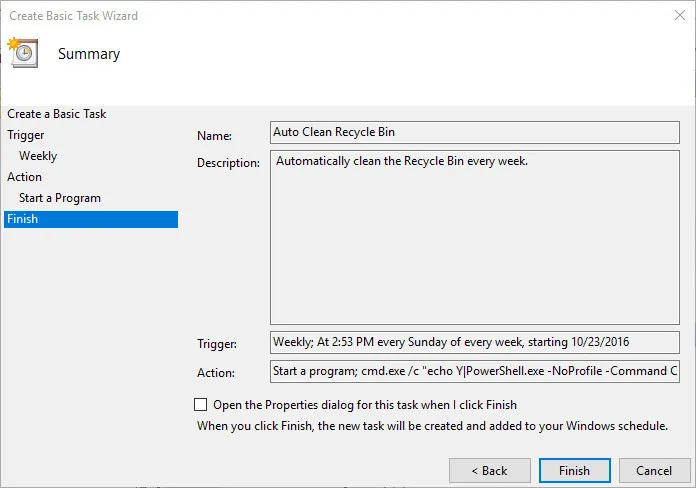
- Wybierz zadanie w oknie głównym, a następnie kliknij opcję „Uruchom” pojawiającą się w kategorii „Wybrany element”, aby przetestować zaplanowane zadanie.
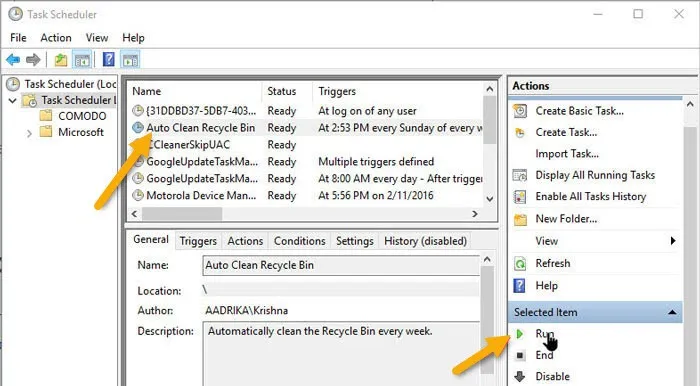
- Gdy tylko klikniesz opcję, jeśli wszystko pójdzie dobrze, zobaczysz szybki błysk Wiersza polecenia, a Kosz zostanie wyczyszczony.

- Od tego momentu Twój Kosz będzie automatycznie opróżniany zgodnie z wyzwalaczem ustawionym w Harmonogramie zadań.
- Pamiętaj, że ta metoda (jak również inne przedstawione w tym artykule) spowoduje trwałe usunięcie plików z Kosza. To powiedziawszy, odzyskiwanie trwale usuniętych plików jest możliwe, ale nie jest gwarantowane, zwłaszcza w przypadku korzystania z dysku SSD.
Automatycznie opróżniaj kosz przy wyłączaniu
Chociaż użycie metody Harmonogramu zadań może być wystarczające, niektórzy użytkownicy mogą szukać metody warunkowej, a nie opartej na czasie. Jedną z najskuteczniejszych metod jest ustawienie komputera tak, aby automatycznie opróżniał Kosz przy każdym wyłączeniu. Możemy to zrobić, tworząc plik simple. BAT i zmodyfikowanie Edytora zasad grupy, aby system Windows uruchamiał go automatycznie.
- Zaczniemy od utworzenia pliku wsadowego (.BAT) za pomocą wbudowanego Notatnika systemu Windows. Wpisz Notatnik w Windows Search i kliknij poniżej, aby go uruchomić.
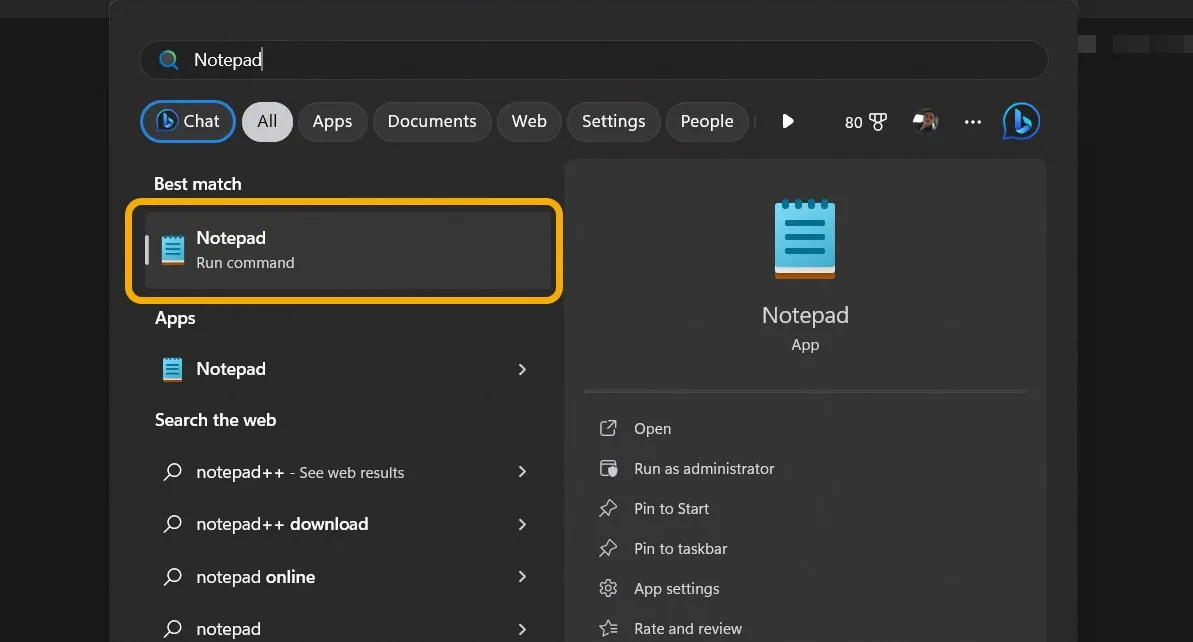
- Skopiuj następujący kod do pliku tekstowego Notatnika:
PowerShell.exe -NoProfile <br>-Command Clear-RecycleBin <br>-Confirm:$false
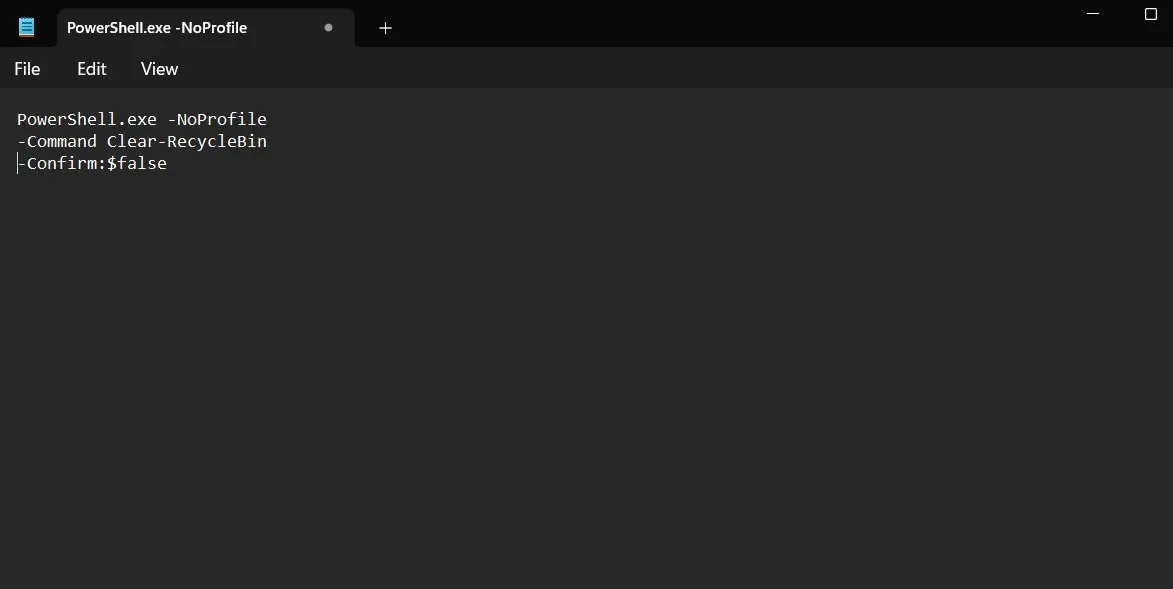
- Kliknij „Plik -> Zapisz jako”.
- W sekcji „Zapisz jako typ” wybierz „Wszystkie pliki”. Na koniec nazwij plik „EmptyRecycleBin.bat” i zapisz go w dowolnym miejscu.
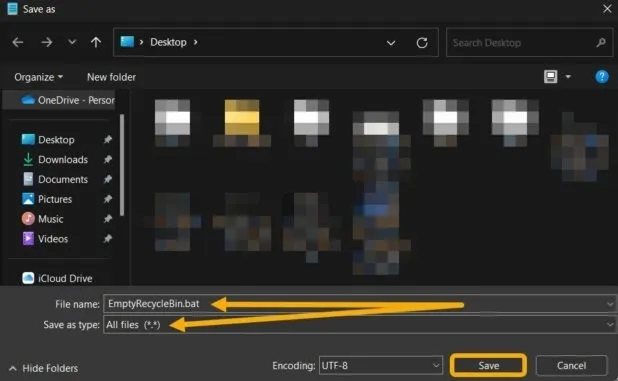
- Teraz masz plik wsadowy, który opróżnia Kosz przy każdym uruchomieniu. Możesz go wypróbować od razu – kliknij go dwukrotnie i sprawdź swój Kosz! Powinien być pusty.
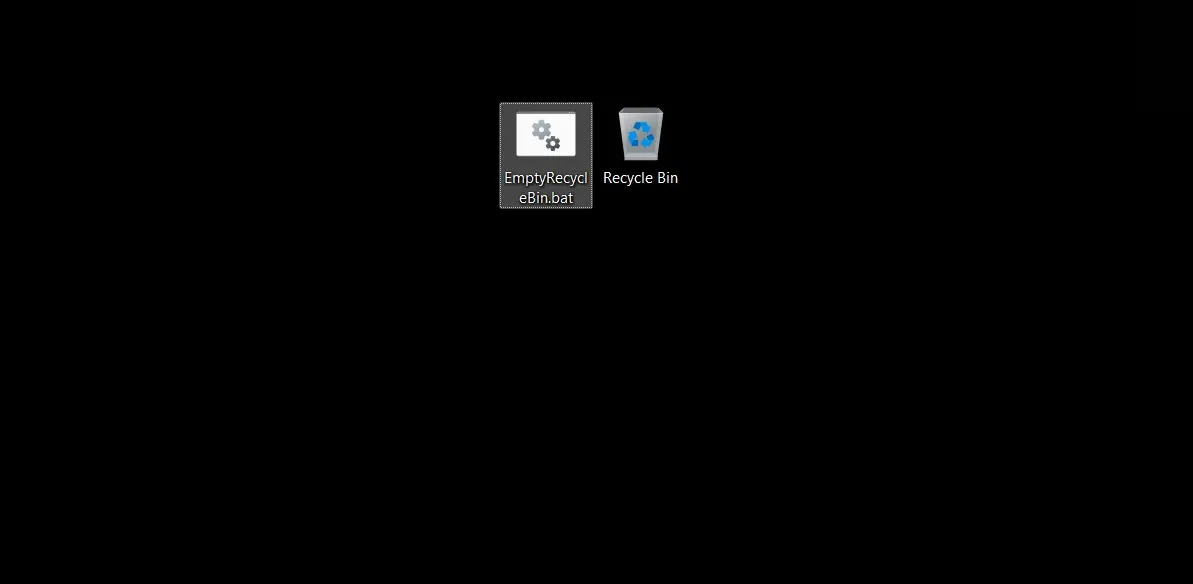
- Następnie musimy poinstruować system Windows, aby automatycznie uruchamiał ten plik wsadowy podczas zamykania. Można to zrobić za pomocą Edytora lokalnych zasad grupy. Naciśnij Win+ R , aby otworzyć okno dialogowe Uruchom i wpisz
gpedit.msc.
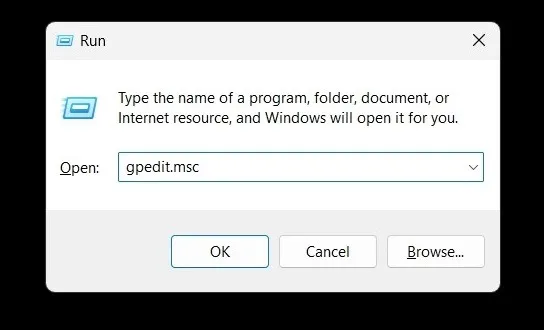
- Przejdź do następnej ścieżki: „Konfiguracja komputera -> Ustawienia systemu Windows> Skrypty (uruchamianie/zamykanie) -> Zamknij”.
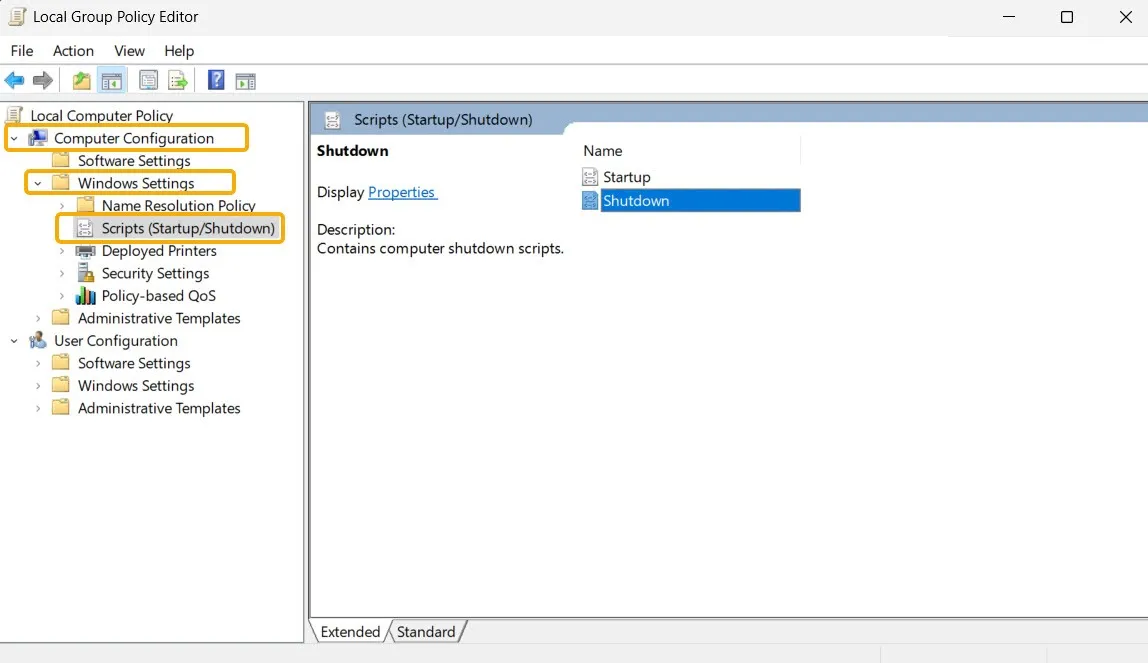
- Kliknij dwukrotnie skrypt „Zamknij”, a następnie wybierz „Dodaj”, a następnie „Przeglądaj”.
- Zlokalizuj. BAT i wybierz go.
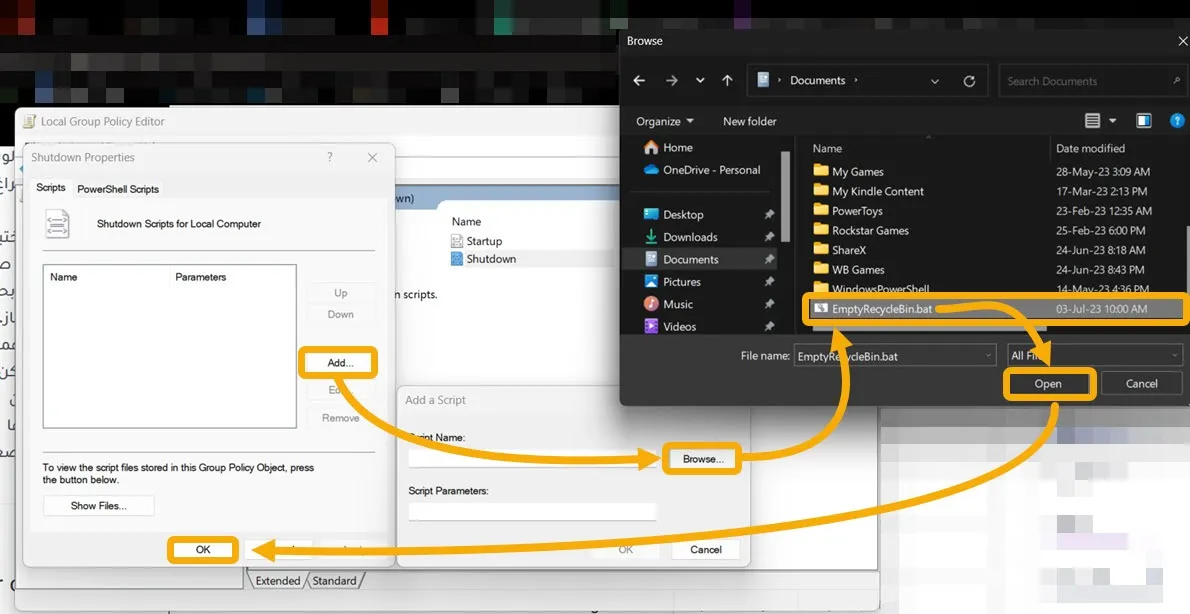
- Wróć do okna Edytora lokalnych zasad grupy, kliknij „OK”, aby zapisać.
- Windows powinien teraz to uruchomić. BAT za każdym razem, gdy wyłączasz komputer.
Jak wyłączyć automatyczne opróżnianie kosza podczas zamykania
Wyłączenie tej funkcji jest dość łatwe, wystarczy usunąć skrypt, który stworzyliśmy wcześniej.
- Uruchom Edytor lokalnych zasad grupy i ponownie przejdź do sekcji „Skrypty (uruchamianie/zamykanie)”.
- Kliknij dwukrotnie opcję „Zamknij”, a znajdziesz skrypt, który wcześniej skonfigurowaliśmy.
- Kliknij go raz, aby go wybrać, a następnie kliknij przycisk „Usuń” po prawej stronie. Na koniec kliknij „OK”, aby zapisać.
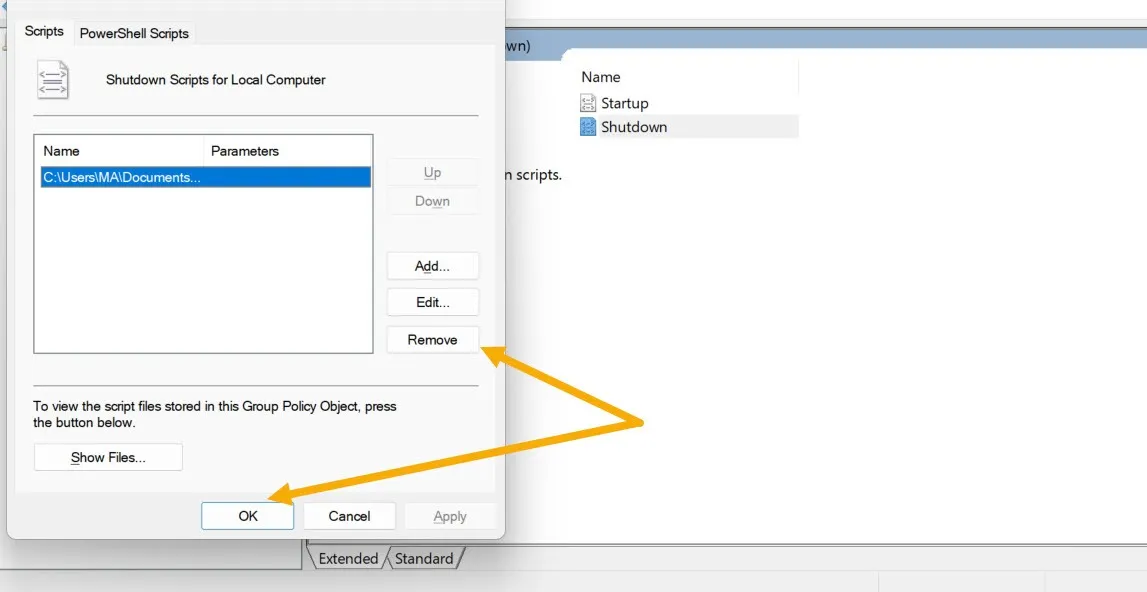
Automatyczne opróżnianie kosza za pomocą funkcji Storage Sense
Storage Sense to funkcja dostępna w nowszych wersjach systemu Windows, która pozwala zwolnić miejsce na dysku . Możesz go również użyć, aby umożliwić systemowi Windows trwałe usunięcie plików i folderów z Kosza po określonym czasie.
- Naciśnij Win+ I, aby szybko uruchomić Ustawienia systemu Windows.
- Przejdź do „System -> Pamięć”.
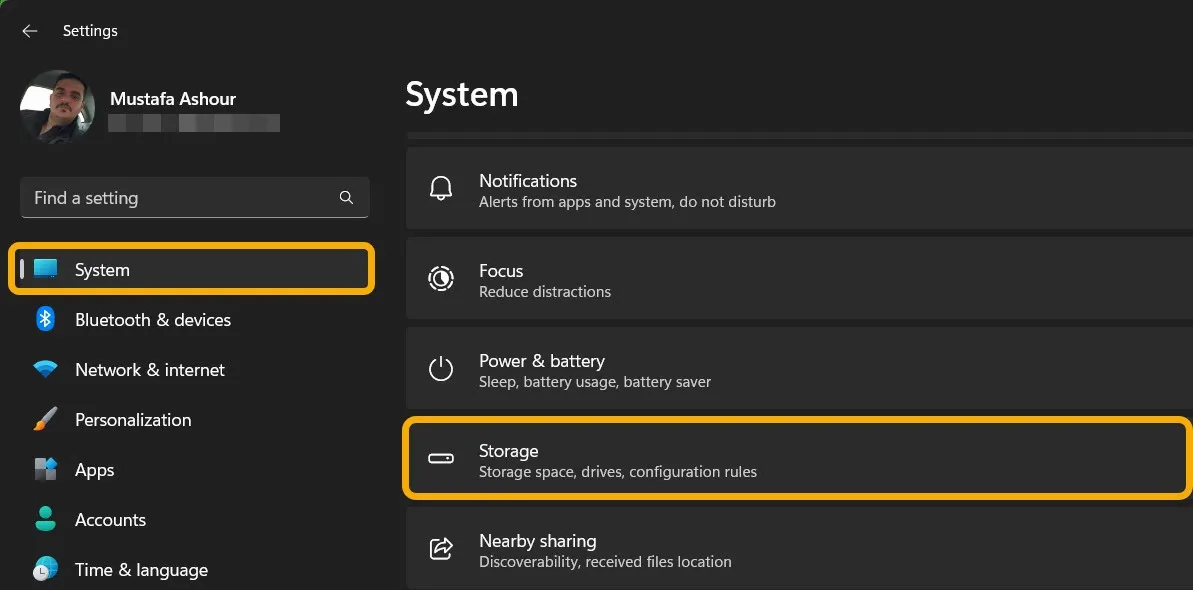
- Włącz „Storage Sense”, jeśli nie jest włączony, i kliknij go, aby zobaczyć pełne opcje.
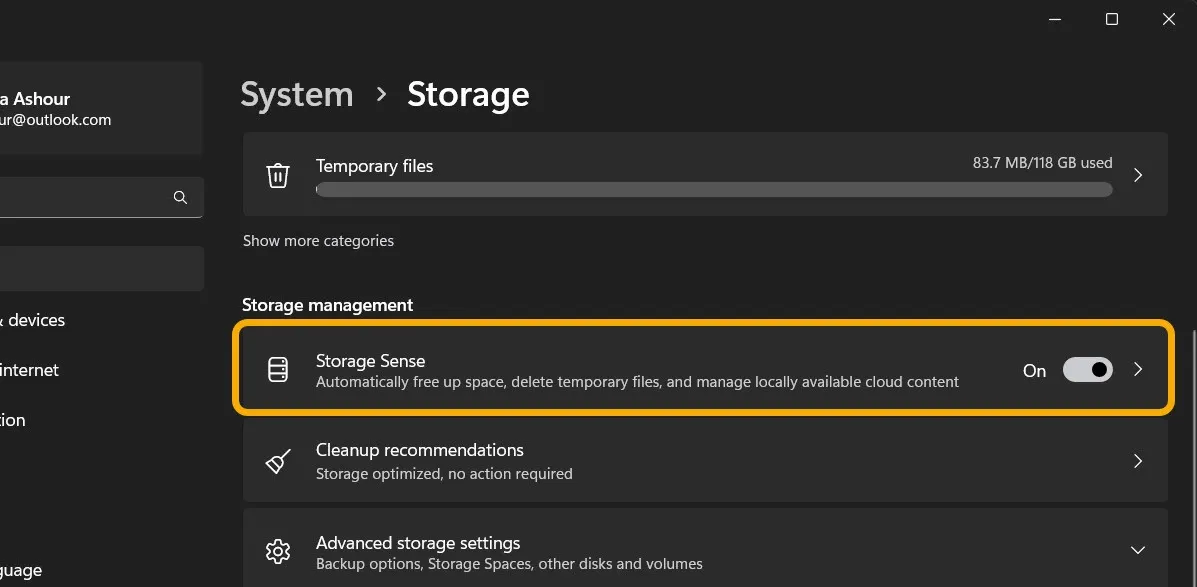
- Znajdź opcję „Usuń pliki z mojego kosza, jeśli były tam dłużej” i kliknij poniżej, aby wyświetlić menu rozwijane.
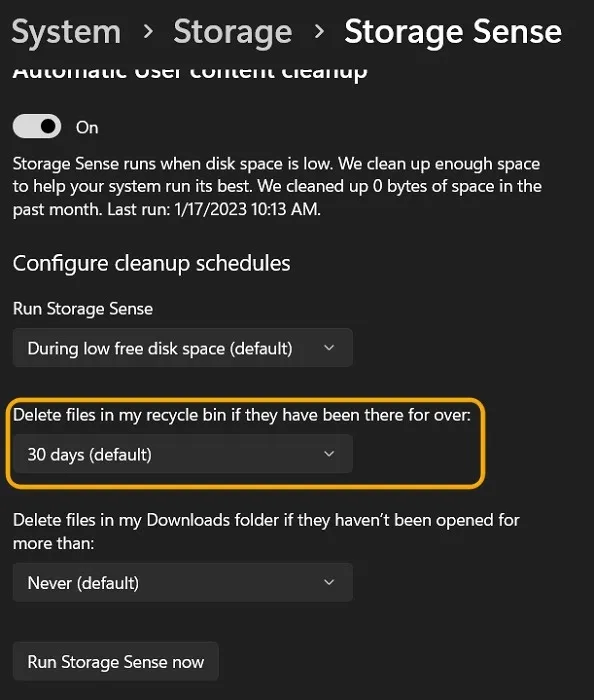
- Możesz wybrać czas, który Ci odpowiada, od 1 dnia do 60 dni, lub możesz wybrać „Nigdy”.
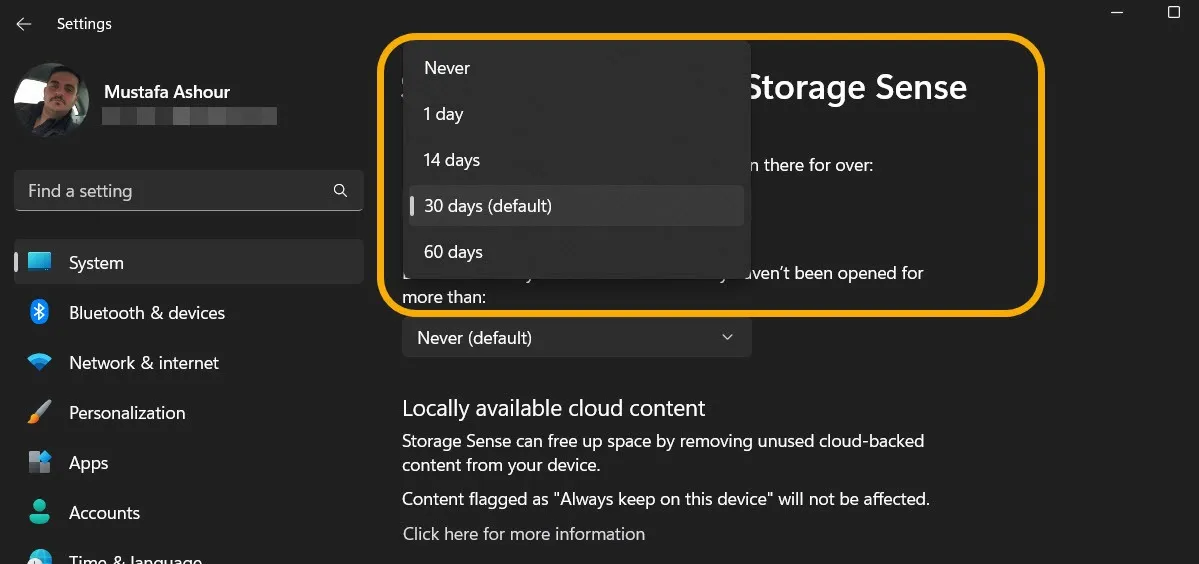
Często Zadawane Pytania
Czy mogę wyłączyć Kosz?
Tak, możesz kliknąć prawym przyciskiem myszy Kosz i wybrać „Właściwości”. Następnie możesz zaznaczyć opcję „Nie przenoś plików do Kosza, usuń pliki natychmiast po usunięciu”. Spowoduje to wyłączenie Kosza, a każdy usunięty plik zostanie trwale usunięty. Zachowaj ostrożność po wyłączeniu kosza.
Czy mogę ukryć Kosz?
Tak, otwórz aplikację ustawień, naciskając Win+ Ii przejdź do „Personalizacja → Motyw”. Następnie przewiń w dół, aż zobaczysz opcję „Ustawienia ikony pulpitu” i kliknij ją. Otworzy się nowe okno, w którym możesz wybrać domyślne ikony, które chcesz zobaczyć na pulpicie, w tym Kosz, Ten komputer, Sieć i inne.
Źródło obrazu: Flaticon , Flaticon 2 . Zrzuty ekranu autorstwa Mustafy Ashoura i Vamsi Krishny .



Dodaj komentarz