Jak wyjść z trybu odzyskiwania systemu Windows, jeśli utkniesz
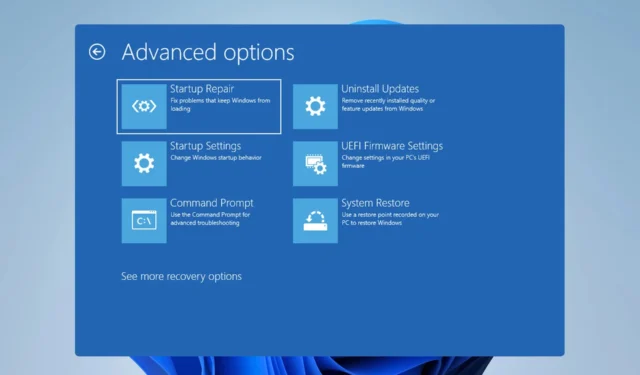
Środowisko odzyskiwania systemu Windows to specjalny segment systemu Windows, który umożliwia naprawę różnych problemów. Jednak wielu użytkowników utknęło w nim i zastanawiają się, jak wyjść z trybu odzyskiwania systemu Windows.
Na szczęście jesteśmy tutaj, aby pomóc Ci rozwiązać ten problem raz na zawsze.
Co to jest tryb odzyskiwania systemu Windows?
- Jest to specjalny segment systemu Windows używany do rozwiązywania problemów i naprawy.
- Po kilku nieudanych próbach rozruchu komputer uruchomi się w trybie odzyskiwania.
- Możesz go użyć do uruchomienia komputera w trybie awaryjnym.
- Przywracanie systemu jest również dostępne w trybie odzyskiwania.
- Tej funkcji można użyć do przywrócenia systemu Windows z obrazu systemu.
- Usuwanie aktualizacji systemu jest również możliwe z poziomu trybu odzyskiwania.
- Dla bardziej zaawansowanych użytkowników dostępny jest wiersz polecenia.
- Jeśli komputer nie może odzyskać danych, możesz go użyć do przywrócenia ustawień fabrycznych.
Dlaczego mój komputer uruchamia się w trybie odzyskiwania?
- Twoja instalacja systemu Windows jest uszkodzona i nie można jej uruchomić.
- Problemy ze sterownikami lub oprogramowaniem mogą spowodować zablokowanie komputera w trybie odzyskiwania.
- Problemy z nowym sprzętem mogą powodować nieprawidłowe uruchamianie komputera.
- Problemy z dyskiem rozruchowym.
- Wadliwy sprzęt to kolejna przyczyna tego problemu.
Jak wyjść z trybu odzyskiwania systemu Windows?
Zanim zaczniemy, istnieje kilka szybkich obejść, które mogą pomóc w rozwiązaniu tego problemu:
- Czasami twarde zamknięcie może pomóc, naciśnij i przytrzymaj przycisk zasilania na komputerze. Działa to tylko wtedy, gdy nie ma żadnych poważnych problemów z systemem Windows.
1. Korzystanie z opcji Kontynuuj
- Zanim przystąpisz do rozwiązywania problemów z komputerem, otrzymasz listę opcji.
- Wybierz opcję Kontynuuj , aby normalnie uruchomić system Windows.
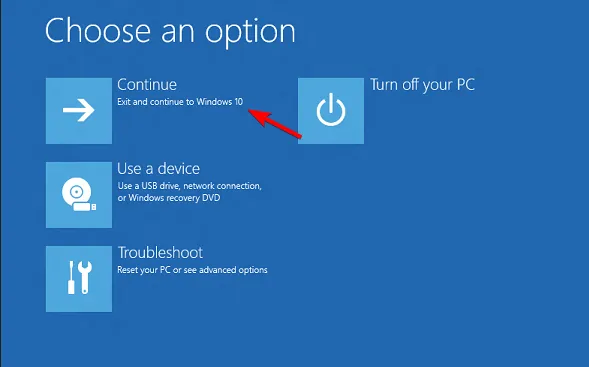
- Alternatywnie możesz użyć opcji Wyłącz komputer .
Pamiętaj, że ta metoda będzie działać tylko wtedy, gdy nie ma żadnych problemów z systemem.
2. Użyj narzędzia do naprawy podczas uruchamiania
- Po uzyskaniu dostępu do trybu odzyskiwania wybierz opcję Rozwiązywanie problemów .

- Następnie kliknij Opcje zaawansowane .

- Wybierz opcję Naprawa uruchamiania .

- System Windows spróbuje teraz naprawić instalację.
Ta funkcja nie wymaga żadnych działań ze strony użytkownika, ale może pomóc tylko w przypadku drobnych problemów, takich jak brakujące lub uszkodzone pliki systemowe, więc nie jest tak przydatna jak inne w środowisku odzyskiwania systemu Windows.
3. Użyj Przywracania systemu
- Wybierz opcje Rozwiązywanie problemów i Zaawansowane po przejściu do trybu odzyskiwania.
- Teraz wybierz Przywracanie systemu .
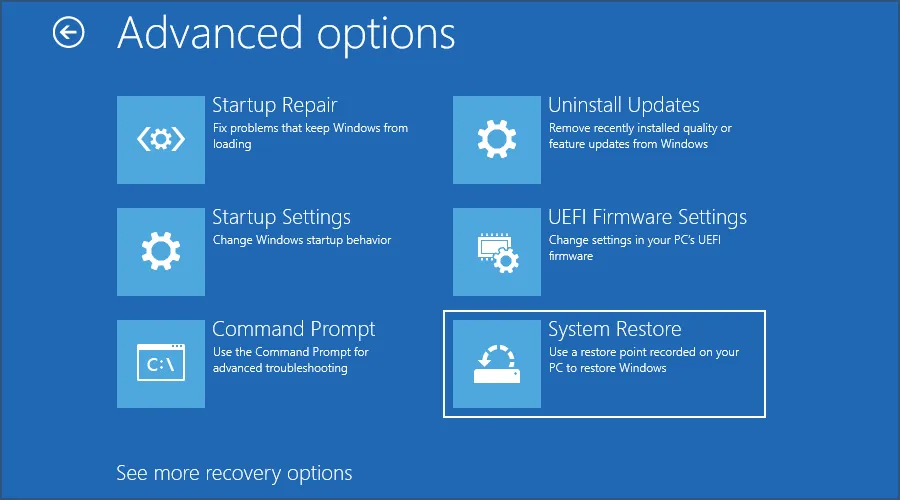
- Wybierz swoje konto użytkownika i wprowadź hasło.
- Teraz postępuj zgodnie z instrukcjami wyświetlanymi na ekranie i wybierz żądany punkt, do którego chcesz przywrócić.
Ta funkcja jest dość prosta w użyciu i może pomóc, jeśli po zainstalowaniu określonej aktualizacji, oprogramowania lub sterownika zaczęły pojawiać się problemy. Korzystając z tej funkcji, przywrócisz system do innego punktu w czasie i, miejmy nadzieję, rozwiążesz problem.
Pamiętaj, że nie jest to wszechmocna funkcja, więc nie może pomóc w przypadku poważnych problemów. Warto również wspomnieć, że aby skorzystać z tej funkcji, należy wcześniej utworzyć punkt przywracania systemu.
Zwykle system Windows robi to automatycznie, ale nie zawsze jest niezawodny.
4. Użyj odzyskiwania obrazu systemu
- Po uzyskaniu dostępu do trybu odzyskiwania przejdź do Rozwiązywanie problemów i wybierz Opcje zaawansowane.
- Następnie wybierz Odzyskiwanie obrazu systemu i kliknij Zobacz więcej opcji odzyskiwania, a następnie wybierz Odzyskiwanie obrazu systemu .
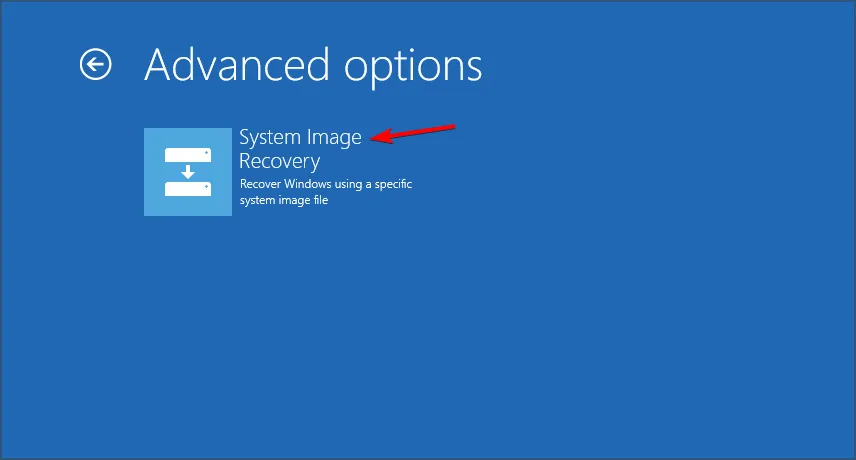
- Upewnij się, że dysk z obrazem systemu jest podłączony.
- System Windows powinien teraz automatycznie wykryć obraz systemu. Jeśli nie, będziesz musiał wyszukać go ręcznie.
- Wybierz żądany obraz i postępuj zgodnie z instrukcjami wyświetlanymi na ekranie, aby zakończyć proces.
Jeśli nie wiesz, obraz systemu to dokładna kopia dysku twardego. Dzięki niemu możesz przywrócić cały dysk do stanu, w jakim znajdował się podczas tworzenia obrazu dysku.
Jest to niezwykle potężna funkcja odzyskiwania, która może rozwiązać prawie każdy problem na komputerze. Jednak nie jest domyślnie włączony i aby z niego korzystać, musisz ręcznie utworzyć obraz systemu i zapisać go na bezpiecznym dysku.
5. Użyj trybu awaryjnego
- Po przejściu do trybu odzyskiwania przejdź do Rozwiązywanie problemów i wybierz Opcje zaawansowane .
- Z zaawansowanego uruchamiania wybierz Ustawienia uruchamiania i kliknij Uruchom ponownie .
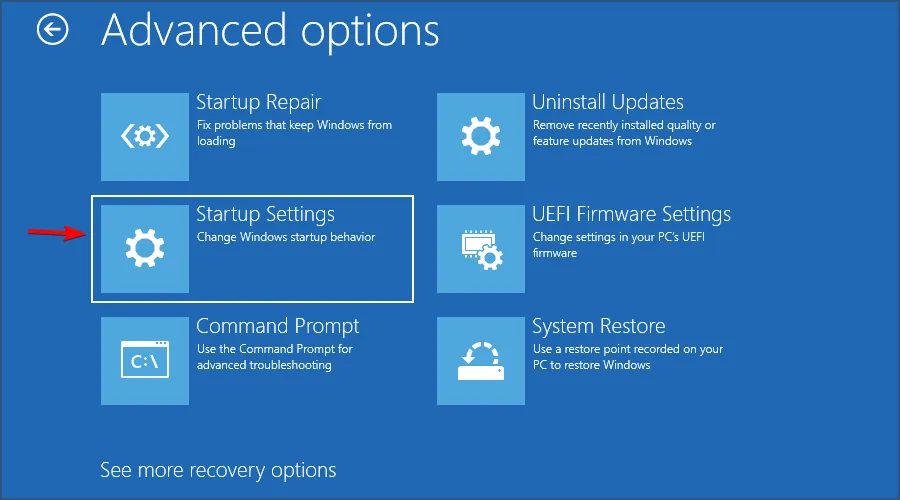
- Zostaną wyświetlone różne opcje uruchamiania. Teraz wybierz jedną z kilku wersji trybu awaryjnego, naciskając odpowiedni klawisz na klawiaturze.
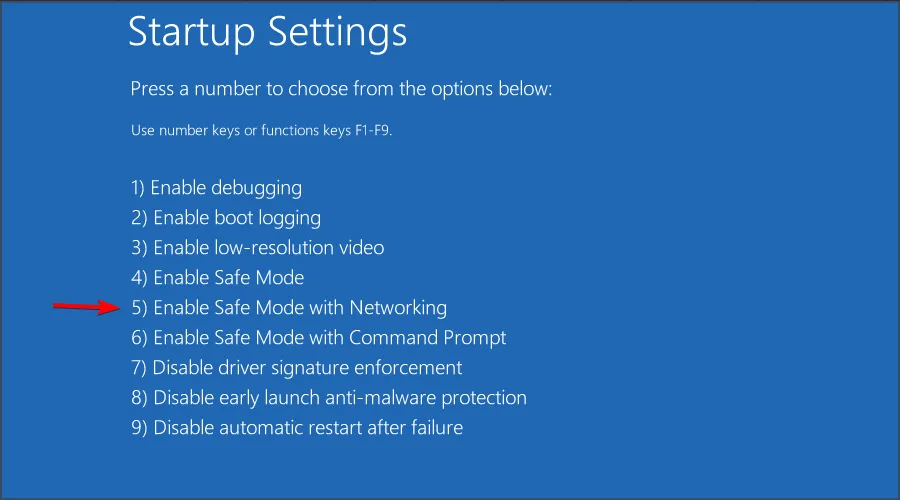
Tryb awaryjny to specjalny tryb systemu Windows, który uruchamia się z ograniczonymi sterownikami i plikami. W związku z tym można go używać do rozwiązywania problemów z aplikacjami i sterownikami innych firm.
Jeśli problem pojawia się w trybie awaryjnym, oznacza to, że przyczyną problemu jest uszkodzona instalacja lub sprzęt.
6. Użyj wiersza polecenia
- Podobnie jak w przypadku poprzednich metod, wybierz Rozwiązywanie problemów i Opcje zaawansowane .
- Z zaawansowanego uruchamiania wybierz Wiersz polecenia .

- Linia poleceń zostanie teraz uruchomiona.
W wierszu polecenia możesz użyć skanowania SFC, aby naprawić system:
sfc /scannow /offbootdir=d: /offwindir=d:\windows
Pamiętaj, że może być konieczna zmiana liter dysków w Środowisku odzyskiwania systemu Windows, aby to polecenie zadziałało.
Możesz użyć polecenia DISM z obrazu systemu Windows, aby naprawić system:
Dism /Image:C:\offline /Cleanup-Image /RestoreHealth /Source:c:\test\mount\windows
Pamiętaj, że musisz zastąpić ścieżkę źródłową ścieżką odpowiadającą lokalizacji pliku obrazu systemu Windows na nośniku instalacyjnym.
Możesz także użyć wiersza polecenia, aby naprawić skanowanie dysku twardego i naprawić uszkodzone pliki za pomocą tego polecenia:
chkdsk /r C:
Na koniec możesz naprawić rekordy rozruchowe, uruchamiając następujące polecenia:
bootrec /RebuildBcd
bootrec /fixMbr
bootrec /fixboot
7. Odinstaluj ostatnie aktualizacje
- W trybie odzyskiwania przejdź do Rozwiązywanie problemów .
- Przejdź do opcji zaawansowanych i wybierz opcję Odinstaluj aktualizacje .
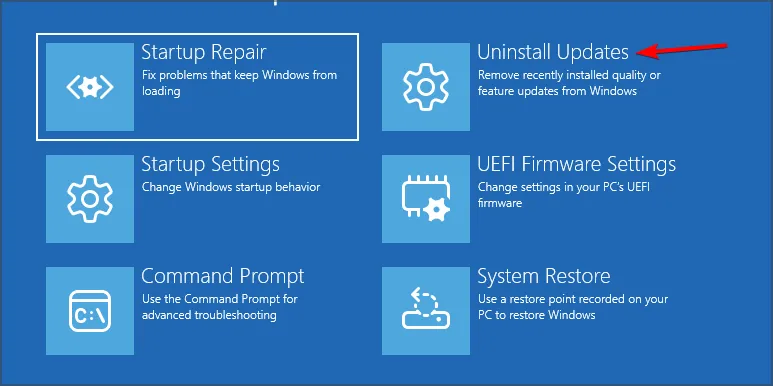
- Wybierz, czy chcesz usunąć aktualizację jakości lub funkcji.

- Postępuj zgodnie z instrukcjami wyświetlanymi na ekranie, aby zakończyć proces.
Ta metoda jest przydatna, jeśli komputer nie może się już uruchomić po złej aktualizacji, więc warto wypróbować tę funkcję.
8. Wykonaj reset systemu Windows
- Uruchom w trybie odzyskiwania i wybierz Rozwiązywanie problemów .
- Teraz wybierz Zresetuj ten komputer.

- Wybierz Po prostu usuń moje pliki .
- Postępuj zgodnie z instrukcjami wyświetlanymi na ekranie, aby zakończyć proces.
Jak mogę wyłączyć narzędzie do automatycznej naprawy?
- Uruchom komputer w trybie odzyskiwania.
- Przejdź do Rozwiązywanie problemów i wybierz Opcje zaawansowane .
- Wybierz Wiersz polecenia .
- Uruchom następujące polecenie:
bcdedit /set {default} recoveryenabled no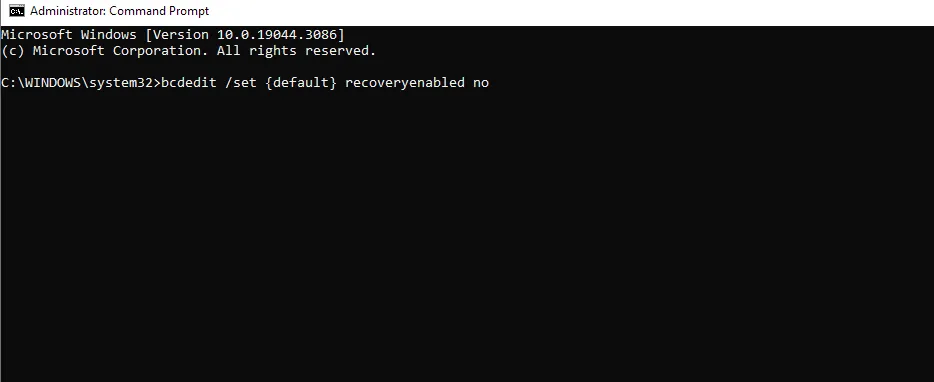
W przypadku, gdy polecenie nie działa, uruchom polecenie bcdedit i użyj go do znalezienia identyfikatora w programie ładującym system Windows. Użyj tego identyfikatora zamiast {default}.
Wielu użytkowników decyduje się na wyłączenie tej funkcji, ponieważ uruchamia się ona automatycznie po kilkukrotnym zawieszeniu się systemu Windows. Niestety automatyczna naprawa zwykle nie rozwiązuje żadnych problemów. Jednak użytkownicy nadal muszą za każdym razem czekać na zakończenie skanowania, zanim będą mogli uzyskać dostęp do środowiska odzyskiwania systemu Windows.
Dlatego niektórzy decydują się na wyłączenie tej funkcji, aby przyspieszyć proces rozwiązywania problemów.
Jak mogę rozwiązać problemy ze sprzętem w trybie odzyskiwania?
Problemy ze sprzętem są trudne do zdiagnozowania, ale możesz użyć trybu odzyskiwania i wiersza polecenia, aby przeskanować dysk twardy za pomocą polecenia chkdsk, jak omówiliśmy wcześniej.
Jeśli zauważysz wiele uszkodzonych plików, prawdopodobnie Twój dysk jest uszkodzony i wymaga wymiany. Możesz także użyć polecenia diskpart, aby sprawdzić, czy dysk jest wyświetlany na komputerze.
Na koniec możesz użyć trybu awaryjnego, aby usunąć wszelkie niekompatybilne sterowniki z komputera
Jak mogę uniknąć utknięcia w trybie odzyskiwania systemu Windows?
- Upewnij się, że regularnie tworzysz punkty przywracania systemu.
- Przygotuj obraz dysku systemowego do odzyskania.
- Aktualizuj sterowniki i system.
- Upewnij się, że nie instalujesz aplikacji powodujących konflikty na swoim komputerze.
Jak widać, możesz łatwo wyjść z trybu odzyskiwania systemu Windows, ale jeśli utkniesz w nim, zawsze możesz użyć narzędzi do odzyskiwania z tego przewodnika, aby naprawić komputer i naprawić wszelkie podstawowe problemy, które możesz mieć.
Narzędzia te są również pomocne w zaawansowanym rozwiązywaniu problemów, dlatego warto się z nimi zapoznać.
Mamy nadzieję, że ten przewodnik zawiera informacje, a jeśli masz jakieś pytania, możesz je zadać w sekcji komentarzy poniżej.



Dodaj komentarz