Jak uruchomić zaplanowane zadanie jako administrator w systemie Windows 11/10
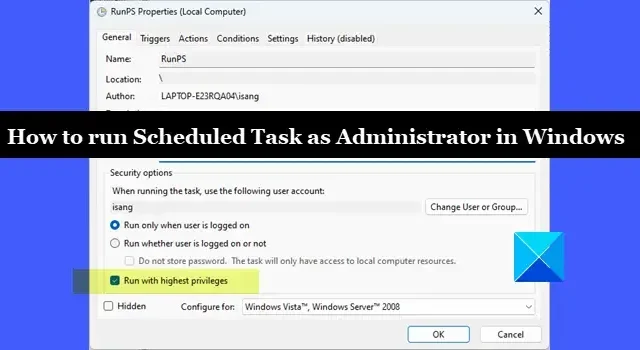
W tym poście pokażemy, jak uruchomić zaplanowane zadanie jako administrator w systemie Windows 11/10. Niektóre aplikacje wymagają uprawnień administratora do wykonywania zadań na komputerze z systemem Windows. Na przykład uruchamianie programu PowerShell jako administrator jest często konieczne do wykonywania skryptów wymagających podwyższonych uprawnień do zmiany ustawień systemowych, zarządzania zasobami systemowymi lub instalowania oprogramowania innych firm. Jeśli takie skrypty są uruchamiane bez uprawnień administratora, mogą generować problemy lub błędy w systemie operacyjnym Windows. W tym poście pokażemy, jak sprawić, by aplikacja uzyskała uprawnienia administratora, gdy działa dyskretnie w ramach zaplanowanego zadania.
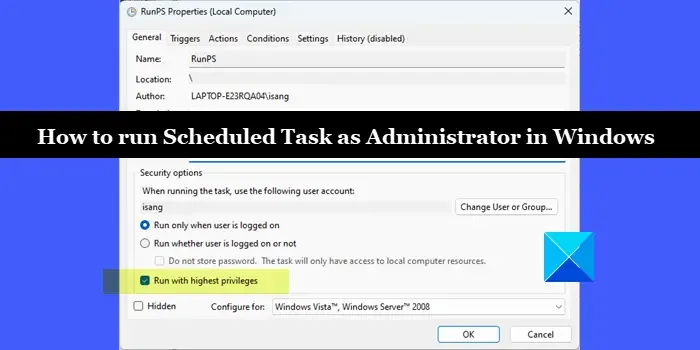
Jak uruchomić zaplanowane zadanie jako administrator w systemie Windows 11/10
Załóżmy, że utworzyłeś zadanie automatyzacji skryptu PowerShell za pomocą aplikacji Harmonogram zadań . Aby uruchomić to zaplanowane zadanie jako administrator na komputerze z systemem Windows 11/10, wykonaj następujące czynności:
- Uruchom Harmonogram zadań systemu Windows.
- Wybierz zadanie.
- Włącz opcję „Uruchom z najwyższymi uprawnieniami”.
Teraz, zanim zagłębimy się w szczegóły tego procesu, upewnij się, że używasz konta administratora do uruchomienia zadania. W systemie Windows 11/10 użytkownik niebędący administratorem nie może uruchomić zaplanowanego zadania, które wymaga uprawnień administratora. Jeśli używasz standardowego konta użytkownika, upewnij się, że należy ono do lokalnej grupy administratorów. Jeśli używasz konta administratora domeny, możesz utworzyć konto z uprawnieniami administratora lokalnego i używać go do uruchamiania zadania. Lub możesz uruchomić zadanie przy użyciu SYSTEMkonta, aby ominąć dialog UAC.
Przechodząc do rzeczy, oto jak możesz uruchamiać zaplanowane zadania jako administrator w systemie Windows 11/10:
1] Uruchom Harmonogram zadań systemu Windows
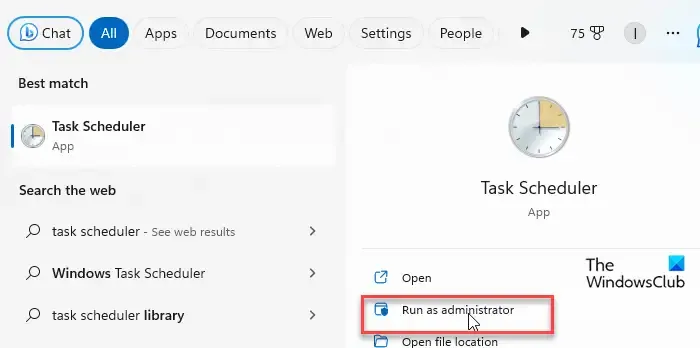
Kliknij Windows Search i wpisz „harmonogram zadań”. Harmonogram zadań pojawi się jako najlepsze dopasowanie. Po prawej stronie kliknij opcję Uruchom jako administrator (druga opcja od góry).
2] Wybierz zadanie
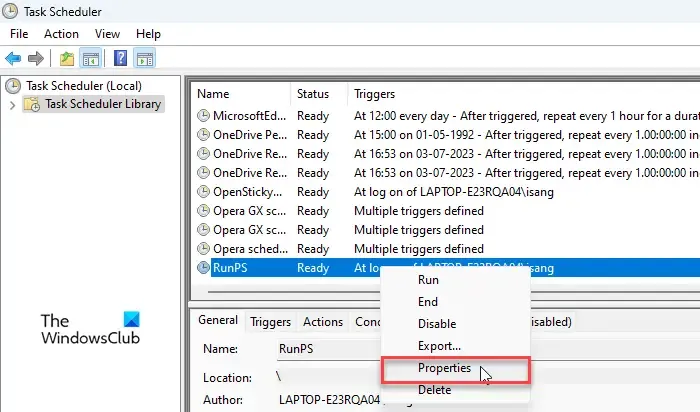
Otworzy się Harmonogram zadań systemu Windows. Kliknij opcję Biblioteka Harmonogramu zadań w lewym panelu. Wszystkie zaplanowane zadania pojawią się na środku okna programu. Kliknij prawym przyciskiem myszy zadanie, które chcesz uruchomić z uprawnieniami administratora i wybierz Właściwości . Możesz także kliknąć opcję Właściwości w prawym panelu lub po prostu dwukrotnie kliknąć zadanie.
3] Włącz opcję „Uruchom z najwyższymi uprawnieniami”.
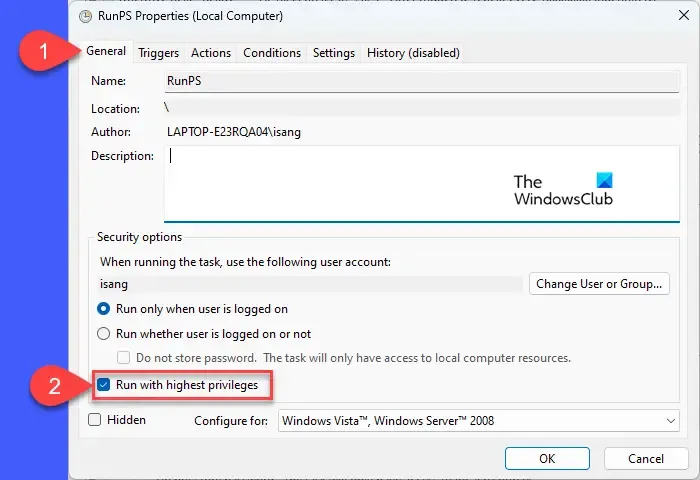
W oknie właściwości zadania poszukaj opcji Uruchom z najwyższymi uprawnieniami w zakładce Ogólne . Kliknij pole wyboru, aby włączyć opcję, a następnie kliknij przycisk OK .
Jeśli chcesz uruchomić zadanie ze standardowego konta użytkownika (które jest członkiem grupy administratorów), pamiętaj o zaznaczeniu opcji Uruchom, czy użytkownik jest zalogowany czy nie .
Podczas zapisywania zadania możesz zostać poproszony o podanie hasła (hasła użytkownika, który będzie wykonywał zadanie). Wprowadź hasło i kliknij przycisk OK .
Program/skrypt: C:\Windows\System32\WindowsPowerShell\v1.0\powershell.exe
Dodaj argumenty (opcjonalnie): -ExecutionPolicy Bypass -File "C:\Users\isang\Desktop\TWC_script.ps1"
zastępując C:\Users\isang\Desktop\TWC_script.ps1lokalizacją zapisanego pliku skryptu PowerShell.
Ustaw także zasady wykonywania , aby to działało.
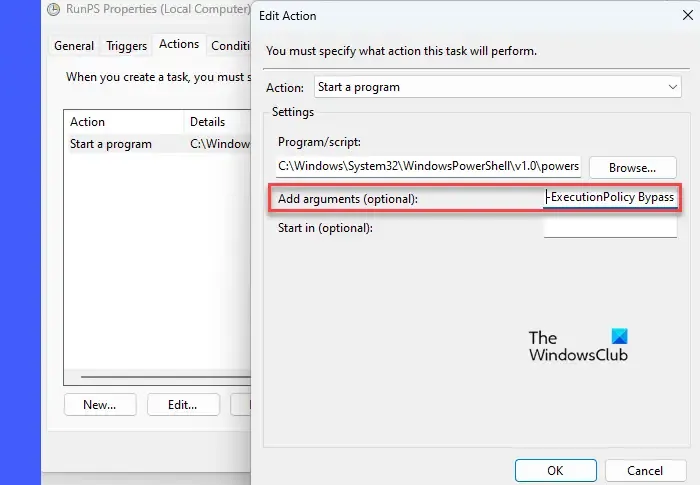
Otóż to! Mam nadzieję, że to pomoże.
Jak uruchomić Harmonogram zadań jako administrator w systemie Windows 11?
Oprócz korzystania z usługi Windows Search do uruchamiania Harmonogramu zadań jako administrator, możesz użyć aplikacji Menedżer zadań do utworzenia nowego zadania, które uruchamia Harmonogram zadań przy użyciu uprawnień administratora. Kliknij prawym przyciskiem myszy ikonę przycisku Start i wybierz Menedżer zadań . Kliknij przycisk Uruchom nowe zadanie . Wpisz taskschd.mscw polu Otwórz i wybierz opcję Utwórz to zadanie z uprawnieniami administratora . Kliknij OK, aby uruchomić Harmonogram zadań jako administrator.
Jak wymusić uruchomienie zaplanowanego zadania jako administrator?
Aby wymusić uruchomienie zaplanowanego zadania jako administrator na komputerze z systemem Windows 11/10 bez wyłączania monitu UAC, należy włączyć najwyższe uprawnienia w opcjach bezpieczeństwa. Da to użytkownikowi „uprawnienia administratora” w taki sam sposób, w jaki daje monit Kontrola konta użytkownika. Kliknij dwukrotnie pozycję zadania w Harmonogramie zadań systemu Windows i zaznacz pole wyboru Uruchom z najwyższymi uprawnieniami . Kliknij OK , aby zapisać zadanie. Kliknij ikonę Uruchom w prawym panelu, aby przetestować zadanie. Będzie działać z uprawnieniami administratora bez wywoływania monitu UAC.



Dodaj komentarz