Jak rozwiązać błąd aktywacji systemu Windows 0x8007023E
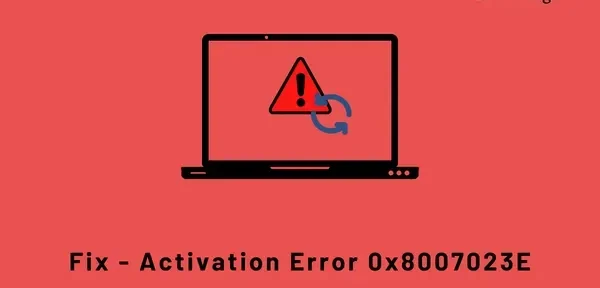
Kilku użytkowników zgłosiło błąd aktywacji 0x8007023E, gdy próbowali aktywować swoją kopię systemu Windows po ostatniej instalacji lub aktualizacji systemu Windows. Jeśli jesteś jednym z tych użytkowników i zastanawiasz się, co dalej, przeczytaj ten post do końca.
W przypadku napotkania tego błędu może również zostać wyświetlony następujący komunikat o błędzie:
Windows is not activated
We can’t activate Windows on this device right now. You can try activating again later or go to the Store to buy genuine Windows.
Error code: 0x8007023E
Co powoduje błąd aktywacji 0x8007023E w systemie Windows?
Jeśli napotkasz błąd 0x8007023E, sprawdź, czy Twoje urządzenie spełnia następujące warunki:
- Nie używasz oryginalnego klucza produktu
- Problemy z siecią lub awarie serwera
- Czy ostatnio zmieniałeś sprzęt w swoim komputerze?
- Zainstalowałeś niewłaściwą wersję systemu Windows na swoim komputerze
Jak naprawić błąd aktywacji systemu Windows 0x8007023E
Aby aktywować kopię systemu Windows 11/10, użytkownicy muszą podać oryginalny 25-cyfrowy klucz produktu. Otrzymują ten klucz ze sklepu, w którym kupili swoją kopię systemu Windows. Jeśli kupiłeś nowy laptop, otrzymasz go za pośrednictwem sprzedawcy.
Ponieważ klucz produktu Windows nigdy nie wygasa, możesz także użyć starych kluczy do aktywacji urządzenia. Skrótem do tego jest zalogowanie się przy użyciu konta Microsoft. Licencja cyfrowa jest powiązana z Twoim oficjalnym kontem. Tak więc, kiedy logujesz się na swoje konto, system korzysta z niego i aktywuje nim Twoją kopię.
Postępuj zgodnie z poniższymi poprawkami i zastosuj je, aby rozwiązać błąd aktywacji 0x8007023E na komputerze z systemem Windows 11/10 —
1] Poczekaj chwilę i spróbuj ponownie.
Błędy aktywacji systemu Windows najczęściej występują, gdy odpowiednie serwery nie działają lub są w trakcie konserwacji. Poczekaj kilka godzin i spróbuj ponownie normalnie aktywować system Windows. Jeśli używasz oryginalnego klucza produktu lub ważnej licencji cyfrowej, Twoja kopia systemu Windows zostanie aktywowana tak szybko, jak to możliwe. Jeśli jednak błąd będzie się powtarzał nawet po długim oczekiwaniu, wypróbuj kolejno następujące rozwiązania.
2] Zresetuj sieć lub przełącz się na inną sieć
Błąd 0x8007023E może również pojawić się z powodu problemów z siecią. Kilku użytkowników zgłosiło naprawienie tego kodu błędu podczas przełączania do innej sieci. Jeśli korzystasz z VPN lub serwera proxy na swoim komputerze, rozważ najpierw ich wyłączenie i sprawdź, czy problem został rozwiązany w ten sposób. Możesz nawet ponownie uruchomić sieć, uruchamiając poniższe kody w wierszu polecenia z podwyższonym poziomem uprawnień (administrator).
- Zresetuj ustawienia TCP/IP:
netsh winsock
- Usuń i ponownie dodaj protokół TCP/IP, zastępując klucze rejestru:
netsh int ip reset
- Zwolnij adres IP powiązany z routerem:
ipconfig /release
- Połącz się ponownie z routerem, aby uzyskać nowy adres IP:
ipconfig /renew
- Wyczyść wszystkie zapisane w pamięci podręcznej adresy IP i nazwy domen:
ipconfig /flushdns
Uruchom ponownie komputer i sprawdź, czy system Windows jest teraz aktywowany. Jeśli nie, rozważ zmianę dostawcy usług internetowych.
3] Uruchom narzędzie do rozwiązywania problemów z aktywacją systemu Windows.
System Windows ma wbudowane narzędzie, które może wyszukiwać główne przyczyny, które uniemożliwiają aktywację systemu Windows. Możesz znaleźć to narzędzie, przechodząc do Ustawienia (Win + I)> System> Aktywacja. Kliknij, aby rozwinąć stan aktywacji i kliknij przycisk Rozwiązywanie problemów.
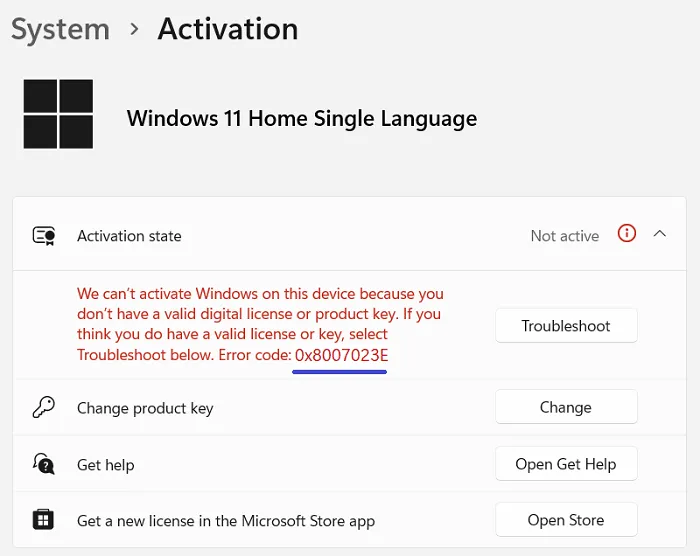
Następnie uruchomi się narzędzie do rozwiązywania problemów i zacznie określać przyczyny niepowodzenia aktywacji. Poczekaj, aż to narzędzie zakończy diagnostykę. Jeśli wystąpił jakiś błąd systemowy, błąd 0x8007023E rozwiąże się sam. W przeciwnym razie to narzędzie zasugeruje sposoby przezwyciężenia tego problemu na komputerze z systemem Windows 11/10.
Jeśli napotkasz ten kod błędu w systemie Windows 10, przejdź do ścieżki poniżej, aby znaleźć narzędzie do rozwiązywania problemów. Pozostałe kroki będą podobne do kroków dla systemu Windows 11.
Settings > Update & Security > Activation
4] Sprawdź swoją wersję systemu Windows
Windows 11/10 jest dostępny w wielu wersjach, takich jak Home, Pro, Enterprise, Student i kilku innych. Czasami użytkownicy domowi pomijają sprawdzanie wersji i instalują wersję Pro lub Enterprise. W takim przypadku musisz ponownie zainstalować system Windows 11/10 Home Edition na swoim komputerze.
Uwaga. Aktualizacja z Home do Pro nie wymaga czystej instalacji systemu Windows.
- Naciśnij Win + X i wybierz Terminal (administrator). Skopiuj/wklej „
slmgr /dlv” obok migającego kursora i naciśnij Enter. - Następnie otworzy się Windows Script Host z opisem, która edycja jest aktualnie uruchomiona na twoim komputerze.
- Jeśli obok nazwy jest napisane „ CoreSingleLanguage Edition ”, używasz wersji domowej. Pro, Enterprise i Student mają swoje własne opisy. Teraz sprawdź, czy masz klucz produktu dla tego samego, czy nie. W większości przypadków znajdziesz klucz produktu, który należy do wersji domowej, podczas gdy zainstalowana wersja to Pro lub Enterprise.
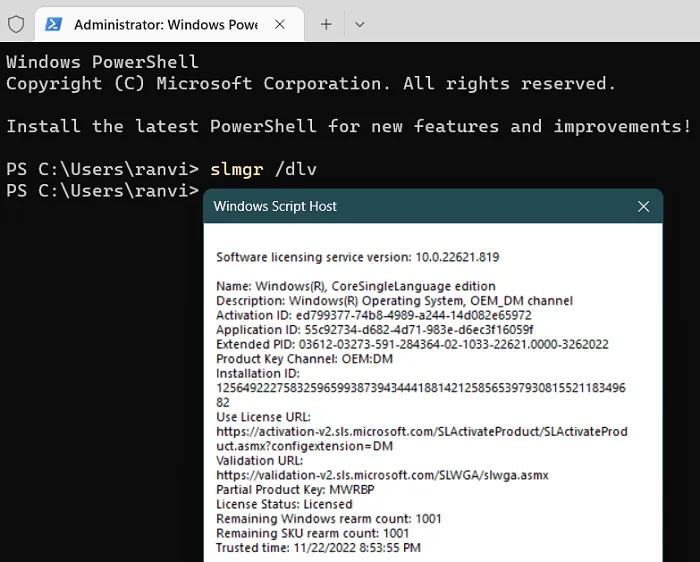
- Jeśli Twoje urządzenie jest aktywowane przy użyciu lokalnego serwera Twojej organizacji, musisz skontaktować się z działem IT swojej organizacji i poprosić o pomoc.
5] Pobierz i wypróbuj Asystenta pomocy technicznej i odzyskiwania firmy Microsoft
Jeśli nadal pojawia się błąd 0x8007023E, możesz pobrać i uruchomić Microsoft Support and Recovery Assistant z jego oficjalnej strony internetowej. Ten plik jest pobierany jako spakowany folder. Musisz więc najpierw rozpakować ten folder i dwukrotnie kliknąć plik SaraSetup.exe, aby rozpocząć instalację Sary.
SaRa to klient stacjonarny zaprojektowany specjalnie dla użytkowników Microsoft. To narzędzie pomaga w rozwiązywaniu problemów i diagnozowaniu głównych problemów na komputerze. Jeśli nie może rozwiązać problemu, zasugeruje kolejne kroki w celu rozwiązania problemu lub kodu błędu. Za pomocą tego narzędzia można również skontaktować się z pomocą techniczną firmy Microsoft, co omówiliśmy jako ostateczność.
6] Skontaktuj się z pomocą techniczną firmy Microsoft
Jeśli żadna z powyższych poprawek nie rozwiązuje tego błędu aktywacji 0x8007023E i masz prawidłowy klucz produktu, skontaktuj się z pomocą techniczną firmy Microsoft. Możesz skontaktować się z pomocą techniczną firmy Microsoft bezpośrednio lub za pośrednictwem interfejsu SaRa. Czasami problemy z aktywacją utrzymują się tylko dlatego, że trwa konserwacja serwera. Poczekaj więc wystarczająco dużo czasu, a następnie skontaktuj się z pomocą techniczną firmy Microsoft.
Pomoc techniczna poprosi Cię o 25-cyfrowy klucz produktu podczas procesu aktywacji. Miej więc klucz produktu pod ręką i skontaktuj się z nimi.
Mój system Windows nie jest aktywowany, co mogę zrobić?
Jeśli komputer z systemem Windows nie jest aktywowany, w prawym dolnym rogu ekranu pojawi się komunikat „Aktywuj znak wodny systemu Windows”. Przejdź do Ustawienia > System > Aktywacja w systemie Windows 11 i kliknij Rozwiąż problemy. To narzędzie sprawdzi możliwe przyczyny problemu z aktywacją i naprawi je (jeśli to możliwe).
Rozwiązywanie problemów pomoże tylko wtedy, gdy dokonałeś pewnych zmian sprzętowych w komputerze i używasz tej samej wersji, na którą masz odpowiednią licencję. Jeśli celowo uaktualniłeś swoją wersję z Home do Pro, przejdź do System > Aktywacja i kliknij, aby rozwinąć Zaktualizuj swoją wersję systemu Windows. Kliknij przycisk „Zmień” obok opcji „Zmień klucz produktu” i wprowadź prawidłowy 25-znakowy klucz.
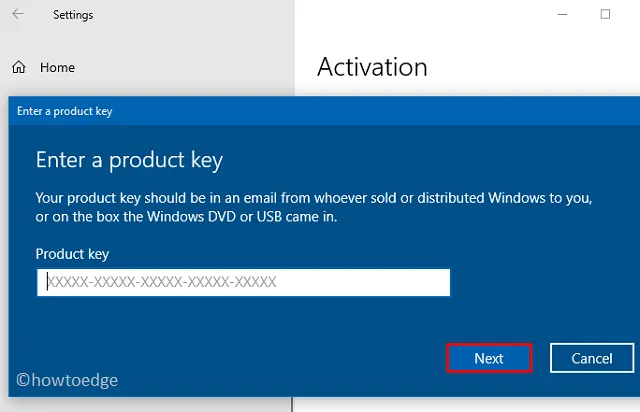
Czy mogę używać jednego klucza produktu na wielu urządzeniach?
Nie, nie możesz używać tego samego klucza produktu na więcej niż jednym urządzeniu. Jeśli jednak urządzenie jest w jakiś sposób uszkodzone i chcesz zainstalować na nim czysty system Windows, możesz ponownie użyć tego samego klucza produktu. W rzeczywistości, jeśli wcześniej logowałeś się przy użyciu swojego konta Microsoft, nie musisz używać klucza produktu. Twoje urządzenie zostanie aktywowane samodzielnie z licencją cyfrową dołączoną do Twojego konta.
Jak długo można używać systemu Windows bez aktywacji?
Microsoft umożliwia korzystanie z systemu Windows 10 przez miesiąc po instalacji bez żadnych ograniczeń. Po wygaśnięciu tego miesięcznego okresu prolongaty należy aktywować swoją kopię za pomocą oryginalnego klucza produktu. Jeśli to się nie powiedzie, nadal używasz systemu Windows 11/10, ale z ograniczonymi funkcjami.
Jedną z głównych wad korzystania z nieaktywowanego systemu Windows 11/10 jest to, że nie można zmienić tła pulpitu. Oprócz tego w prawym dolnym rogu komputera pojawi się „Aktywuj znak wodny systemu Windows”.
źródło: Howtoedge



Dodaj komentarz