Jak zainstalować i uruchomić serwer Nginx w systemie Windows
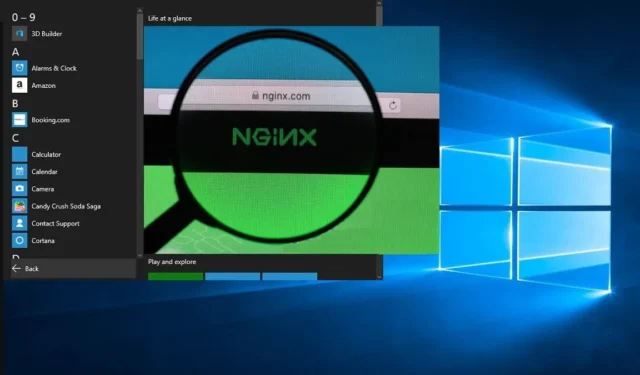
Nginx to serwer WWW, który jest bardzo popularny w systemach Linux i BSD . Można go również zainstalować w systemie Windows, o ile możesz żyć z ograniczeniami wydajności, które do tej pory nie zostały złagodzone. Nadal możesz hostować serwer WWW lub portal klienta/pracownika, siedząc wygodnie na swoim laptopie z systemem Windows. Aby pomyślnie zainstalować i uruchomić Nginx w systemie Windows, wykonaj poniższe czynności.
Instalacja Nginx w systemie Windows
Aby rozpocząć, będziemy musieli zainstalować Nginx na twoim laptopie lub komputerze z systemem Windows. W tym systemie operacyjnym nie ma konwencjonalnych instalatorów Nginx. Będziesz musiał pobrać jedną z jego wersji online i zapisać ją na dysku C: na swoim komputerze.
- Wybierz żądaną wersję i pobierz jej plik zip na swój komputer. Nginx zaleca korzystanie z „głównej wersji”, ponieważ zawiera ona najnowsze funkcje. Jeśli nie potrzebujesz tych funkcji, najnowsza stabilna wersja również będzie działać.
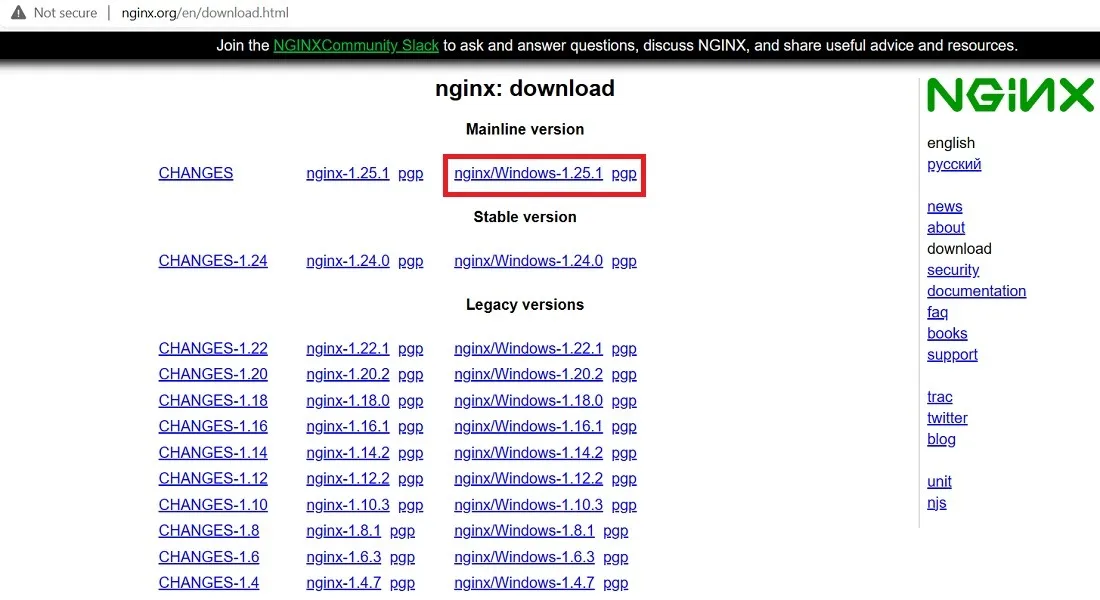
- Po pobraniu rozpakuj nowy folder, klikając go prawym przyciskiem myszy. Możesz także użyć popularnego oprogramowania do kompresji, takiego jak 7-zip lub WinRAR .
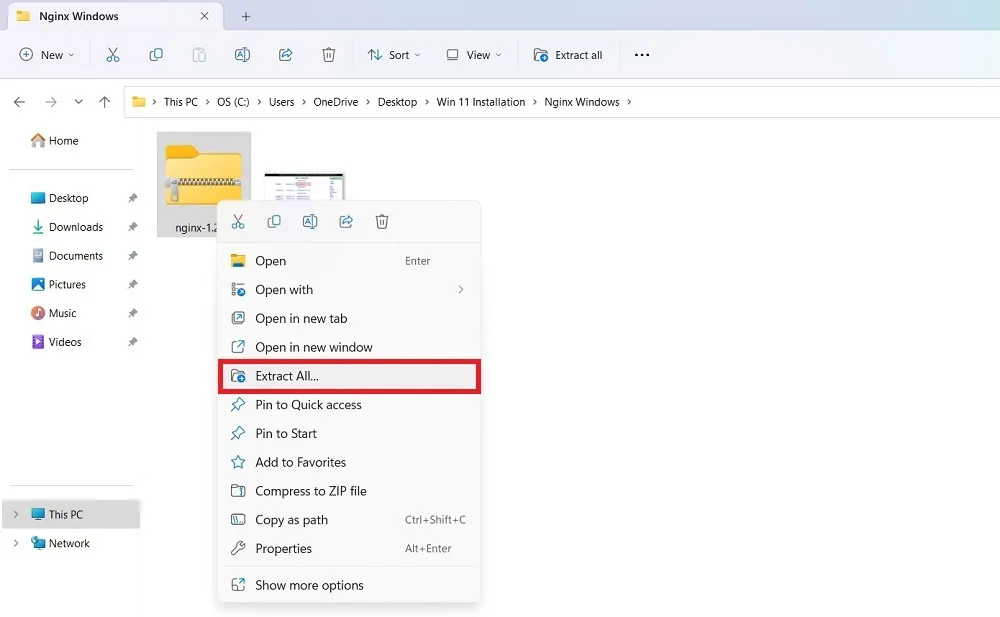
- Przenieś cały folder dostarczony z wbudowaną kopią do pobrania na dysk C:. W tym przykładzie przenieśliśmy go do „Plików programów”, ale można go zapisać w dowolnym miejscu na komputerze, w tym na dysku D.

- Wybierz i kliknij dwukrotnie plik „Nginx.exe”. Został on teraz aktywowany do dalszego użytku. Uruchomimy Nginx z tej lokalizacji jako domyślny program usługi sieciowej.

- Jeśli włączyłeś filtr Windows SmartScreen, może to uniemożliwić uruchomienie instalatora Nginx. Kliknij „Więcej informacji”, aby ominąć ograniczenie.
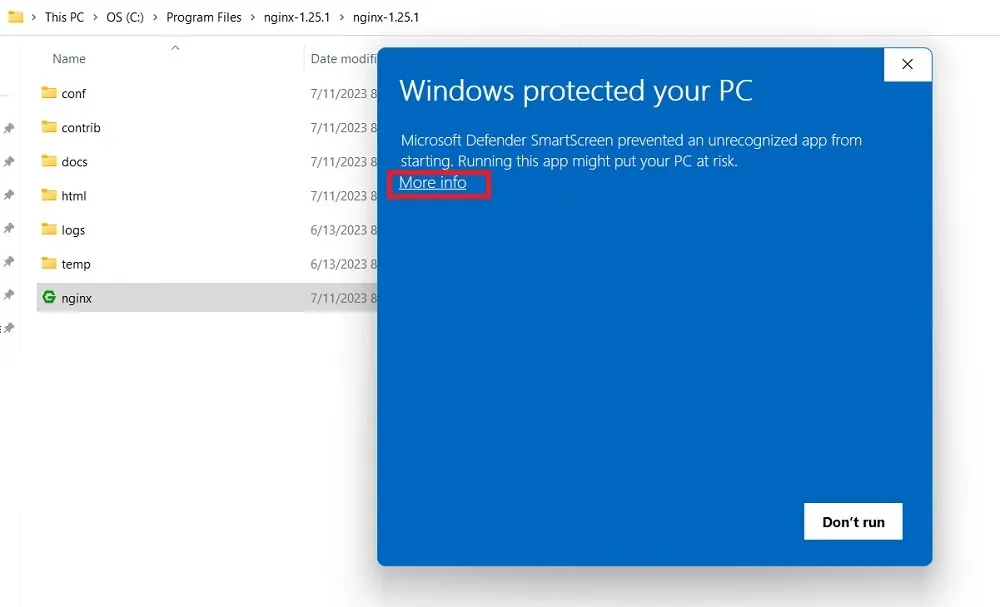
- Kliknij tekst „Uruchom mimo to”, aby uruchomić plik nginx.exe.

- Możesz ponadto napotkać ekran blokowania zapory Windows Defender podczas uruchamiania serwera Nginx, na co musisz zezwolić. Po zakończeniu możesz łatwo używać Nginx na urządzeniu z systemem Windows.
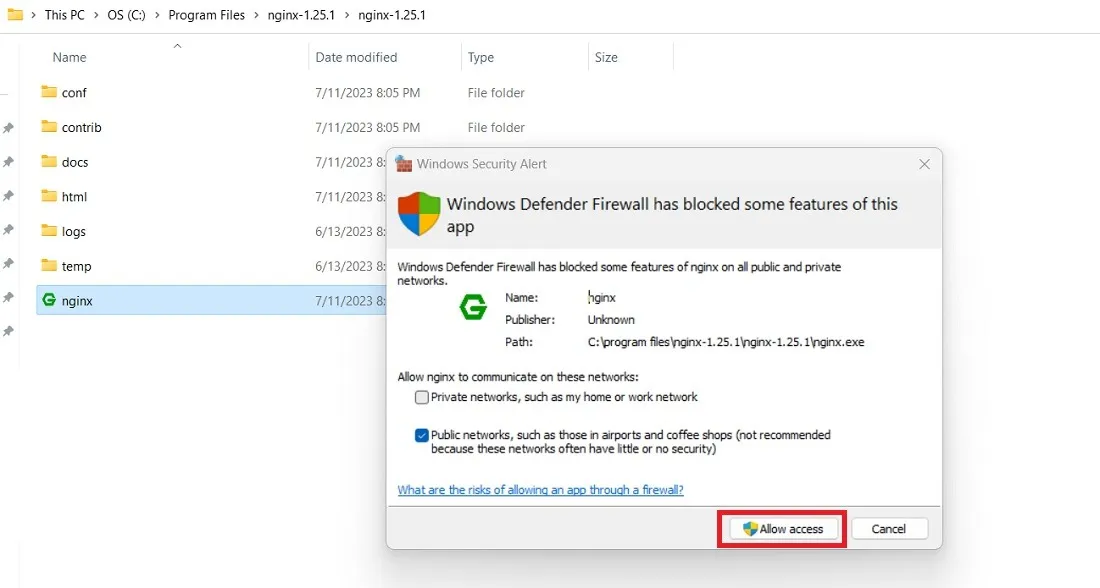
Czy wiesz : zastanawiasz się, jaka jest różnica między Nginx a Apache ? Mamy odpowiedzi tutaj.
Jak uruchomić Nginx w systemie Windows
Istnieje wiele sposobów uruchamiania Nginx na komputerze z systemem Windows, w zależności od wymagań użytkownika końcowego. Możesz korzystać z tych metod jednocześnie. Na przykład możesz uruchomić serwer Nginx za pomocą jego pliku aplikacji lub z PowerShell.
1. Korzystanie z pliku aplikacji Nginx
Nginx ma wbudowany plik aplikacji, który można kliknąć dwukrotnie, jak opisano w powyższej sekcji. Będziesz musiał ominąć wszelkie ograniczenia ze względu na SmartScreen lub Windows Defender.
- Po zakończeniu przejdź do domyślnej przeglądarki i wpisz localhost. Microsoft Edge to przeglądarka używana w poniższym przykładzie.
- Jeśli zobaczysz ekran z informacją, że serwer WWW Nginx został pomyślnie zainstalowany i działa, oznacza to, że nie wystąpiły problemy z instalacją Nginx w systemie Windows.
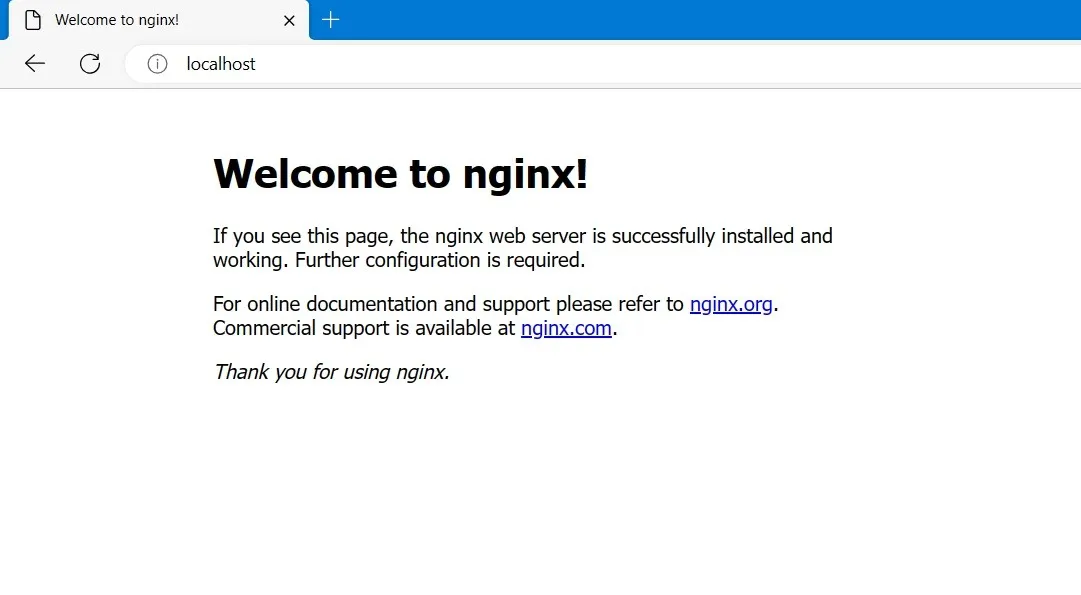
- Aby zatrzymać Nginx, możesz zakończyć go z okna Menedżera zadań. Jeśli nie możesz zakończyć go bezpośrednio z Procesów, kliknij prawym przyciskiem myszy, aby wybrać „Przejdź do szczegółów”.
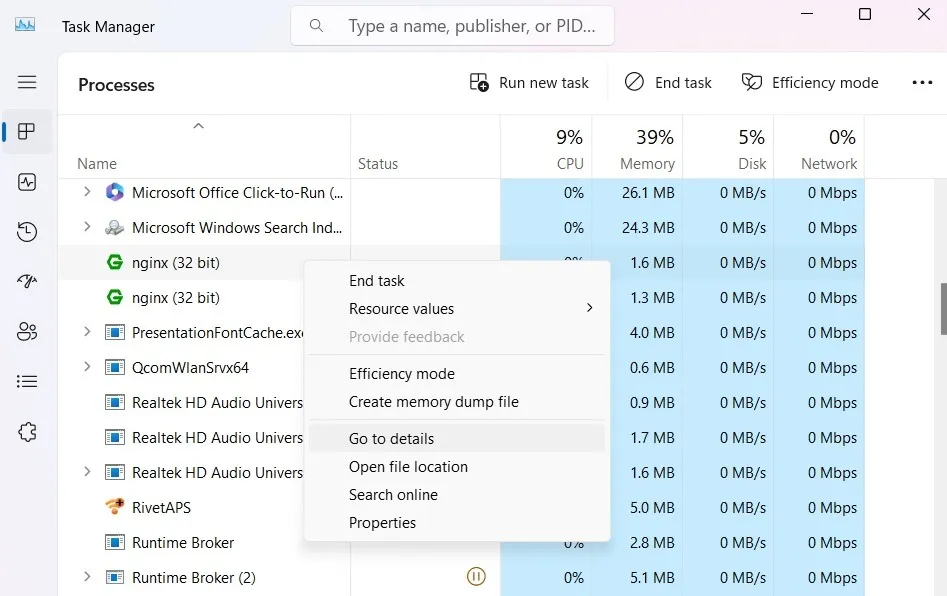
- Zidentyfikuj wszystkie wystąpienia Nginx.exe i kliknij prawym przyciskiem myszy, aby zakończyć każde zadanie.
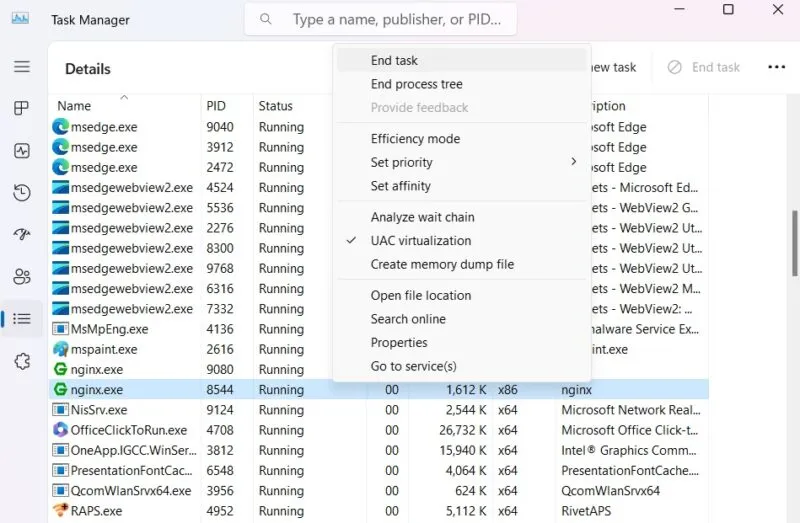
- Zignoruj wszelkie ostrzeżenia, takie jak „czy chcesz zakończyć Nginx.exe”. Kliknij „Zakończ proces”, aby kontynuować zakończenie.
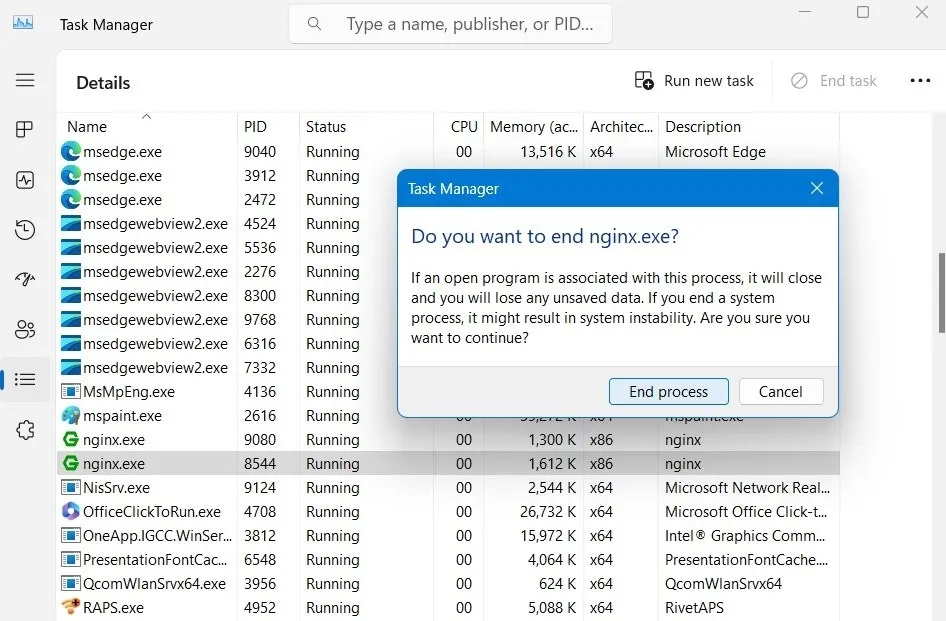
- Gdy wpiszesz localhost, zobaczysz ekran „nie można uzyskać dostępu do tej strony” na stronie internetowej przeglądarki.
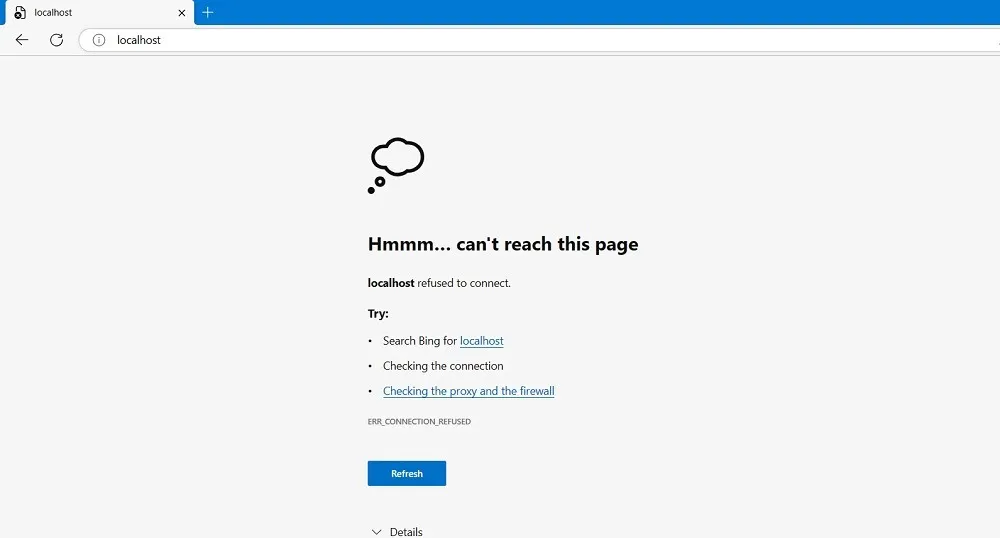
2. Korzystanie z PowerShella
Najlepszą częścią Nginx jest to, że może działać jako zautomatyzowany skrypt z PowerShell, a także z wiersza polecenia. Pokażemy to poniżej dla PowerShell.
- Uruchom PowerShell w trybie administratora.
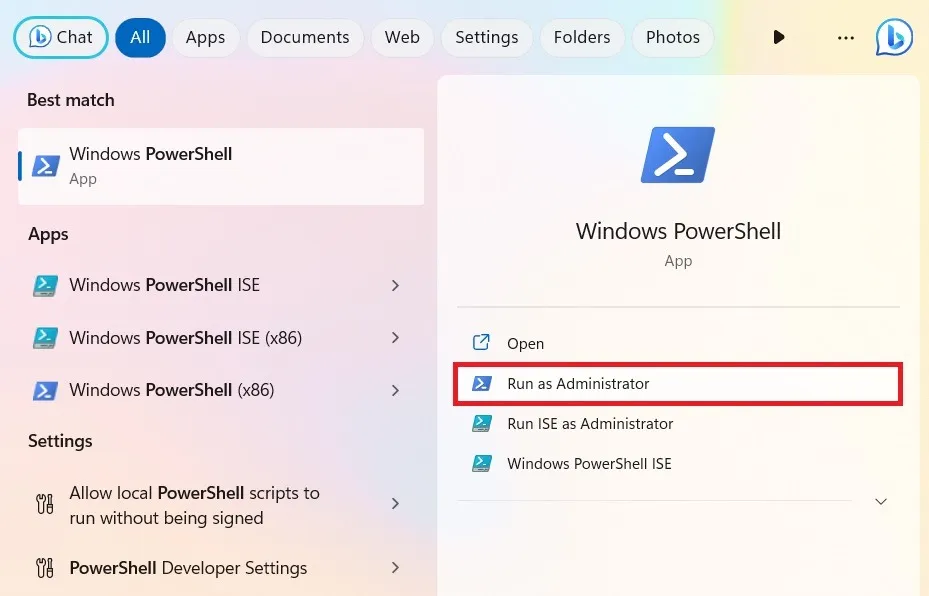
- Wróć do folderu, w którym zapisałeś aplikację Nginx i kliknij prawym przyciskiem myszy, aby przejść do jej właściwości. Tutaj możesz skopiować dokładną ścieżkę do folderu. W tym przykładzie jest to „C:\nginx-1.25.1\nginx-1.25.1”
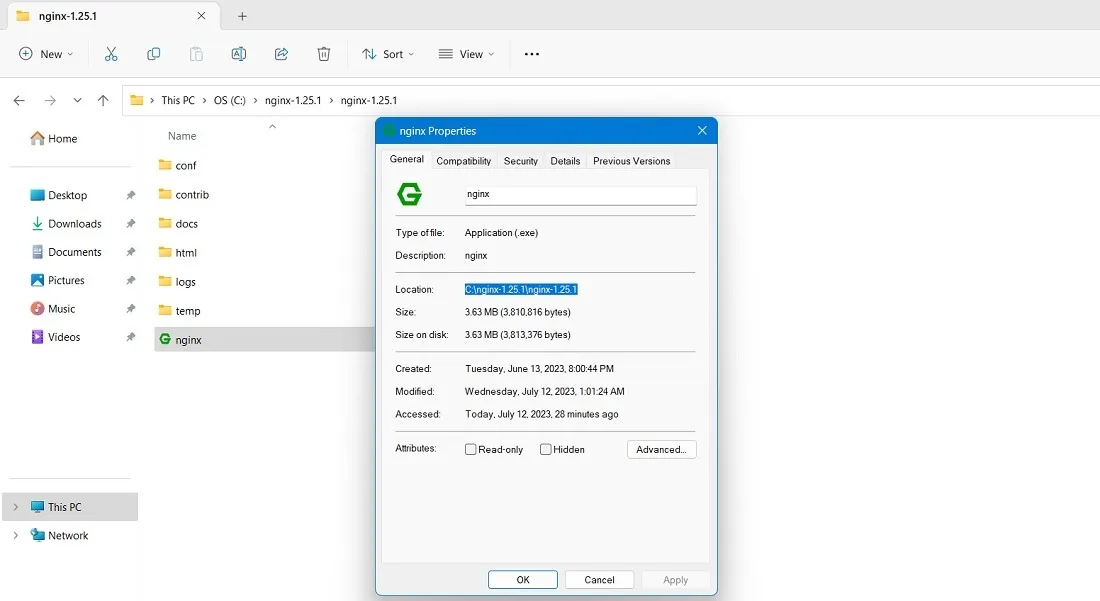
- Zmień katalog programu PowerShell, aby wskazywał powyższą ścieżkę.
cd Path of Nginx installer

- Aby zainicjować serwer Nginx, wpisz następujące polecenie.
start nginx
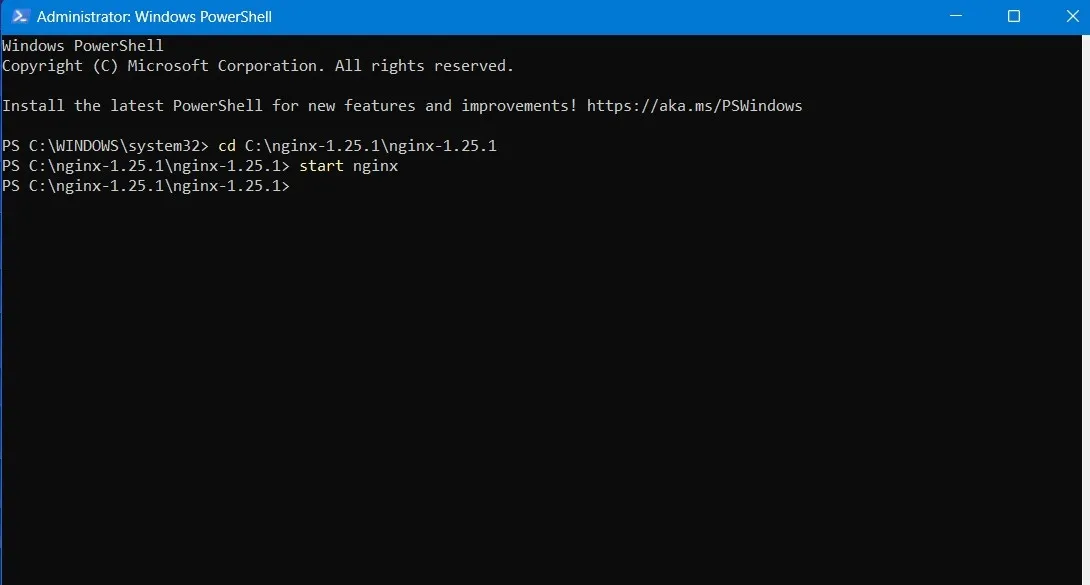
- Instancje procesu Nginx.exe można wyświetlić w Menedżerze zadań zagnieżdżonym w programie Windows PowerShell.
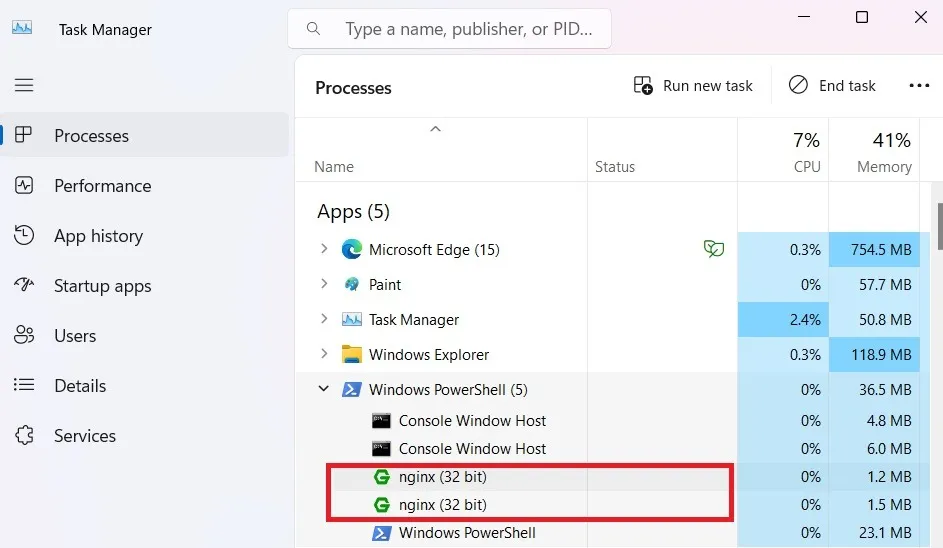
- W systemie Windows Nginx można uruchomić jako standardową aplikację konsolową. Do zarządzania nim często używane są następujące proste polecenia:
nginx -s stop |
Szybkie wyłączenie |
nginx -s quit |
Zgrabne zamknięcie |
nginx -s reload |
Zmiana konfiguracji, uruchamianie nowych procesów roboczych z nową konfiguracją, płynne zamykanie starych procesów roboczych |
nginx -s reopen |
Ponowne otwieranie plików dziennika |
- Jeśli napotkasz błąd, taki jak „polecenie nginx nie zostało znalezione, ale istnieje w bieżącej lokalizacji”, PowerShell wyświetli monit o użycie innego polecenia. W poniższym przykładzie zastąpiliśmy wszystkie wystąpienia programu
nginxprzez/.nginx, używając ich do przeładowania i zamknięcia programu.
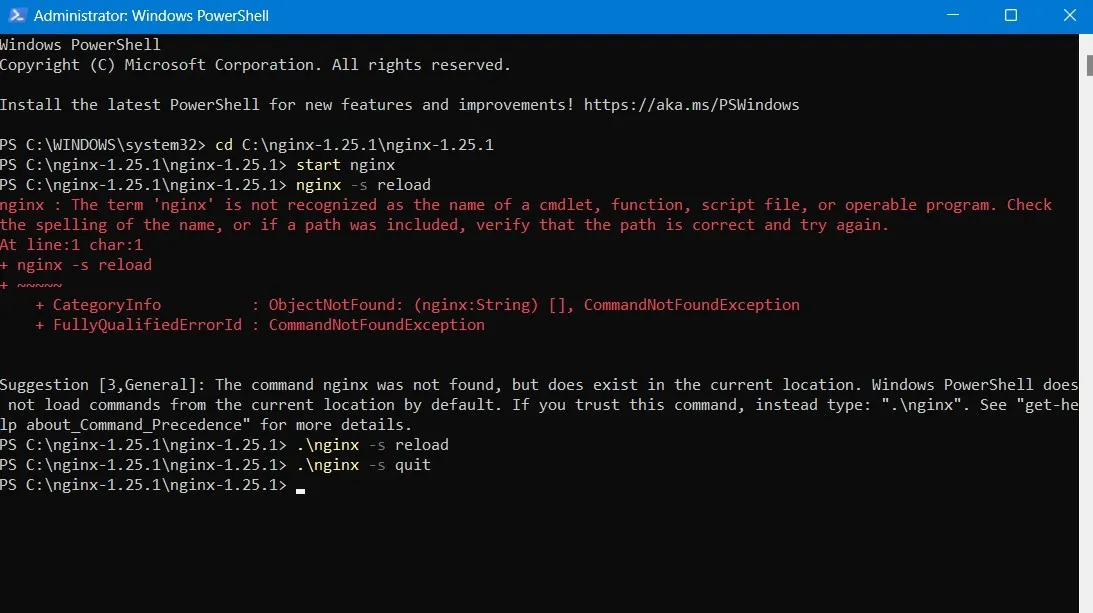
3. Korzystanie z Menedżera usług IIS
Możesz także użyć Internetowych usług informacyjnych (IIS) do uruchomienia Nginx, który jest serwerem internetowym firmy Microsoft, który obsługuje żądane strony HTML lub pliki. W przeszłości było to obowiązkowe, ale już tak nie jest.
- Możesz go włączyć w „Włącz lub wyłącz funkcje systemu Windows” w Panelu sterowania. Zaznacz wymagane pola dla „Narzędzi do zarządzania siecią” i „Konsoli zarządzania usługami IIS”.
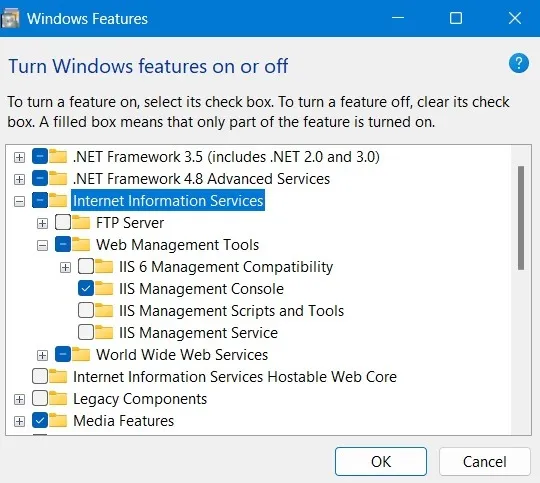
- Włączenie usług IIS na komputerze zajmie trochę czasu po zastosowaniu zmian.

- Zobaczysz status powodzenia, że „System Windows zakończył żądane zmiany”.
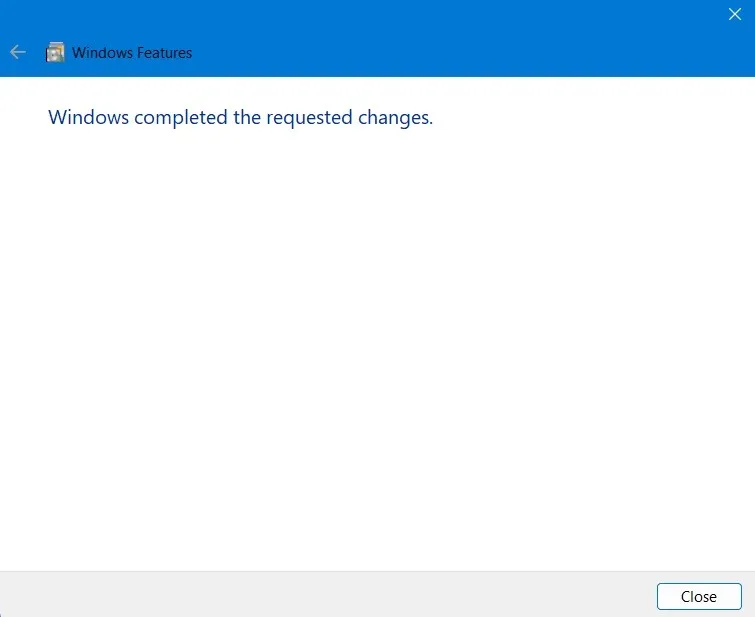
- Menedżera usług IIS można otworzyć bezpośrednio z menu Start. Zawsze otwieraj go w trybie administratora.
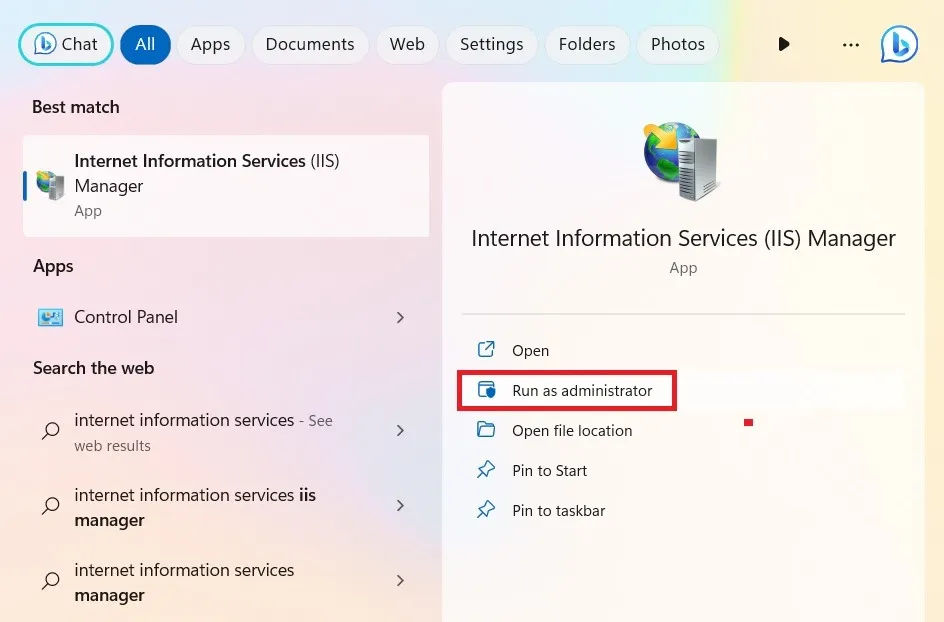
- Tutaj będziesz mieć dostęp do domyślnej strony internetowej, która zwykle znajduje się pod adresem „inetpub wwwroot”. Jest to również znane jako katalog główny aplikacji internetowej . Możesz go wyszukać w Eksploratorze plików za pomocą prostego wyszukiwania.
- Dwukrotne kliknięcie opcji „domyślna witryna internetowa” w Menedżerze usług IIS powinno prowadzić do tego nowego folderu. Alternatywnie możesz kliknąć menu prawym przyciskiem myszy i wybrać „Eksploruj”, aby uzyskać ten sam wynik.
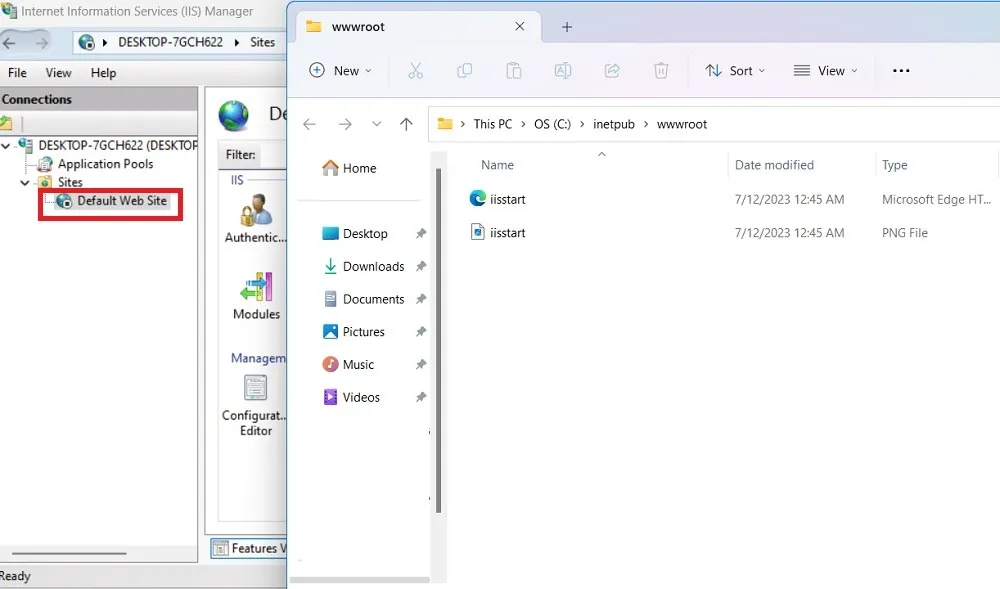
- Po włączeniu konsoli IIS możesz przeglądać jej stronę internetową, wpisując localhost w domyślnej przeglądarce.
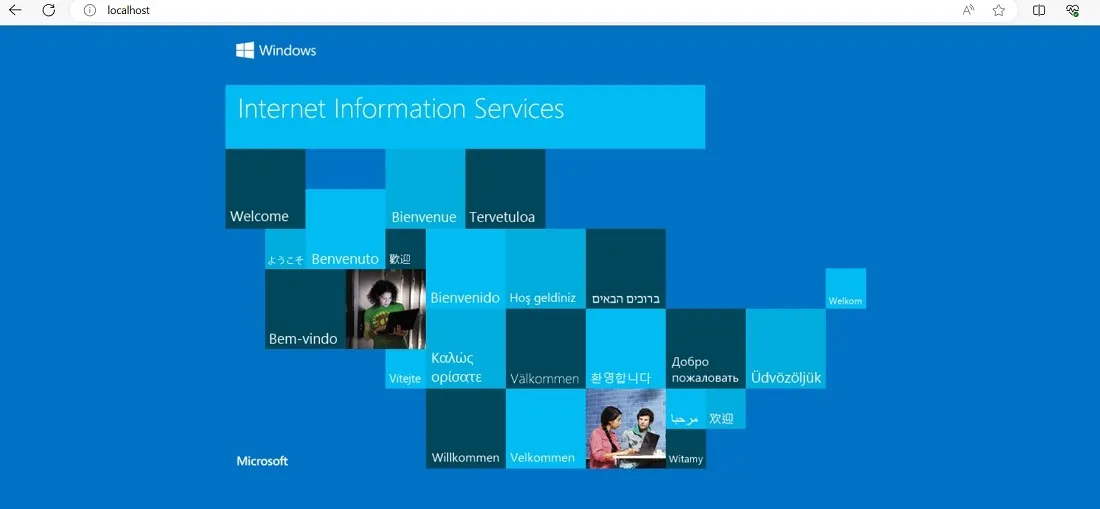
Jak skonfigurować Nginx dla systemu Windows
Aby uruchomić Nginx w systemie Windows, wszystkie pożądane zmiany mają wpływ na różne ciągi zmodyfikowane w plikach „index.html” i „nginx.conf” w folderze instalacyjnym. Ciągi te są zwykle edytowane przy użyciu edytora tekstu Notatnika, ale można użyć dowolnego innego edytora, takiego jak Atom , Notepad++ lub Visual Studio Code. W takim przypadku edytujemy plik konfiguracyjny za pomocą Notepad ++.
- Przejdź do folderu, w którym zapisałeś aplikację Nginx. Kliknij podfolder „html”.
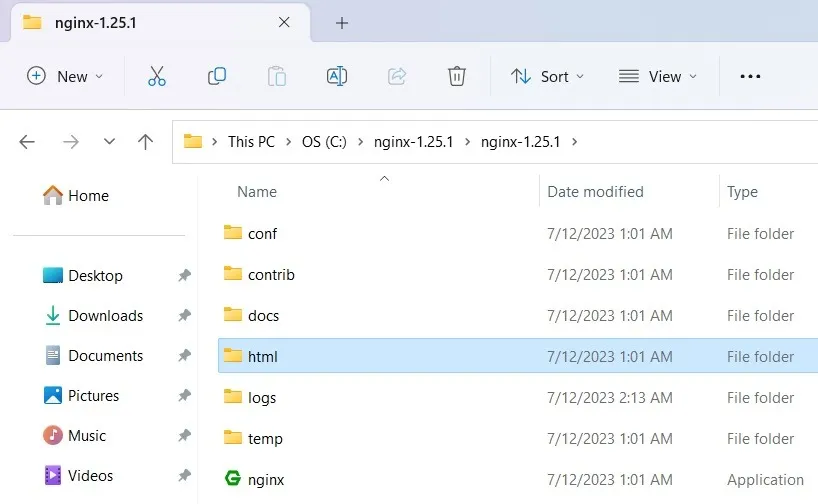
- Kliknij prawym przyciskiem myszy, aby wybrać „Edytuj za pomocą Notepad ++” dla pliku index.html.
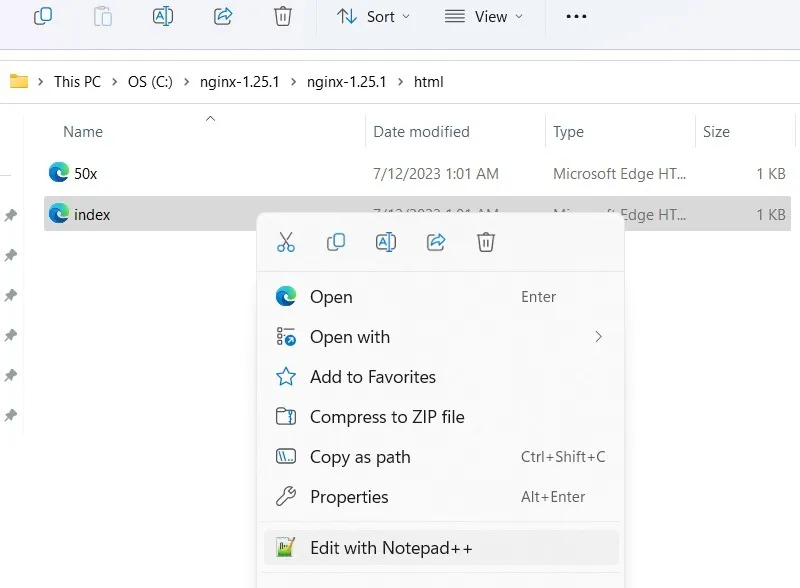
- Możesz edytować plik index.html w folderze głównym w nowej lub oddzielnej karcie. Zmień tekst na taki, jaki ma wyświetlać serwer WWW na ekranie.
- Nie zapomnij kliknąć przycisku „Zapisz” u góry, gdy skończysz.
- Wyjdź z programu Nginx.exe za pomocą „Zakończ zadanie”, jak pokazano w powyższej sekcji, i uruchom go ponownie.
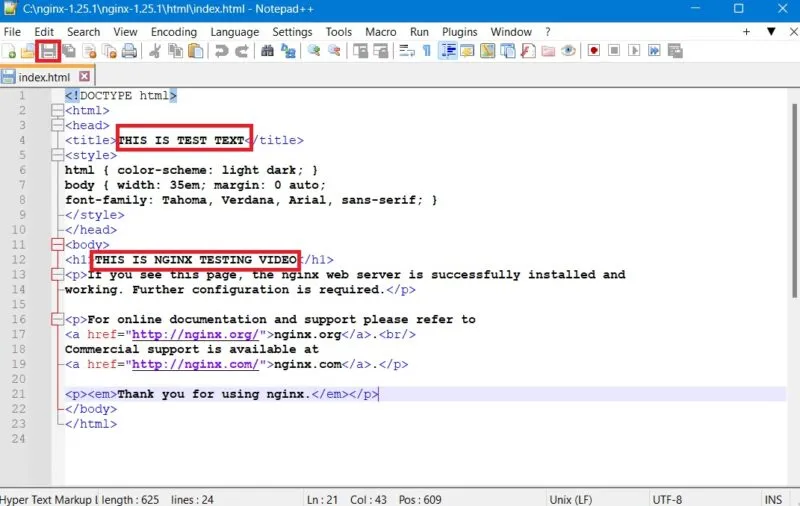
- Wpisz localhost w oknie przeglądarki. Serwer WWW Nginx podświetli wprowadzone zmiany.
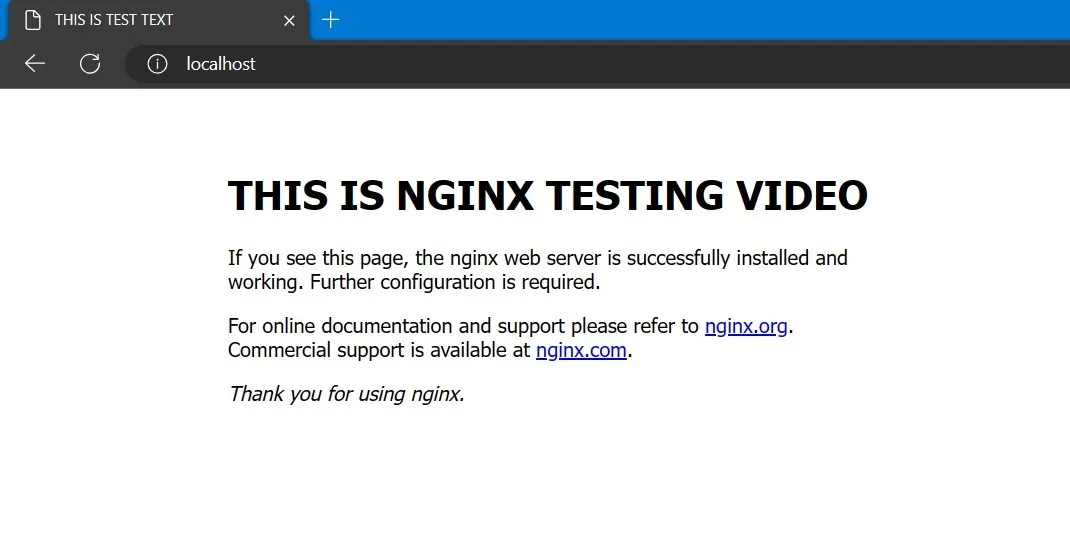
- Następnie kliknij „Konf” i kliknij prawym przyciskiem myszy, aby wybrać „nginx.conf”, a następnie „Edytuj za pomocą Notepad ++”.
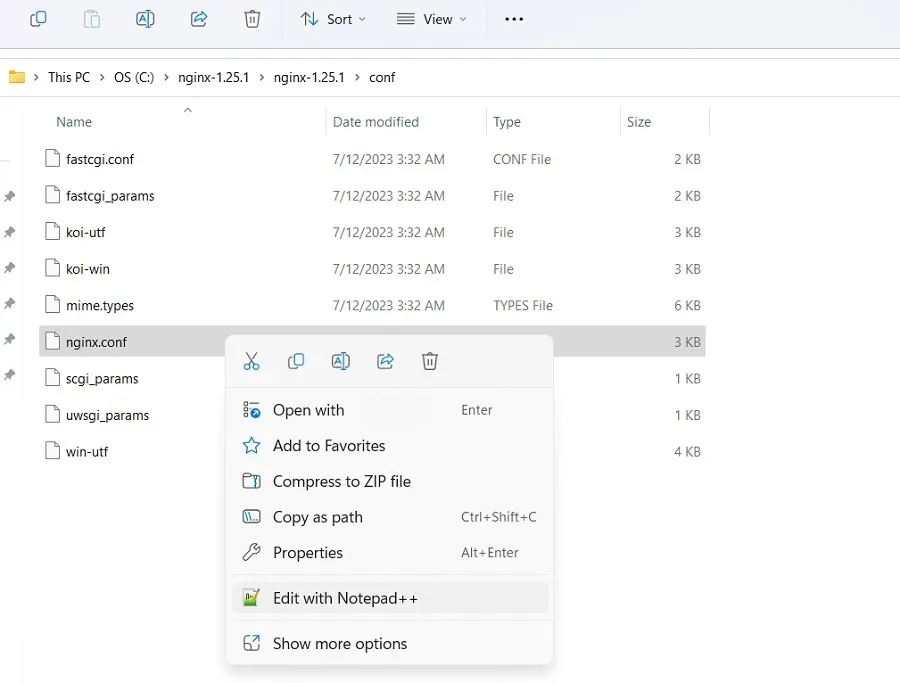
- Znajdź lokalizację katalogu głównego i zmień go z domyślnego HTML na dowolną inną ścieżkę fizyczną.
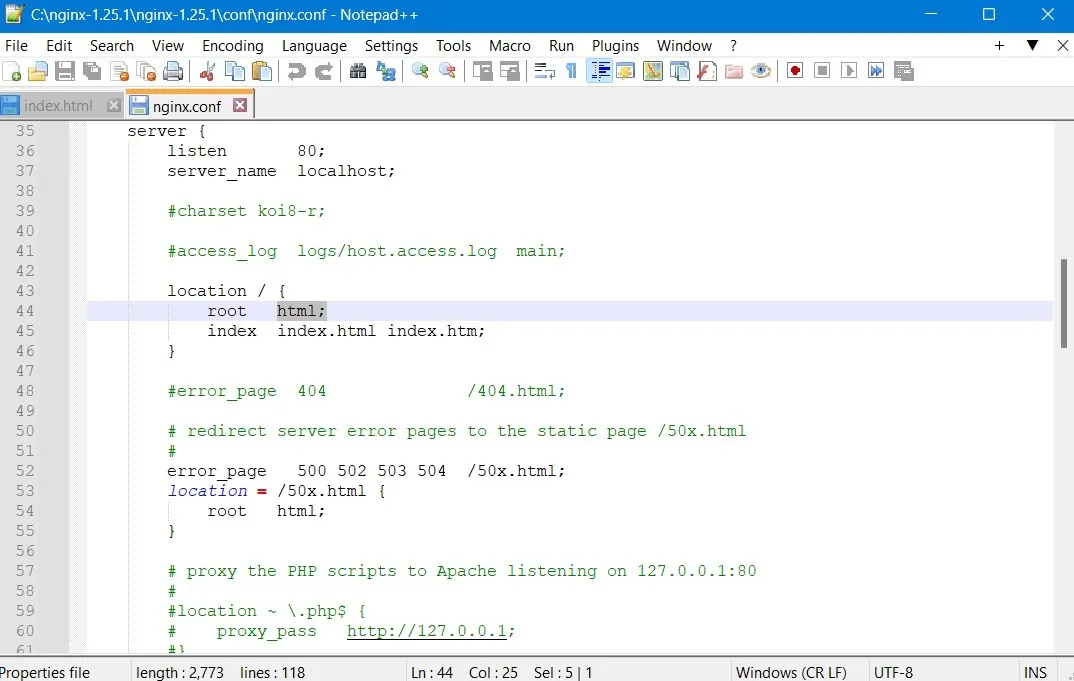
Aby dowiedzieć się więcej o poleceniach Nginx, w tym o dokumentacji, odwiedź ten link .
Przykładowe zastosowanie Nginx w systemie Windows
Nginx obsługuje wiele aplikacji w systemie Windows, takich jak serwer WWW, moduł równoważenia obciążenia, odwrotne proxy , a nawet hostuje własną witrynę YouTube . Witryna zasobów Nginx zawiera pełną listę aplikacji serwera WWW, których można używać do uruchamiania różnych aplikacji na komputerze z systemem Windows.
Na przykład możesz użyć Nginx w systemie Windows, aby połączyć się ze stroną internetową, taką jak strona logowania klienta. Po wprowadzeniu zmian konfiguracyjnych w pliku „nginx.conf” użytkownicy końcowi będą mogli uzyskać dostęp do strony logowania po swojej stronie.
- Wróć do pliku „nginx.conf” udostępnionego w poprzedniej sekcji. Zamiast „jakaś nazwa” potrzebujesz nazwy domeny, aby serwer mógł uzyskać dostęp.
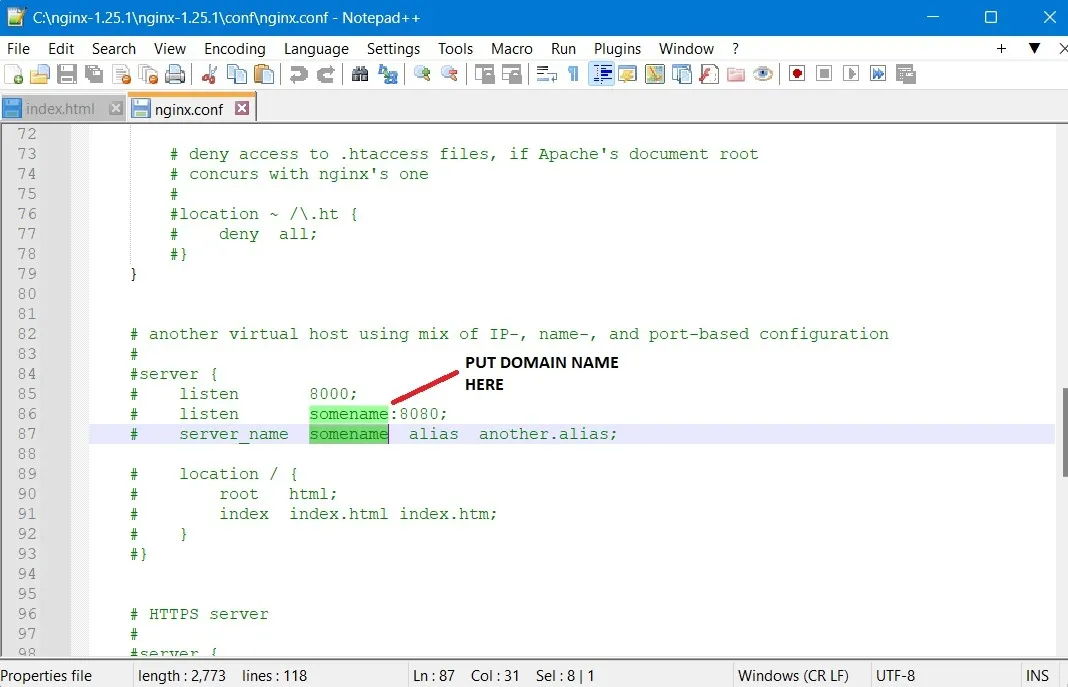
- Przejdź do „lokalizacji” i zmodyfikuj tekst za pomocą „api”, a następnie dodany serwer proxy z pingiem „http”. Powinno to wskazywać na dowolną stronę logowania, do której ta strona ma kierować. Tutaj mamy pole „proxy_pass”, które ma lokalny adres URL „127.0.0.1′ dla twojego komputera z systemem Windows.
- Zapisz plik i uruchom program „Nginx.exe” w trybie administratora.
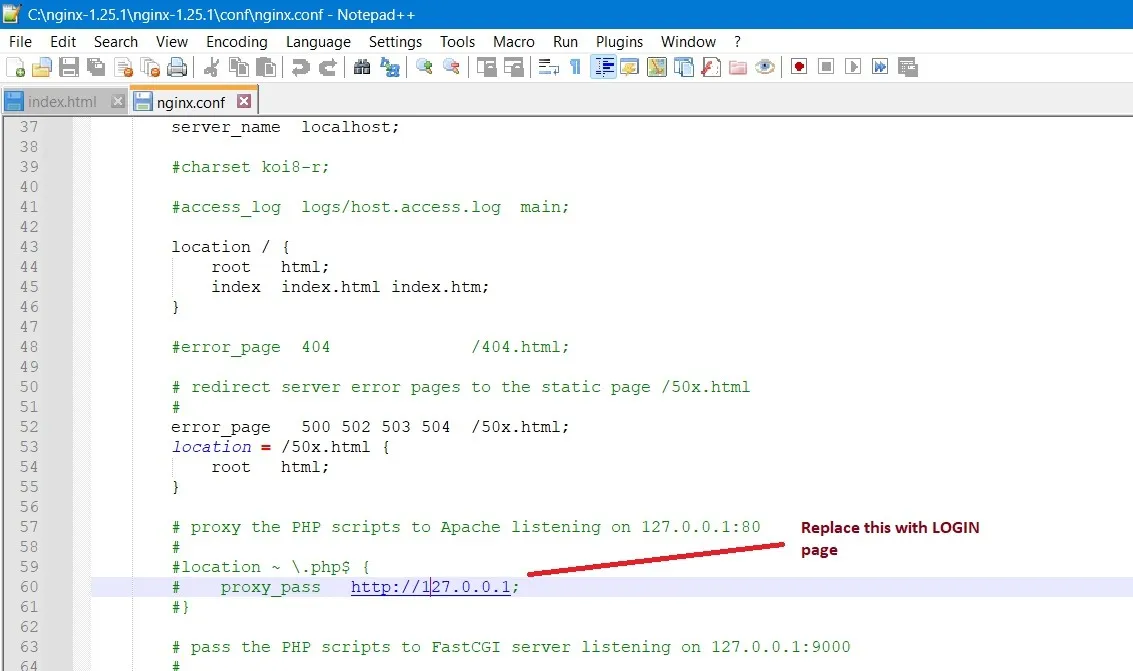
- Jak pokazano tutaj, Nginx.exe wskazuje 127.0.0.1 i jest to ścieżka, którą można zmodyfikować w powyższym pliku Conf, aby wskazywała zewnętrzny portal klienta lub serwer WWW.
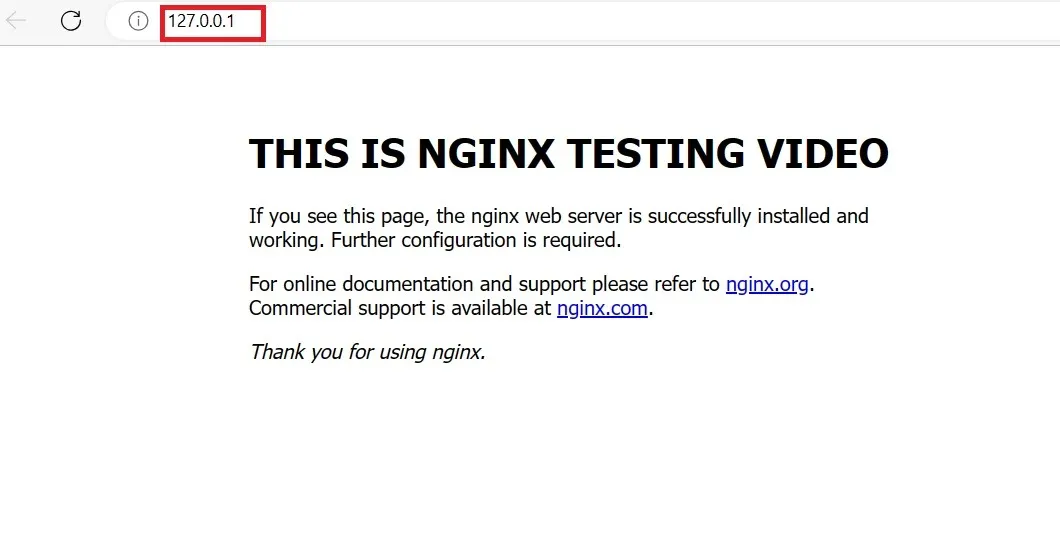
Często Zadawane Pytania
Jak rozwiązać błąd Nginx „System nie może znaleźć określonej ścieżki” w systemie Windows?
Czasami podczas uruchamiania Nginx w Windows Command Prompt/PowerShell możesz napotkać błąd „System nie może znaleźć określonej ścieżki”. Aby tego uniknąć, przejdź do folderu, w którym zapisałeś aplikację Nginx.exe, i kliknij ją prawym przyciskiem myszy, aby wyświetlić jej właściwości, które podają dokładną ścieżkę, w której się znajduje. Może być kilka innych przyczyn, a my mamy szczegółowy przewodnik, jak rozwiązać ten problem .
Jakie są wady Nginx w systemie Windows?
Mimo że obsługuje system Windows, Nginx nie jest najlepszym wyborem dla systemu operacyjnego. Jego największą wadą jest to, że nie jest w stanie pracować wielozadaniowo. Na przykład możesz wykonywać tylko jeden proces na raz. Jeśli używasz serwera WWW, twój komputer z systemem Windows będzie zajęty tym jednym zadaniem. Stanowi to wyzwanie w zakresie skalowalności, a jedno urządzenie z systemem Windows nie wystarcza do pracy z Nginx.
Jak popularny jest Nginx?
Nginx jest obecnie jedną z wiodących firm zajmujących się serwerami WWW. Ponadto jest szybszy, może obsłużyć więcej jednoczesnych problemów i jest niezawodny. Podsumowując, jeśli masz prostą stronę internetową, którą chcesz połączyć z Nginx, możesz to zrobić teraz bez żadnych problemów. Czytaj dalej, aby sprawdzić porównanie Nginx z OpenLiteSpeed .
Wszystkie obrazy i zrzuty ekranu autorstwa Sayak Boral.



Dodaj komentarz