Jak naprawić błąd „Ten plik nie ma powiązanej z nim aplikacji” w systemie Windows
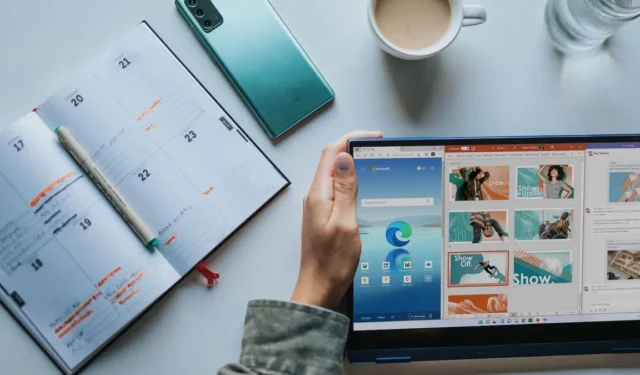
Błąd „Z tym plikiem nie jest powiązana aplikacja” w systemie Windows zwykle pojawia się, gdy plik, który próbujesz uruchomić, nie ma przypisanego domyślnego programu. Ten samouczek ilustruje różne rozwiązania, aby raz na zawsze rozwiązać ten problem.
1. Napraw/zresetuj aplikację
Jeśli masz zainstalowaną na komputerze aplikację obsługującą plik, do którego próbujesz uzyskać dostęp, przyczyną problemu może być sama aplikacja. Aby rozwiązać ten problem, spróbuj naprawić lub zresetować aplikację.
- Naciśnij Win+ I, aby otworzyć aplikację Ustawienia.
- Wybierz „Aplikacje -> Aplikacje i funkcje” w następnym oknie. W niektórych nowszych wersjach systemu Windows 11 opcja to „Zainstalowane aplikacje”.
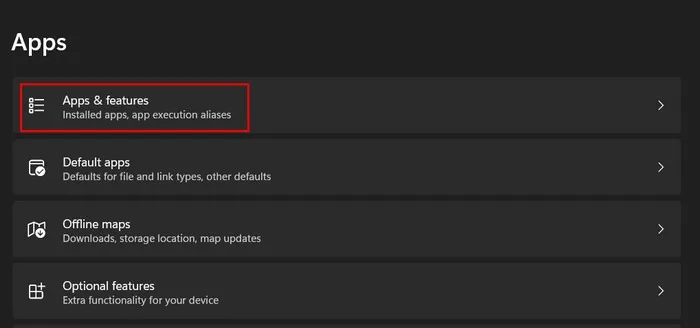
- Kliknij trzy kropki powiązane z aplikacją docelową i wybierz „Opcje zaawansowane”.
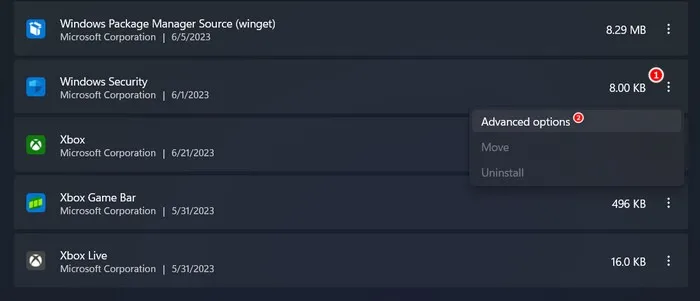
- Przewiń w dół do sekcji „Resetuj” i kliknij przycisk „Napraw”.
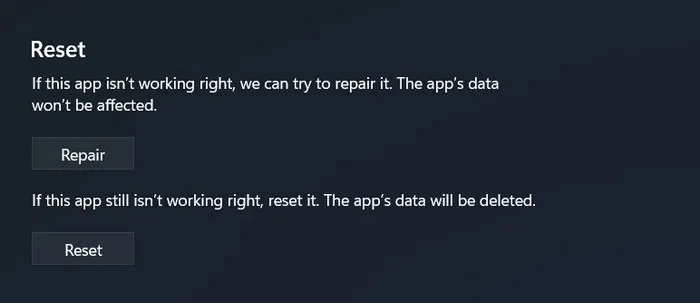
- Poczekaj na zakończenie procesu i sprawdź, czy problem został rozwiązany.
- Jeśli problem będzie się powtarzał, kliknij przycisk „Resetuj” i sprawdź, czy to coś zmieni. Zresetowanie aplikacji spowoduje usunięcie wszelkich niestandardowych ustawień i konfiguracji, które mogłeś ustawić, dlatego należy pamiętać, że po zresetowaniu aplikacji konieczne będzie ponowne skonfigurowanie tych ustawień.
2. Zainstaluj wymaganą aplikację
Komunikat o błędzie „Z tym plikiem nie jest skojarzona żadna aplikacja” może oznaczać, że na komputerze brakuje wymaganej aplikacji. Jeśli aplikacja była wcześniej instalowana, istnieje możliwość, że została przypadkowo odinstalowana, co może być przyczyną problemu.
Zalecamy sprawdzenie systemu pod kątem docelowej aplikacji. Jeśli nie możesz go znaleźć, zainstaluj go ze sklepu Microsoft Store lub wiarygodnego źródła zewnętrznego . Mamy nadzieję, że po zainstalowaniu aplikacji będziesz mógł uruchomić plik bez problemu.
3. Ustaw aplikację jako swoją domyślną preferencję
Jeśli docelowa aplikacja nie jest już ustawiona jako domyślna preferencja, zrób to, aby upewnić się, że typ pliku jest prawidłowo powiązany z żądanym programem. Gdy ustawisz aplikację jako domyślną dla określonego typu pliku, system Windows automatycznie użyje tej aplikacji do otwierania plików z tym rozszerzeniem.
Eliminuje to potrzebę ręcznego wybierania programu za każdym razem, gdy otwierasz pliki tego typu, naprawiając błąd w procesie.
- Przejdź do „Ustawienia -> Aplikacje -> Domyślne aplikacje”.

- Dodaj nazwę docelowej aplikacji do sekcji „Ustaw domyślne dla aplikacji” i kliknij ją.
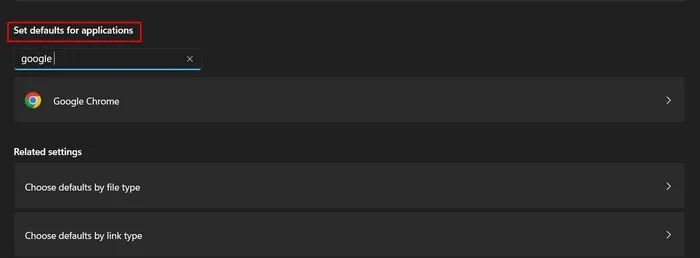
- Kliknij przycisk „Ustaw domyślne”.
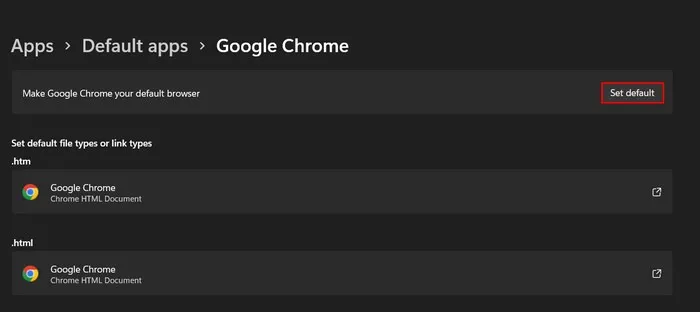
- Spróbuj uruchomić żądany plik i sprawdź, czy problem został rozwiązany.
4. Użyj opcji „Otwórz za pomocą”.
Ewentualnie ręcznie wybierz żądany program, aby otworzyć plik, korzystając z opcji „Otwórz za pomocą”. Użyj tego rozwiązania, gdy nie ma domyślnego programu skojarzonego z typem pliku lub istniejące powiązanie jest nieprawidłowe lub nie istnieje.
- Kliknij docelowy plik prawym przyciskiem myszy i wybierz opcję „Otwórz za pomocą” z menu kontekstowego.
- Kliknij żądany program z listy sugerowanych programów, aby otworzyć plik.
- Jeśli nie możesz go zlokalizować, kliknij opcję „Wybierz inną aplikację” u dołu.
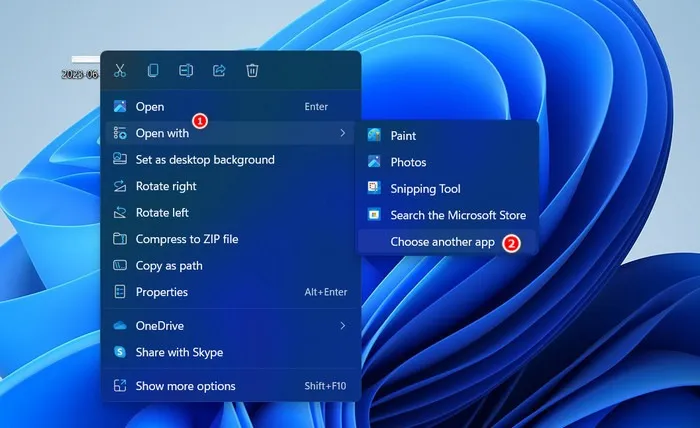
- Wybierz program znajdujący się na liście lub kliknij link „Wyszukaj inną aplikację na tym komputerze”, aby ręcznie wyszukać plik wykonywalny programu.

- Jeśli wybierzesz to drugie, udaj się do lokalizacji, w której program jest zainstalowany, i wybierz plik wykonywalny (zwykle kończący się na .EXE).
- Kliknij przycisk „Otwórz”.

- Powinno to pozwolić na ominięcie błędu i uruchomienie pliku bez problemu.
5. Wykonaj naprawę rejestru
Możesz także rozwiązać ten problem, modyfikując odpowiednią wartość ciągu w rejestrze. Jednak zanim przejdziesz dalej, zalecamy utworzenie kopii zapasowej rejestru , na wszelki wypadek.
- Naciśnij Win+ R, aby otworzyć okno dialogowe Uruchom.
- Wpisz
regeditw polu i kliknij Enter.
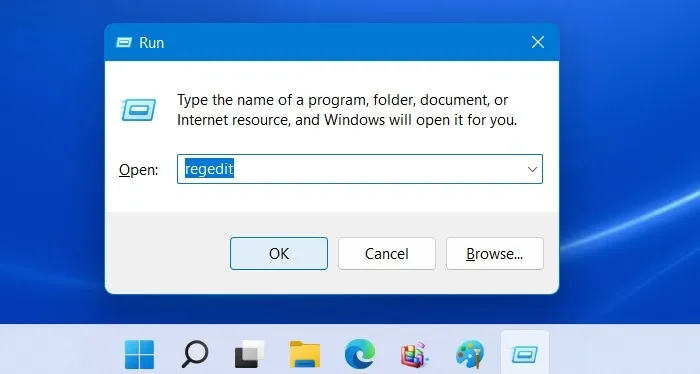
- Kliknij „Tak” w monicie Kontrola konta użytkownika.
- W Edytorze rejestru przejdź do następującej lokalizacji:
Computer\HKEY_CLASSES_ROOT\lnkfile
- Przejdź do prawego panelu i poszukaj wartości ciągu „IsShortcut”. Jeśli nie możesz go zlokalizować, kliknij prawym przyciskiem myszy puste miejsce i wybierz „Nowy -> Wartość ciągu”.
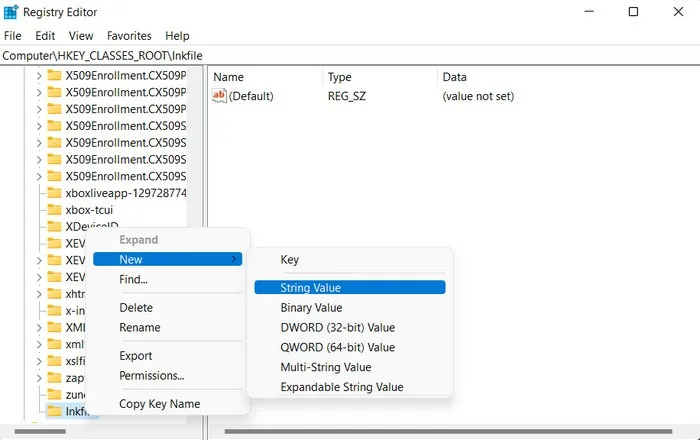
- Zmień nazwę tej wartości na „IsShortcut”.
- Kliknij prawym przyciskiem myszy IsShortcut i wybierz „Usuń” z menu kontekstowego.

- Zamknij Edytor rejestru i ponownie uruchom komputer. Po ponownym uruchomieniu problem powinien zostać rozwiązany.
- Po rozwiązaniu problemu ponownie utwórz klucz rejestru, wykonując ponownie powyższe kroki, jeśli chcesz.
6. Wykonaj przywracanie systemu
Jeśli ostatnio napotkałeś ten problem, przyczyną może być niedawna instalacja oprogramowania lub zmiana systemu. W takich przypadkach należy rozważyć użycie narzędzia Przywracanie systemu w celu przywrócenia systemu do poprzedniego stanu wolnego od błędów.
Narzędzie Przywracanie systemu tworzy punkty przywracania w regularnych odstępach czasu, które służą jako migawki stanu systemu. Wybierając starszy punkt przywracania, możesz przywrócić system do tego konkretnego punktu w czasie i potencjalnie rozwiązać problem.
Łatwe uruchamianie plików
Napotkanie błędu „Z tym plikiem nie jest powiązana aplikacja” może być frustrujące, zwłaszcza jeśli potrzebujesz pilnie uzyskać dostęp do żądanego pliku. Mamy nadzieję, że postępując zgodnie ze wskazówkami zawartymi w tym samouczku, możesz przezwyciężyć ten błąd i bezproblemowo otwierać pliki. Aby zapobiec ponownemu wystąpieniu takich problemów w przyszłości, regularnie aktualizuj system . Zalecamy również odinstalowanie wszelkich niepotrzebnych programów, aby uniknąć potencjalnych konfliktów.
Kredyty obrazkowe: Unsplash . Wszystkie zrzuty ekranu autorstwa Zainab Falak.



Dodaj komentarz