RSAT nie instaluje się w systemie Windows 10? Napraw to w 3 krokach
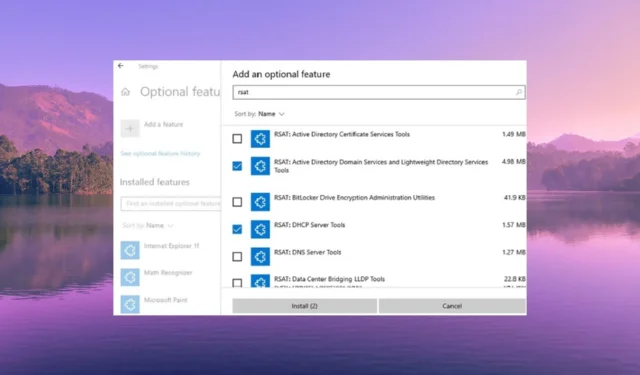
Jeśli jesteś administratorem IT, wiesz, jak ważny jest RSAT. Dzięki narzędziom RSAT lub Remote Server Administration Tools administrator IT może zdalnie zarządzać rolami i funkcjami systemu Windows Server z komputera klienckiego.
Co to jest RSAT?
Jak już wyjaśniono, za pomocą RSAT administratorzy IT mogą zdalnie zarządzać rolami i funkcjami systemu Windows Server. Należy pamiętać, że RSAT nie można zainstalować w wersjach Home lub Standard systemu Windows.
Musisz używać wersji Professional lub Enterprise klienckiego systemu operacyjnego Windows. W RSAT dla Windows 10 wszystkie narzędzia są domyślnie włączone.
Narzędzia RSAT lub narzędzia administracji zdalnej serwera obejmują Menedżera serwera, MMC (Microsoft Management Console) i moduły poleceń cmdlet programu Windows PowerShell, których można używać do zarządzania rolami i funkcjami działającymi na serwerach zdalnych.
Jak mogę naprawić problem braku instalacji systemu Windows 10 przez RSAT?
Przed zastosowaniem zaawansowanych rozwiązań przejrzyjmy proste rozwiązania i miejmy nadzieję, że rozwiążemy problem po naszej stronie.
- Powinieneś spróbować ponownie uruchomić komputer, ponieważ może to być tymczasowa usterka, dlatego RSAT nie instaluje się w systemie Windows 10.
- Upewnij się, że na komputerze jest zainstalowana najnowsza wersja aktualizacji systemu Windows, ponieważ pomoże to naprawić podstawowe błędy obecne w poprzedniej wersji aktualizacji.
Jeśli powyższe rozwiązania nie rozwiązały problemu, przejrzyjmy zaawansowane rozwiązania, aby rozwiązać problem.
1. Zainstaluj RSAT przy użyciu PowerShell
- Naciśnij klawisz Win, aby otworzyć menu Start t.
- Wpisz Windows PowerShell i otwórz go jako administrator.
- Wpisz poniższe polecenie i naciśnij, Enter aby dowiedzieć się, który komponent RSAT jest zainstalowany na twoim komputerze.
Get-WindowsCapability -Name RSAT* -Online | Select-Object -Property DisplayName, State - Aby zainstalować określone narzędzia, musisz wpisać poniższe polecenie. Na przykład, jeśli chcesz dodać narzędzia do zarządzania AD, powinieneś wpisać poniższe polecenie i nacisnąć Enter.
Add-WindowsCapability –online –Name Rsat.ActiveDirectory.DS-LDS.Tools~~~~0.0.1.0 - Aby zainstalować inne składniki RSAT na komputerze z systemem Windows 10, poniżej znajduje się lista poleceń, które można wykonać.
- Add-WindowsCapability –online –Name Rsat.Dns.Tools~~~~0.0.1.0
- Add-WindowsCapability -Online -Name Rsat.FileServices.Tools~~~~0.0.1.0
- Add-WindowsCapability -Online -Name Rsat.GroupPolicy.Management.Tools~~~~0.0.1.0
- Add-WindowsCapability -Online -Name Rsat.IPAM.Client.Tools~~~~0.0.1.0
- Add-WindowsCapability -Online -Name Rsat.LLDP.Tools~~~~0.0.1.0
- Add-WindowsCapability -Online -Name Rsat.NetworkController.Tools~~~~0.0.1.0
- Add-WindowsCapability -Online -Name Rsat.NetworkLoadBalancing.Tools~~~~0.0.1.0
- Add-WindowsCapability -Online -Name Rsat.BitLocker.Recovery.Tools~~~~0.0.1.0
- Add-WindowsCapability -Online -Name Rsat.CertificateServices.Tools~~~~0.0.1.0
- Add-WindowsCapability -Online -Name Rsat.DHCP.Tools~~~~0.0.1.0
- Add-WindowsCapability -Online -Name Rsat.FailoverCluster.Management.Tools~~~~0.0.1.0
- Add-WindowsCapability -Online -Name Rsat.RemoteAccess.Management.Tools~~~~0.0.1.0
- Add-WindowsCapability -Online -Name Rsat.RemoteDesktop.Services.Tools~~~~0.0.1.0
- Add-WindowsCapability -Online -Name Rsat.ServerManager.Tools~~~~0.0.1.0
- Add-WindowsCapability -Online -Name Rsat.Shielded.VM.Tools~~~~0.0.1.0
- Add-WindowsCapability -Online -Name Rsat.StorageMigrationService.Management.Tools~~~~0.0.1.0
- Add-WindowsCapability -Online -Name Rsat.StorageReplica.Tools~~~~0.0.1.0
- Add-WindowsCapability -Online -Name Rsat.SystemInsights.Management.Tools~~~~0.0.1.0
- Add-WindowsCapability -Online -Name Rsat.VolumeActivation.Tools~~~~0.0.1.0
- Add-WindowsCapability -Online -Name Rsat.WSUS.Tools~~~~0.0.1.0 - Aby zainstalować tylko brakujące komponenty RSAT, uruchom poniższe polecenie.
Get-WindowsCapability -Name RSAT* -Online | where State -EQ NotPresent | Add-WindowsCapability –Online
2. Zmodyfikuj klucz rejestru UseWUServer
- Naciśnij klawisze Win+ R, aby otworzyć okno dialogowe Uruchom .
- Wpisz regedit i naciśnij Enter.
- Przejdź do poniższej ścieżki i naciśnij Enter.
HKEY_LOCAL_MACHINE\SOFTWARE\Policies\Microsoft\Windows\WindowsUpdate\AU - Kliknij dwukrotnie klucz UseWUServer po prawej stronie.
- Zmień wartość na 0 i kliknij OK.
- Wyjdź z Edytora rejestru i uruchom ponownie komputer.
Kilku naszych czytelników było w stanie rozwiązać problem braku instalacji RSAT w systemie Windows 10, po prostu wyłączając klucz UseWUServer. Po zakończeniu instalacji należy przywrócić wartość klucza UseWUServer do 1.
Jeśli klucz rejestru UseWUServer jest ustawiony na wartość 1, automatycznie skonfiguruje aktualizacje automatyczne do korzystania z serwera, na którym działają usługi aktualizacji oprogramowania i uniemożliwi korzystanie z usługi Windows Update.
3. Zainstaluj pakiet US English w swoim systemie
- Naciśnij klawisze Win+ I, aby otworzyć menu Ustawienia .
- Kliknij Czas i język w lewym okienku.
- Kliknij Język .
- Dodaj język angielski (Stany Zjednoczone) .
- W sekcji Angielski (Stany Zjednoczone) zobaczysz dostępny pakiet językowy .
- Kliknij Opcje i pobierz pakiet językowy.
- Zrestartuj swój komputer.
Niektórzy użytkownicy zgłosili, że zainstalowanie pakietu językowego angielskiego (Stany Zjednoczone) na komputerze z systemem Windows 10 pomogło im rozwiązać problem braku instalacji RSAT w systemie Windows 10.
Daj nam znać w komentarzach poniżej, które z powyższych rozwiązań rozwiązało problem braku instalacji RSAT w systemie Windows 10.



Dodaj komentarz