Poprawka: program PowerPoint znalazł problem z zawartością
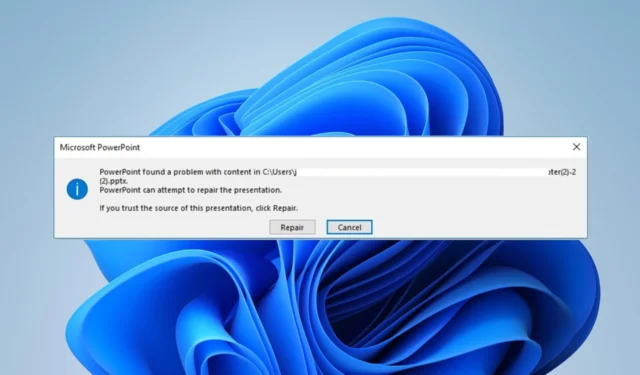
Wielu użytkowników korzystających z programu PowerPoint napotkało problem z błędem zawartości na swoim komputerze. Błąd może wystąpić, gdy występuje problem z plikiem lub zawartością w prezentacji programu PowerPoint. Dlatego w tym artykule opisano przyczynę i rozwiązania problemu.
Dlaczego program PowerPoint znalazł problem z wyświetlaną zawartością?
- Elementy prezentacji, które naruszają ustawienia zabezpieczeń, mogą wywołać błąd.
- Otwierany plik znajduje się w zsynchronizowanym folderze (np. OneDrive, Dropbox) lub oprogramowanie do tworzenia kopii zapasowych monitoruje ten folder.
- Uszkodzone pliki programu PowerPoint mogą powodować błędy podczas próby otwarcia prezentacji.
- Problemy ze zgodnością mogą powodować błąd, jeśli plik programu PowerPoint został utworzony w innej wersji.
- Może się to zdarzyć, jeśli folder hostujący plik nie istnieje na liście zaufania programu PowerPoint.
Jak naprawić program PowerPoint, który znalazł problem z błędem zawartości?
Przed przystąpieniem do jakichkolwiek zaawansowanych kroków rozwiązywania problemów wypróbuj następujące kontrole wstępne:
- Zamknij i ponownie otwórz aplikację na komputerze, aby odświeżyć jej proces i naprawić tymczasowe problemy, które na nią wpływają.
- Sprawdź i zainstaluj najnowszą wersję programu PowerPoint, aby rozwiązać problemy z przestarzałą wersją i problemy ze zgodnością.
- Zapisz kopię prezentacji z inną nazwą pliku lub formatem (np. PPTX na PPT) i spróbuj otworzyć ją ponownie.
- Wyłącz wszelkie ostatnio zainstalowane dodatki lub wtyczki innych firm i sprawdź, czy błąd został rozwiązany.
- Spróbuj otworzyć plik na innym komputerze, aby sprawdzić, czy problem dotyczy konkretnego urządzenia, czy też występuje na innych urządzeniach.
1. Wyłącz widoki chronione w programie PowerPoint
- Otwórz PowerPointa na swoim komputerze.
- Kliknij kartę Plik w lewym górnym rogu okna programu PowerPoint i wybierz Opcje.
- Kliknij kartę Centrum zaufania po lewej stronie, a następnie naciśnij przycisk Ustawienia Centrum zaufania w prawym okienku.
- Wybierz Widok chroniony z opcji po lewej stronie. Odznacz pola dla trzech scenariuszy po prawej stronie, aby wyłączyć widok chroniony.
- Kliknij OK , aby zastosować zmiany i zamknąć okno dialogowe Centrum zaufania.
- Uruchom ponownie program PowerPoint i sprawdź, czy możesz uzyskać dostęp do zawartości bez błędów.
Po wyłączeniu widoku chronionego program PowerPoint nie będzie już otwierał plików w trybie widoku chronionego dla odznaczonych scenariuszy. Przeczytaj o tym, że PowerPoint nie otwiera się w systemie Windows i jak to naprawić.
2. Dodaj lokalizację pliku do listy zaufanych
- Uruchom PowerPoint na swoim komputerze.
- Stuknij w zakładkę Plik w lewym górnym rogu i wybierz Opcje.
- Stuknij kartę Centrum zaufania po lewej stronie, a następnie kliknij przycisk Ustawienia Centrum zaufania po prawej stronie.
- Wybierz Zaufane lokalizacje z menu rozwijanego w lewym okienku i kliknij przycisk Dodaj nową lokalizację.
- W oknie dialogowym Zaufana lokalizacja pakietu Microsoft Office kliknij przycisk Przeglądaj , aby wybrać lokalizację folderu pliku, który chcesz dodać do listy zaufanych, a następnie kliknij OK.
- Zapisz zmiany i sprawdź, czy błąd nadal występuje.
Dodanie lokalizacji pliku do listy zaufanych umożliwia otwieranie plików z określonego folderu bez napotykania jakichkolwiek ograniczeń widoku.
3. Przenieś plik z synchronizowanego folderu
- Przejdź do zsynchronizowanego katalogu, w którym aktualnie przechowujesz plik.
- Kliknij plik prawym przyciskiem myszy, wybierz Wytnij z menu rozwijanego lub naciśnij Ctrl + X.
- Przejdź do dowolnego zwykłego katalogu, kliknij prawym przyciskiem myszy i naciśnij Ctrl + , V aby wkleić plik do dowolnego innego folderu.
- Spróbuj otworzyć plik i sprawdź, czy pojawia się błąd.
Powyższe kroki sprawią, że plik będzie dostępny w innym folderze, na który nie ma wpływu synchronizacja ani inne usługi tworzenia kopii zapasowych, a program PowerPoint napotkał problem z błędem zawartości.
4. Odblokuj opcję Zabezpieczenia dla pliku
- Kliknij plik prawym przyciskiem myszy i wybierz Właściwości z menu rozwijanego.
- Przejdź do okna Ogólne, wybierz kartę Zabezpieczenia u dołu, a następnie kliknij Odblokuj.
- Uruchom PowerPoint i sprawdź, czy możesz otworzyć plik.
Odblokowanie opcji Zabezpieczenia dla. pptx usuwa wszelkie ograniczenia uniemożliwiające dostęp do niego.
Jeśli masz dalsze pytania lub sugestie dotyczące tego przewodnika, uprzejmie upuść je w sekcji komentarzy.



Dodaj komentarz