Jak usunąć tło obrazu na komputerze Mac
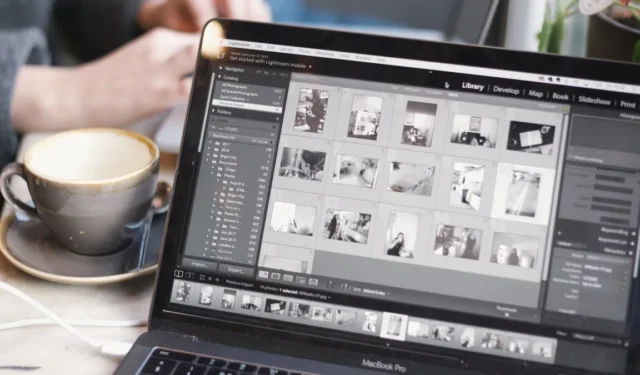
W dzisiejszym świecie napędzanym grafiką obrazy odgrywają kluczową rolę w przekazywaniu wiadomości. Nie musisz być grafikiem ani profesjonalistą, aby usunąć tło z obrazu na komputerze Mac. macOS zapewnia wiele wbudowanych funkcji do usuwania tła obrazu i jest to łatwiejsze niż myślisz. Ten przewodnik krok po kroku pokazuje, jak łatwo usunąć tło dowolnego obrazu na komputerze Mac.
Jak usunąć tło za pomocą wbudowanych narzędzi Mac
macOS zapewnia wiele sposobów usuwania tła obrazu na komputerze Mac. Poniższe metody dotyczą najnowszej wersji systemu macOS. Jeśli jeszcze tego nie zrobiłeś, zaktualizuj system do systemu macOS Ventura . Jednak wiele kroków będzie działać podobnie, nawet jeśli używasz starszej wersji systemu macOS.
Szybkie akcje Findera
- Kliknij ikonę „Finder” w Docku.

- Kliknij prawym przyciskiem myszy obraz z tłem, które chcesz usunąć, i kliknij „Szybkie działania”.
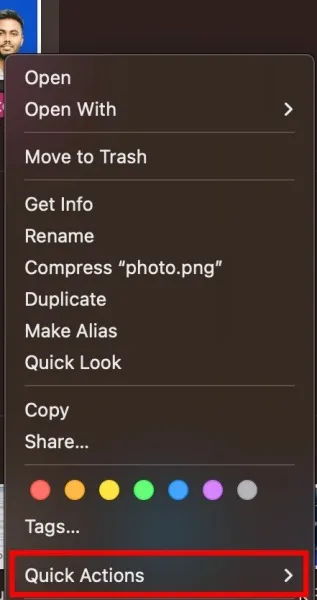
- Kliknij przycisk „Usuń tło”.
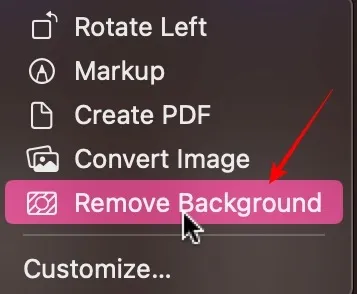
- Zobaczysz kopię obrazu w Finderze. Nazwa pliku będzie zawierała „Usunięte tło” dodane do oryginalnej nazwy.

Aplikacja Zdjęcia
Najnowsza wersja systemu macOS Ventura zapewnia bezproblemowe usuwanie tła z obrazu. Wykonaj poniższe czynności, aby usunąć tło za pomocą aplikacji Zdjęcia .
- Kliknij ikonę „Launchpad” w Docku.
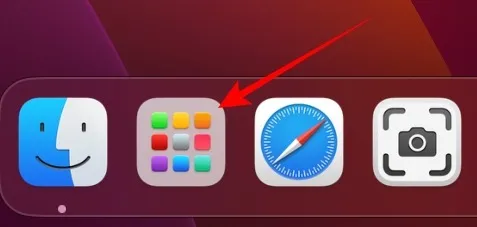
- Kliknij ikonę „Zdjęcia”, aby uruchomić aplikację.

- Kliknij dwukrotnie obraz w Bibliotece zdjęć z tłem, które chcesz usunąć.

- Kliknij obraz prawym przyciskiem myszy i wybierz „Kopiuj temat”.
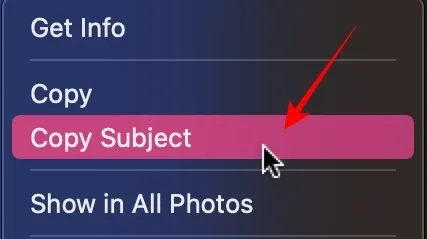
- Wklej temat w aplikacji, nad którą pracujesz, za pomocą command+ v. W tym przykładzie używam Dokumentów Google, ale będzie działać z dowolną platformą.

Aplikacja Strony
- Kliknij „Launchpad” w Docku.
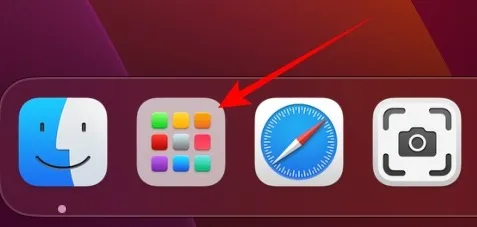
- Kliknij ikonę „Strony”. Zainstaluj ją z App Store, jeśli jeszcze jej nie masz.
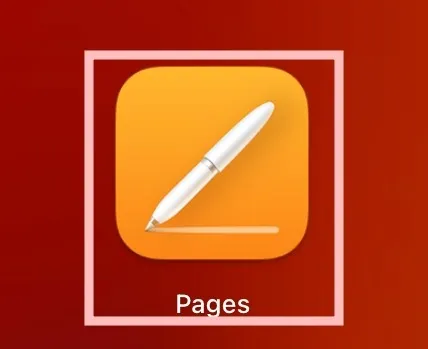
- Kliknij pierwszą opcję oznaczoną „Nowy dokument”.
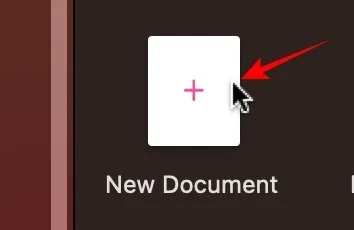
- Kliknij „Puste” spośród wielu szablonów.
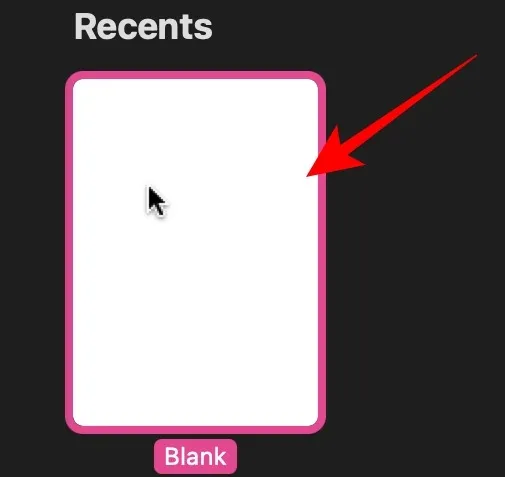
- Jeśli masz obraz w Finderze, po prostu przeciągnij go i upuść w aplikacji Pages.

- Kliknij „Obraz” po prawej stronie.

- Kliknij „Usuń tło” z menu opcji.
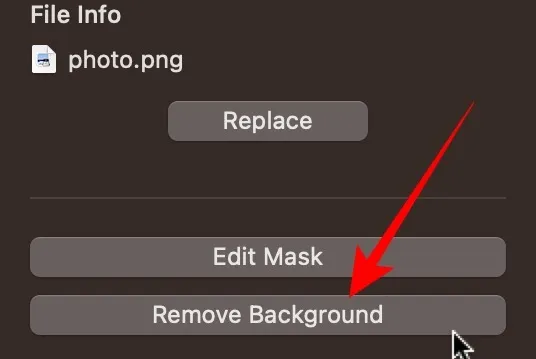
- Kliknij obraz prawym przyciskiem myszy i wybierz „Kopiuj”.
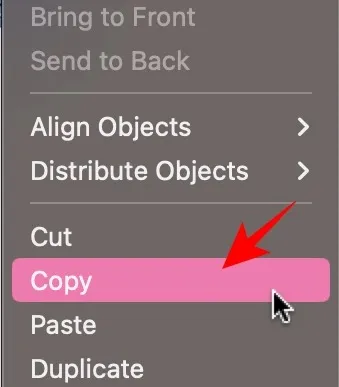
- Wklej obraz bez tła za pomocą command+ vdo aplikacji/dokumentu, w którym pracujesz. W tym przykładzie używam Dokumentów Google, ale będzie działać na dowolnej platformie.

Jak usunąć tło z obrazu na komputerze Mac za pomocą remove.bg
Jeśli nie chcesz korzystać z wbudowanych narzędzi macOS, użyj witryny innej firmy, takiej jak remove.bg, aby usunąć tło. Wykonaj poniższe kroki.
- Otwórz przeglądarkę internetową i odwiedź stronę remove.bg .

- Przeciągnij i upuść obraz na stronę internetową, a następnie kliknij przycisk „Prześlij”.
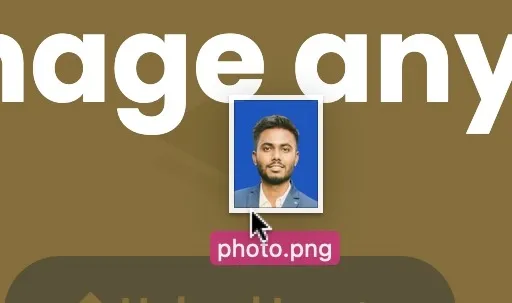
- Po usunięciu tła kliknij przycisk „Pobierz”. Obraz zostanie zapisany w folderze Pobrane.
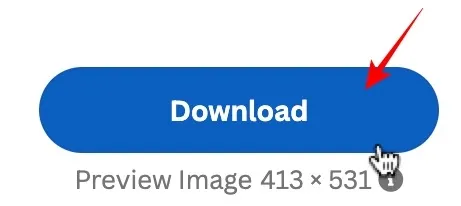
Jak tworzyć profesjonalne zdjęcia paszportowe na komputerze Mac za pomocą cutout.pro
Jeśli usuwasz tło obrazu do zdjęcia paszportowego, użyj cutout.pro, aby uzyskać profesjonalne rezultaty.
- Otwórz nową kartę w przeglądarce i przejdź do cutout.pro .
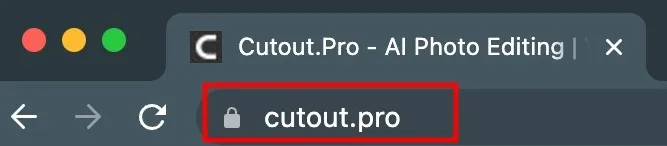
- Kliknij „Produkt” w górnym menu.

- Kliknij „Passport Photo Maker” w menu po prawej stronie.
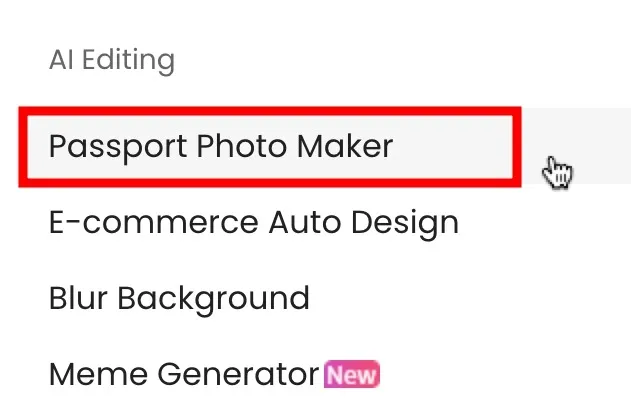
- Przeciągnij i upuść obraz, który chcesz przekonwertować na zdjęcie paszportowe, lub kliknij „Prześlij obraz”.

- W lewym górnym rogu możesz wybrać rozmiar papieru.
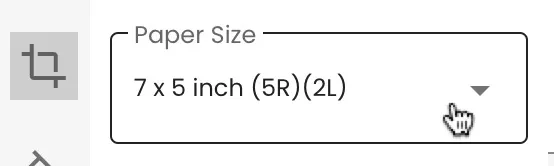
- W następnej opcji poniżej wybierz kolor tła.
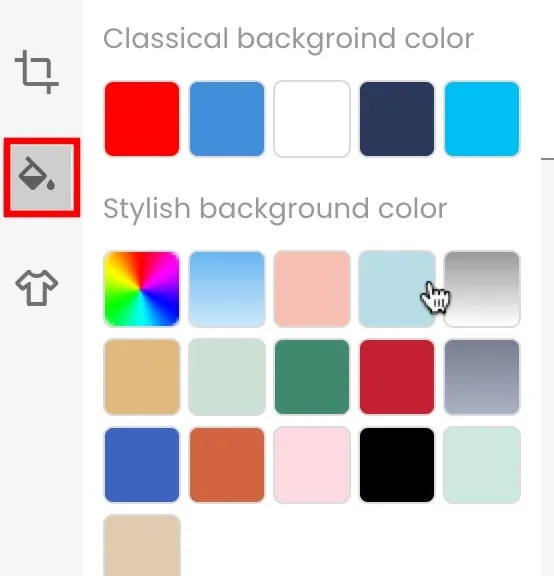
- Ostatnia opcja pozwala na zmianę stroju. Pozostaw to jako „Oryginał”, jeśli obraz jest zadowolony.
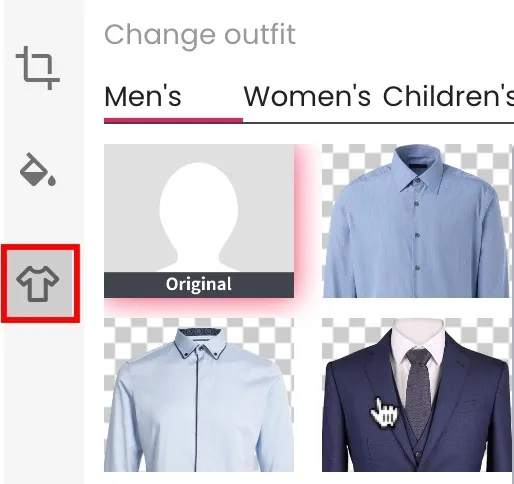
- Kliknij przycisk „Gotowe”, aby zapisać zdjęcie.
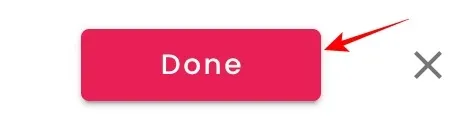
- Kliknij przycisk „Pobierz HD”, aby zapisać obraz w folderze Pobrane.

Często Zadawane Pytania
Czy mogę usunąć tło z wielu obrazów jednocześnie za pomocą wbudowanych narzędzi Maca?
Tak, za pomocą metody „Finder/Quick Action” opisanej szczegółowo w tym artykule. Zamiast wybierać jeden obraz, wybierz wiele obrazów . Kliknij prawym przyciskiem myszy i wybierz „Szybkie akcje”, a następnie kliknij „Usuń tło”, tak jak w przypadku pojedynczego obrazu.
Czy po usunięciu tła można zachować oryginalną jakość obrazu?
Tak, do pewnego stopnia. Pamiętaj, że za każdym razem, gdy zapisujesz dodatkową kopię dowolnego zdjęcia, obniżasz jego jakość. Wiele razy jest to znikome, ale jeśli zrobisz to wystarczająco dużo razy, będzie to widoczne. Jeśli chodzi o strony internetowe osób trzecich, zawsze staraj się pobrać obraz w najwyższej dostępnej rozdzielczości.
Czy mogę wyodrębnić tekst z obrazu?
Tak. Apple zapewnia funkcje wyodrębniania tekstu na iPhone’ach i komputerach Mac. Aby wyodrębnić tekst z obrazu, otwórz obraz w aplikacji Podgląd, najedź kursorem na żądany tekst, zaznacz go, przeciągając kursor, kliknij prawym przyciskiem myszy zaznaczony tekst i wybierz „Kopiuj”.
Źródło obrazu: Unsplash . Wszystkie zrzuty ekranu autorstwa Abbaza Udina.



Dodaj komentarz