Jak usunąć bloatware z systemu Windows

Czy nie nienawidzisz tego, kiedy dostajesz lśniący nowy komputer i okazuje się, że jest on pełen programów, których nie chcesz lub nie potrzebujesz (lub tego, co nazywamy bloatware)? Producent dodał te programy do Twojego komputera, aby promować swoje aplikacje lub aplikacje swoich partnerów. Marnują miejsce na dysku twardym, pojawiają się w menu Start, a czasami mogą działać w tle i spowalniać komputer. Tutaj zebraliśmy listę różnych sposobów na pozbycie się oprogramowania typu bloatware i niechcianych aplikacji.
1. Odinstaluj programy menu Start
To powinien być twój pierwszy port w kontaktach z jakimkolwiek oprogramowaniem typu bloatware dla systemu Windows. Menu Start gromadzi wiele zbędnych aplikacji, których możesz nie używać. Zwykle pojawiają się w tajemniczy sposób po dużej aktualizacji lub zresetowaniu komputera, a czasami po zainstalowaniu innych aplikacji.
- W poniższym przykładzie jest kilka aplikacji Windows, które nie są używane na tym urządzeniu, takie jak TikTok, WhatsApp, ESPN, Instagram i Facebook Messenger. Kliknij prawym przyciskiem myszy, aby odinstalować te aplikacje.
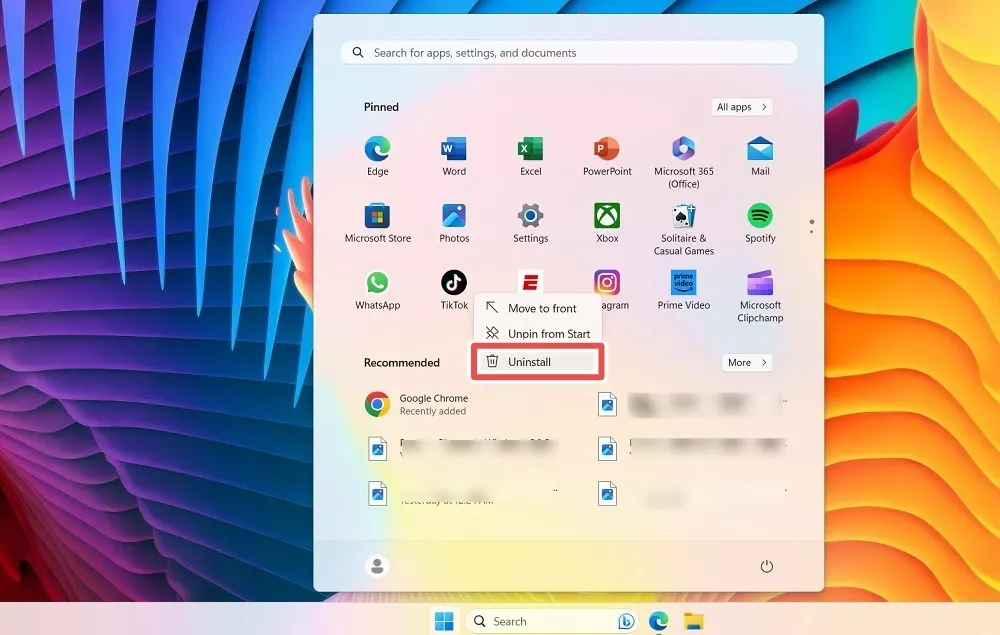
- Po zakończeniu pracy z aplikacjami przypiętymi do systemu Windows kliknij przycisk „Wszystkie aplikacje” w prawym górnym rogu, co spowoduje wyświetlenie pionowej listy wszystkich aplikacji na urządzeniu.

- Możesz zidentyfikować programy typu bloatware i kliknąć prawym przyciskiem myszy, aby je odinstalować.
- W systemie Windows 10 możesz usunąć te programy z prawej strony menu Start.
2. Tradycyjna dezinstalacja
Możesz usunąć niektóre programy typu bloatware za pomocą tradycyjnej funkcji „Odinstaluj” w systemie Windows z „Zainstalowanych aplikacji” w Ustawieniach.
- Otwórz menu Ustawienia za pomocą Win+ I.
- Przejdź do „Aplikacje -> Zainstalowane aplikacje” w Windows 11 i „Aplikacje -> Aplikacje i funkcje” w Windows 10.
- Zidentyfikuj wzdęty program, kliknij trzy kropki obok niego i wybierz „Odinstaluj”.
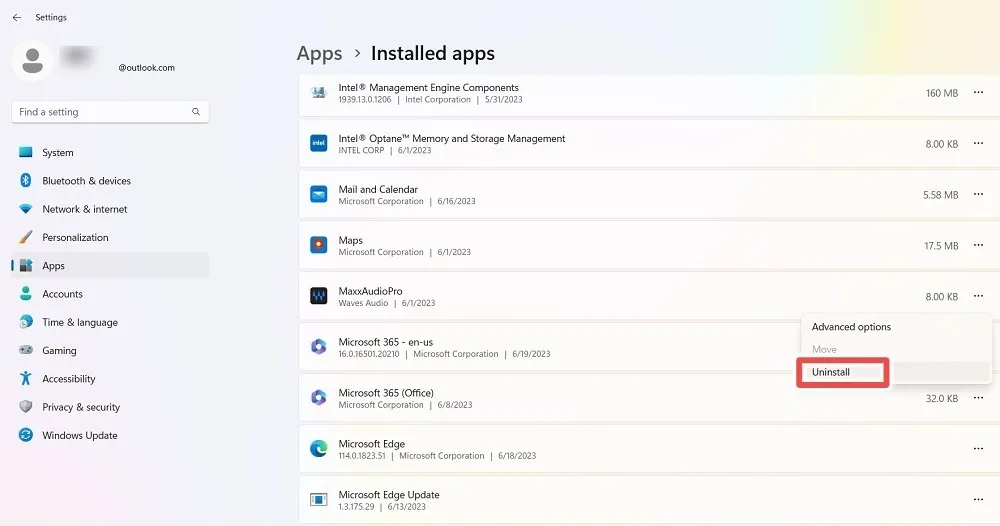
3. Odinstaluj Bloat z Panelu sterowania
Istnieje kilka upartych programów, takich jak wbudowane programy antywirusowe producenta laptopa, których po prostu nie da się usunąć z zainstalowanych aplikacji. Panel sterowania oferuje znacznie skuteczniejszy sposób ich odinstalowania.
- Otwórz menu Panelu sterowania z usługi Windows Search.
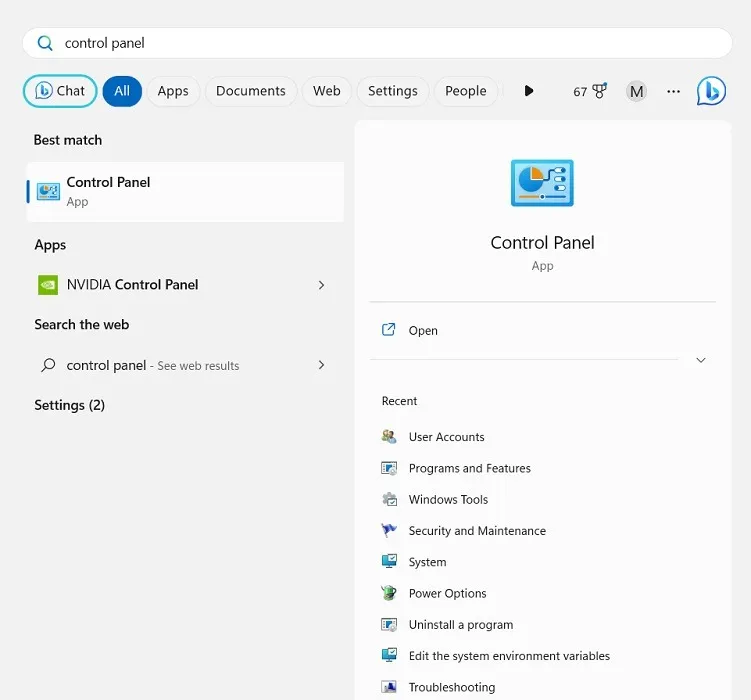
- Przejdź do „Programy i funkcje”.
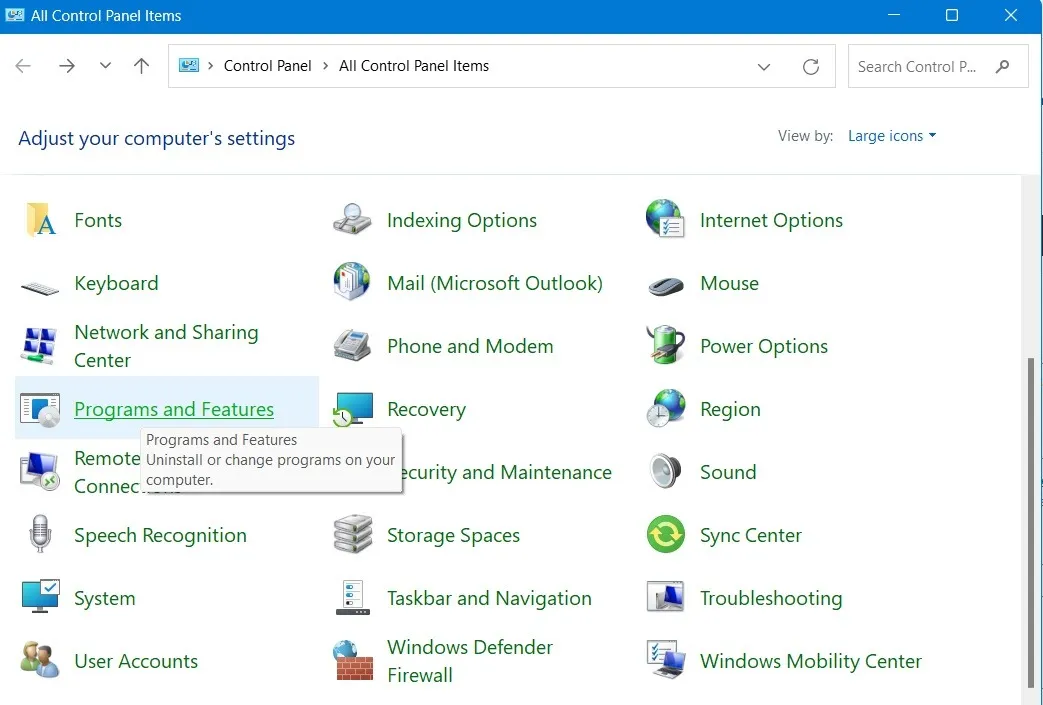
- Kliknij prawym przyciskiem myszy dowolną aplikację typu bloatware, aby odinstalować ją z okna Panelu sterowania.
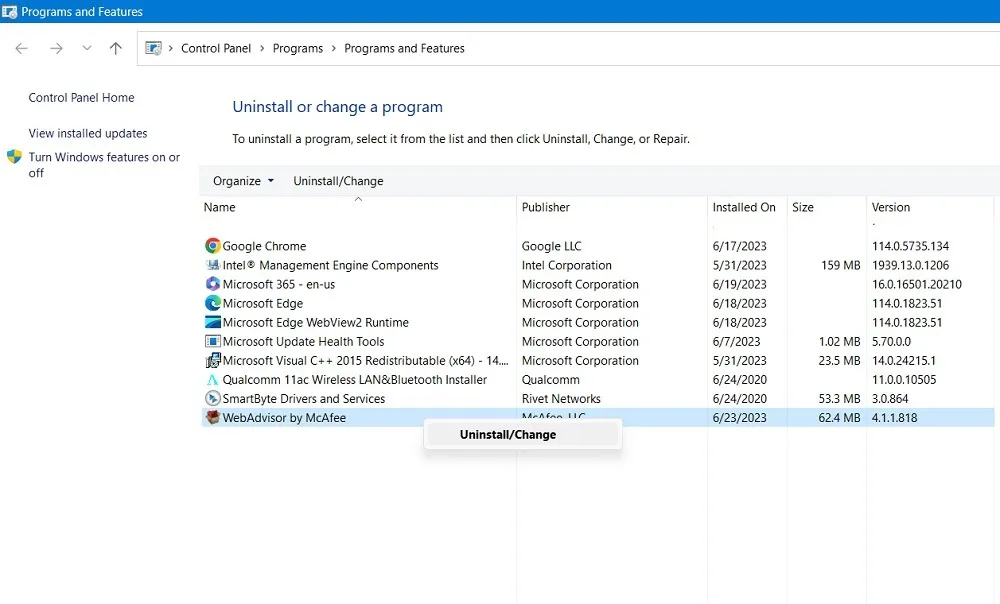
- Poczekaj, aż nadęty odinstaluje się z twojego urządzenia. Następnie uruchom ponownie komputer.
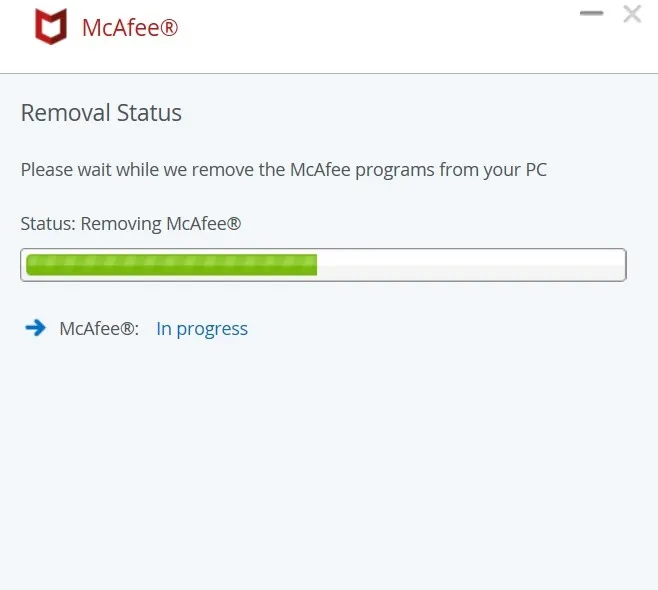
4. Usuń sugestie i reklamy
Bardziej niż jakakolwiek wcześniejsza wersja systemu Windows, Windows 10 i Windows 11 są powiązane z różnymi firmami i programistami, aby promować określone produkty (lub własne produkty Microsoftu, których prawdopodobnie nie potrzebujesz). Jest to irytujące i odbiera poczucie, że to jest twój system operacyjny. Jak więc pozbyć się tej konkretnej marki wzdęć?
- W systemie Windows 11 zaznacz „Ustawienia -> Prywatność i bezpieczeństwo -> Ogólne”. Użytkownicy systemu Windows 10 powinni przejść do „Ustawienia -> Personalizacja -> Start”.
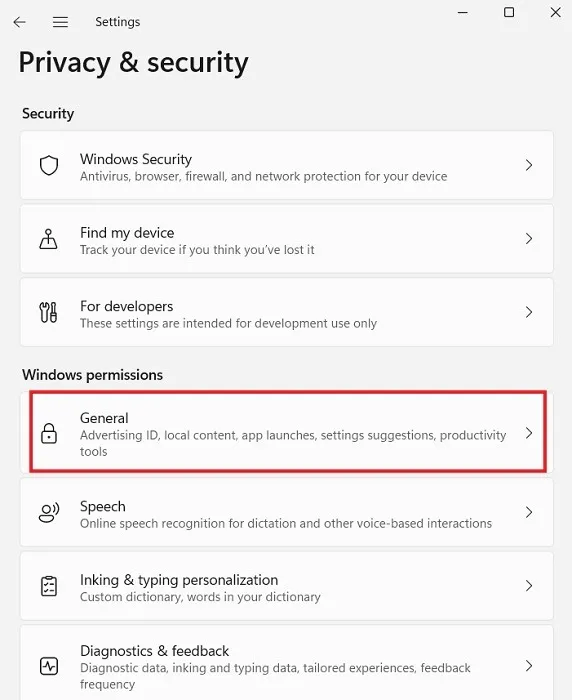
- Tutaj możesz prawie przełączyć wszystkie suwaki włączania / wyłączania do pozycji „Wyłączone”, aby poprawić swoją prywatność.
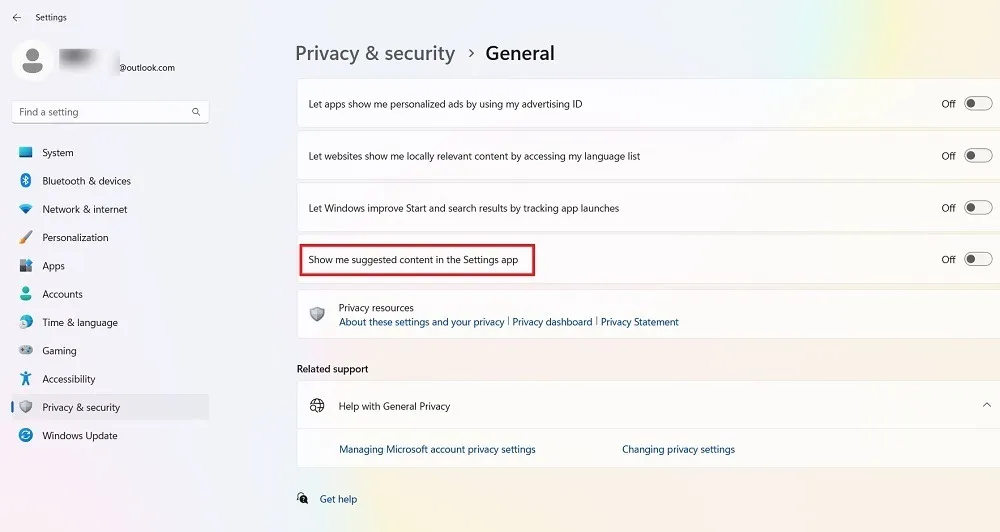
- Szczególną opcją specyficzną dla oprogramowania typu bloatware jest ta, która mówi: „Pokaż mi sugerowaną zawartość w aplikacji Ustawienia” w systemie Windows 11, która dawałaby wskazówki do aplikacji i informacji, których prawie na pewno nie chcesz. Zostaw to wyłączone.
- W systemie Windows 10 bloatware jest wskazywane przez „Pokazuj sugestie od czasu do czasu w Start”, które ponownie należy wyłączyć.
5. Usuń bloatware za pomocą PowerShell
Windows PowerShell to powłoka lub interfejs użytkownika opracowany przez firmę Microsoft do automatyzacji zadań i zarządzania konfiguracją. Możemy użyć PowerShell do usunięcia bloatware na dwa różne sposoby:
1. Ukrywanie aplikacji za pomocą „Remove-AppxPackage”
Ta pierwsza procedura ukrywa aplikacje bez faktycznego usuwania ich z systemu. Ta metoda jest najlepsza, jeśli nie chcesz, aby aplikacja pojawiła się ponownie w przypadku ponownej instalacji systemu Windows po aktualizacji systemu.
Przed odinstalowaniem aplikacji upewnij się, że na komputerze nie działają żadne inne programy. Następnie uruchom PowerShell w trybie administratora.
- Wpisz „powershell” w polu wyszukiwania w lewym dolnym rogu. Kliknij „Uruchom jako administrator”.
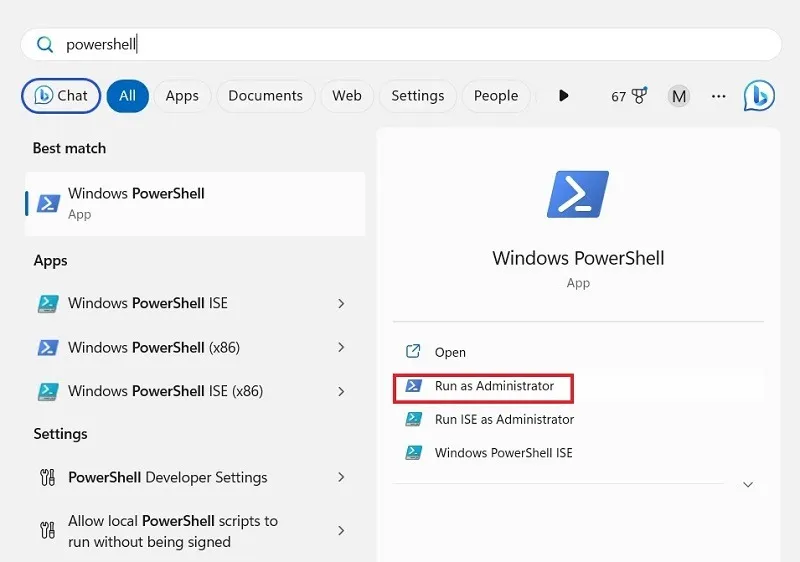
- Wpisz poniższe polecenie dla programu, który chcesz odinstalować. Zastąp „nazwa aplikacji” rzeczywistą nazwą aplikacji, którą chcesz odinstalować, i naciśnij Enter.
Get-AppxPackage *appName* | Remove-AppxPackage
- Powtórz te czynności dla innych programów, które chcesz usunąć.
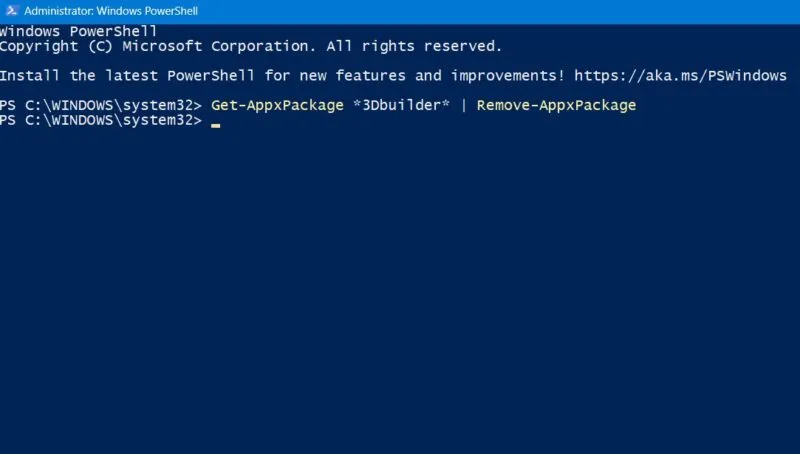
- Nie musisz pamiętać dokładnej nazwy programu. Aby dowiedzieć się, co należy usunąć, wprowadź następujące polecenie, które zawiera listę wszystkich zainstalowanych aplikacji na urządzeniu z systemem Windows.
get-AppxPackage
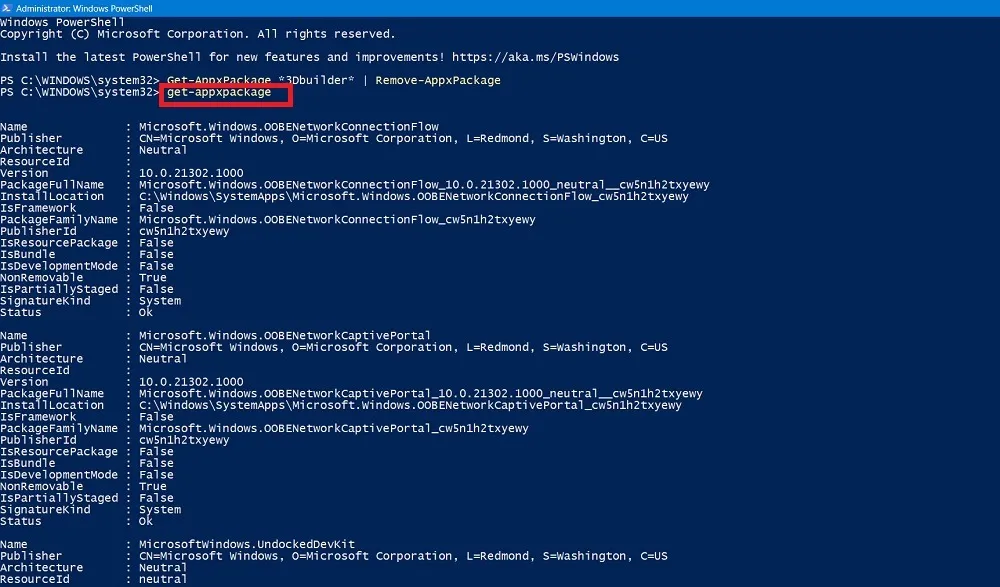
- Znajdź program, który chcesz odinstalować, a następnie wpisz polecenie, używając jego nazwy. W poniższym przykładzie Skype jest usuwany z listy.
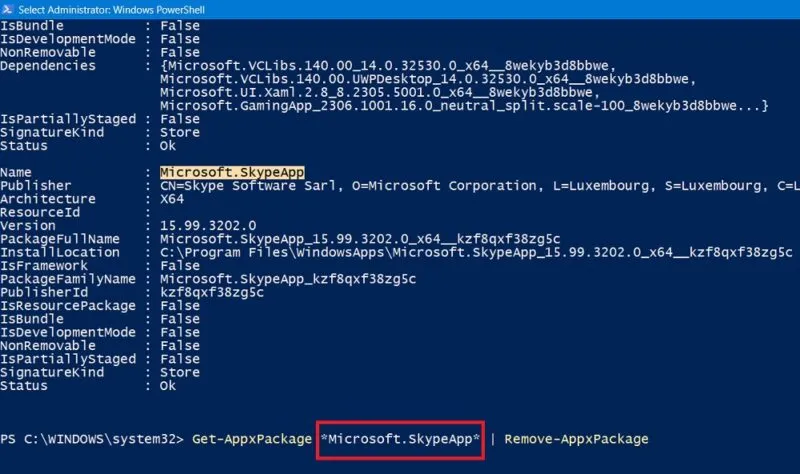
2. Usuń bloatware za pomocą DISM
Jeśli chcesz całkowicie usunąć całe bloatware ze swojego systemu, możesz użyć innego polecenia w PowerShell o nazwie DISM (skrót od Deployment Imaging Service and Management).
- W oknie Powershell (tryb administratora) przejrzyj całą listę systemowego oprogramowania typu bloatware za pomocą następującego polecenia:
DISM /Online /Get-ProvisionedAppxPackages | select-string Packagename
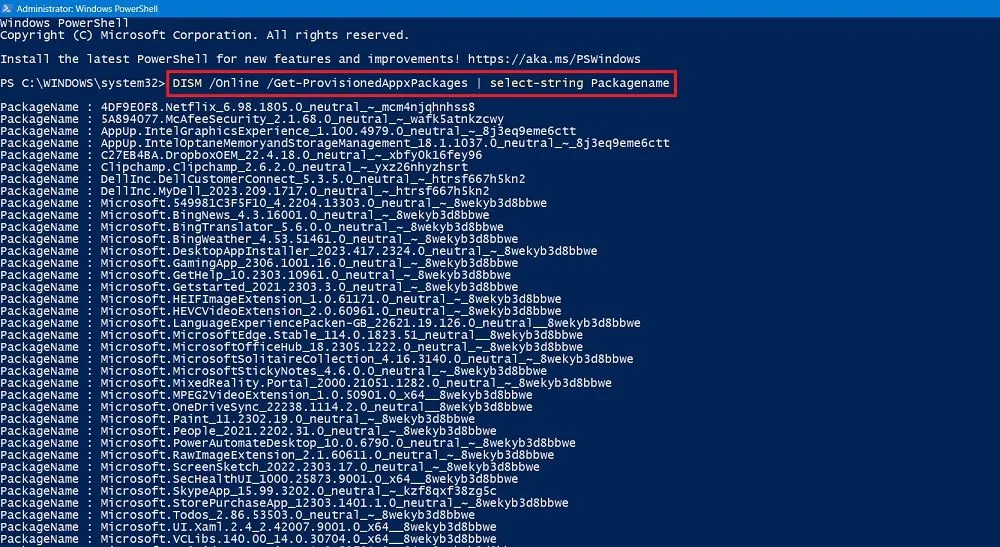
- Znajdź aplikację, którą chcesz całkowicie usunąć z systemu.
- Skopiuj nazwę pakietu aplikacji. W tym przykładzie skopiowaliśmy całą linię dla Microsoft Solitaire Collection.
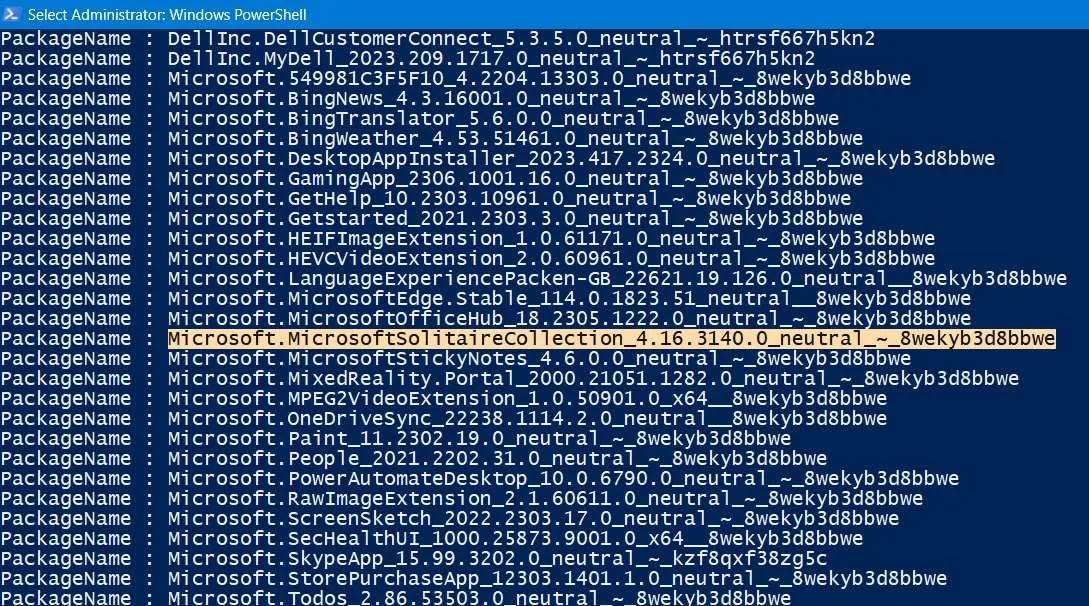
- Wpisz następujące polecenie. Spowoduje to usunięcie Microsoft Solitaire Collection z danego urządzenia. Zastąp nazwę pakietu Microsoft Solitaire Collection dowolną inną nazwą pakietu dla aplikacji, którą chcesz usunąć.
DISM /Online /Remove-ProvisionedAppxPackage /PackageName:"Microsoft.MicrosoftSolitaireCollection_4.16.3140.0_neutral_~_8wekyb3d8bbwe"
- Program wzdęcia powinien zostać płynnie usunięty. Powinien zostać wyświetlony komunikat: „Operacja zakończona pomyślnie”.
- Uruchom ponownie komputer, aby zakończyć wszystkie procesy w tle związane z dezinstalacją.
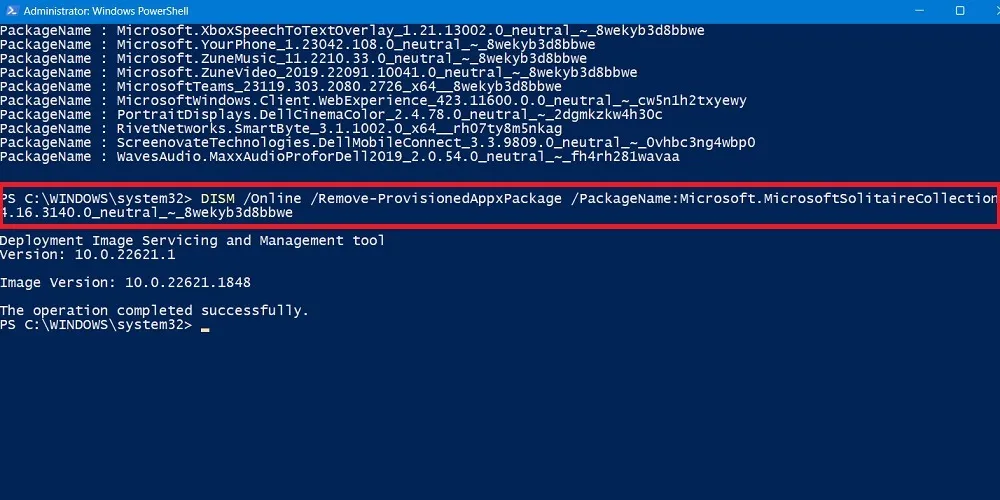
6. Aplikacje innych firm do usuwania oprogramowania typu Bloatware systemu Windows
Oprócz zwykłych narzędzi systemu Windows istnieje kilka aplikacji innych firm, które wykonują przyzwoitą robotę w usuwaniu wzdęć. Przedstawione poniżej przykłady są zgodne ze wszystkimi wersjami systemu Windows aż do najnowszej wersji systemu Windows 11 i przetestowaliśmy je pod kątem obecności złośliwego oprogramowania.
O&O ShutUp10++
Doskonałe narzędzie firmy O&O dla systemu Windows może pomóc zminimalizować obecność oprogramowania typu bloatware na urządzeniu.
- Oprogramowanie można uruchomić bezpośrednio z pliku wykonywalnego . Nie jest wymagana żadna instalacja.
- Zaraz po otwarciu aplikacji możesz wyświetlić dwie sekcje: „Bieżący użytkownik” i „Lokalny komputer”. Pierwsza zawiera listę ustawień komputera, które należy włączyć.

- Możesz wyłączyć ogromną liczbę funkcji zagrażających prywatności w systemie Windows, o których być może nie wiedziałeś. Kliknij nazwę funkcji, aby zobaczyć opis jej działania i sposobu działania. Rozważ na przykład włączenie opcji, takich jak „Wyłącz sugestie w menu Start” lub „Wyłącz porady, wskazówki i sugestie podczas korzystania z systemu Windows”.
- Aplikacja O&O poprosi o utworzenie punktu przywracania systemu przed umożliwieniem włączenia jakiejkolwiek funkcji. To dobry pomysł, ponieważ pozwoli ci przywrócić system do poprzedniego stanu, jeśli coś pójdzie nie tak.
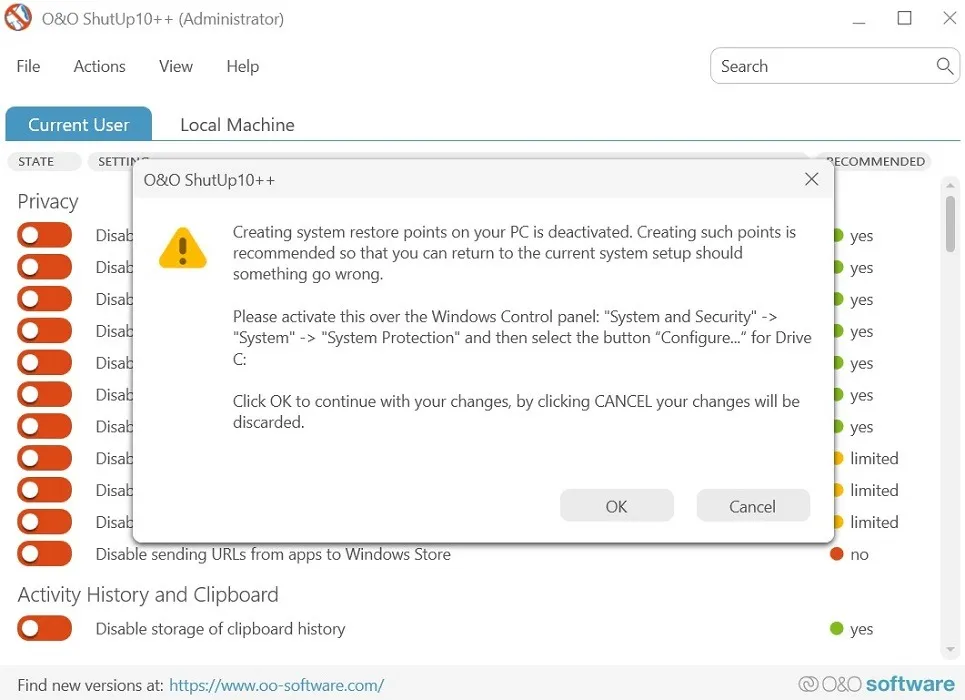
- Jeśli nie masz pewności, co włączyć, skorzystaj z kolumny „Zalecane” po prawej stronie ShutUp. Alternatywnie możesz wybrać „Zastosuj tylko zalecane ustawienia” z zakładki „Akcja”.
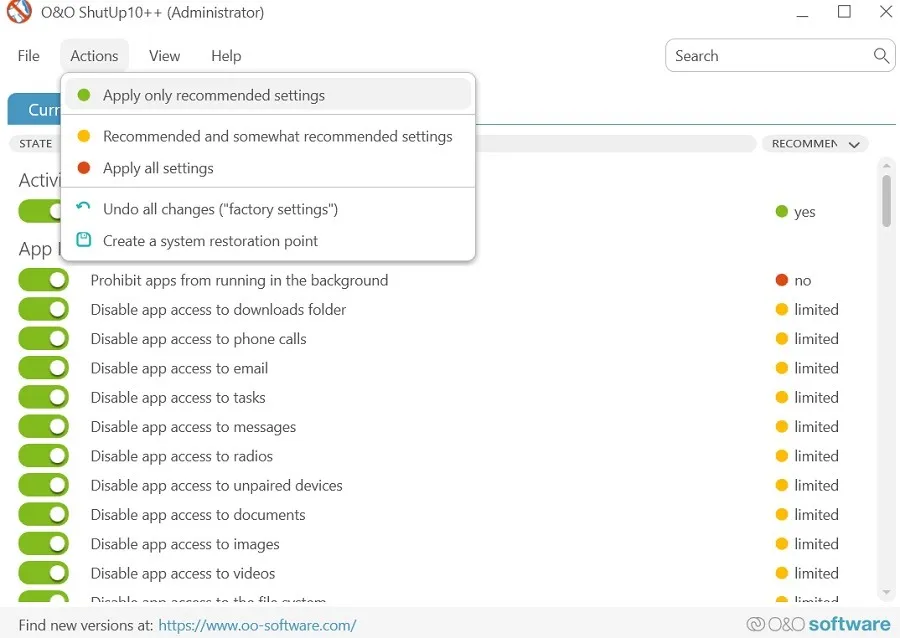
Windows10Debloater
Jeśli jesteś absolutnie pewien, że chcesz usunąć całe oprogramowanie typu bloatware na swoim komputerze, możesz użyć automatycznego skryptu innej firmy o nazwie Windows10Debloater. Działa z Powershell, aby usunąć wszystkie wzdęcia za pomocą jednego kliknięcia przycisku. Oto lista programów , które zostaną usunięte. Chociaż nazwa mówi „Windows 10”, możesz także używać tej aplikacji w systemie Windows 11.
- Przejdź do oficjalnej strony internetowej i kliknij zielony przycisk „Kod”, aby wyświetlić przycisk „Pobierz ZIP”.
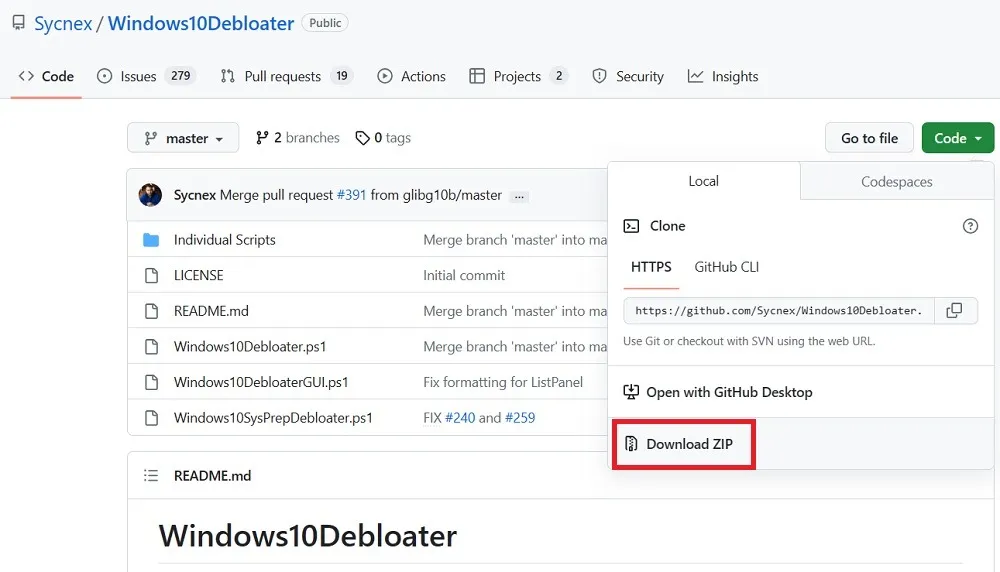
- Wyodrębnij. Archiwum ZIP. Następnie kliknij prawym przyciskiem myszy Windows10DebloaterGUI i wybierz „Uruchom z PowerShell”.
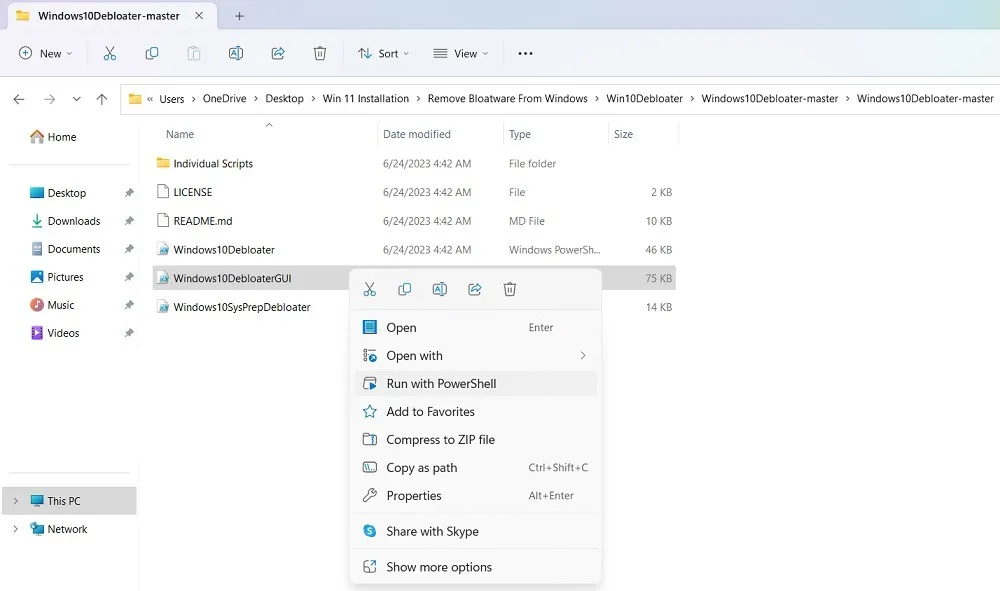
- Otworzy się okno Windows10Debloater. Kliknij przycisk z napisem „Usuń całe oprogramowanie typu Bloatware”.
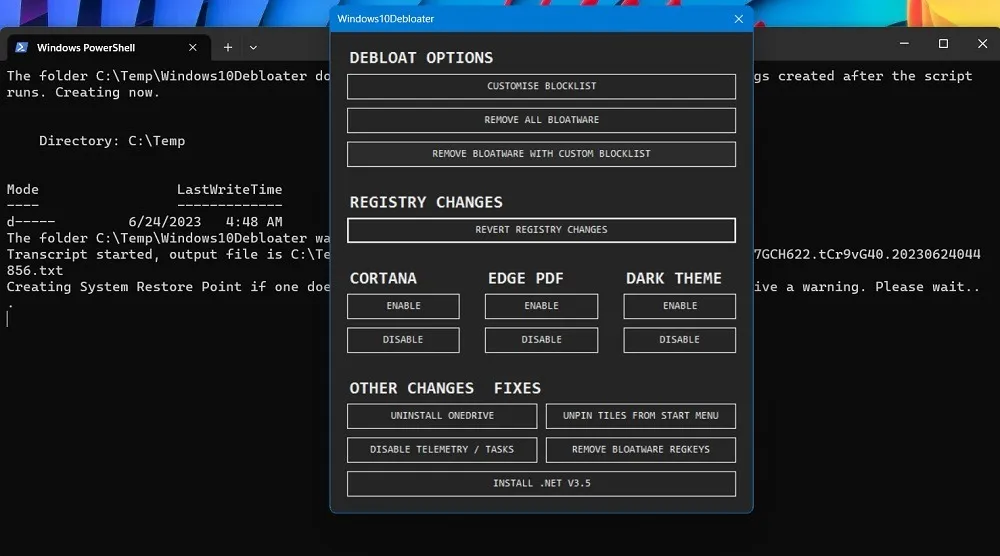
- Aplikacja natychmiast rozpocznie odinstalowywanie aplikacji typu bloatware na twoim komputerze.

- Podczas odinstalowywania nadętych programów możesz zobaczyć status powodzenia usuwanych aplikacji.
- W niektórych przypadkach aplikacja Windows10Debloater nie ma wystarczających uprawnień, aby usunąć niektóre aplikacje, co prowadzi do stanu błędu.
Inne zalecane aplikacje innych firm, których można użyć do usunięcia oprogramowania typu bloatware systemu Windows, to Bloatware Uninstaller i Revo Uninstaller .
Często Zadawane Pytania
Dlaczego widzę wzdęcia po aktualizacji systemu Windows?
Nawet jeśli możesz usunąć bloatware z systemu Windows i zwolnić miejsce, powinieneś mieć świadomość, że główne aktualizacje systemu Windows mają tendencję do ponownego instalowania ich ponownie. Aktualizacje mogą zajmować sporo miejsca, więc urządzenie może wydawać się wypełnione większą ilością danych, zwłaszcza jeśli używasz dysku SSD z ograniczoną przestrzenią dyskową (128–256 GB).
Aby odzyskać więcej miejsca, możesz także usunąć niechciane dane z dysku „C” . Oczywiście istnieją sposoby na rozszerzenie pamięci komputera bez usuwania czegokolwiek .
Czy usuwanie oprogramowania typu bloatware z systemu Windows jest bezpieczne?
Tak długo, jak program wzdęty można łatwo odinstalować, można go bezpiecznie usunąć z urządzenia. Nawet podstawowe aplikacje, takie jak Kalkulator lub Narzędzie do wycinania, można wygodnie usunąć. Zawsze możesz ponownie zainstalować te programy ze sklepu Microsoft Store.
Źródło obrazu: Unsplash . Wszystkie zrzuty ekranu autorstwa Sayaka Borala.



Dodaj komentarz