Jak naprawić błąd aktualizacji systemu Windows 0x8024A003
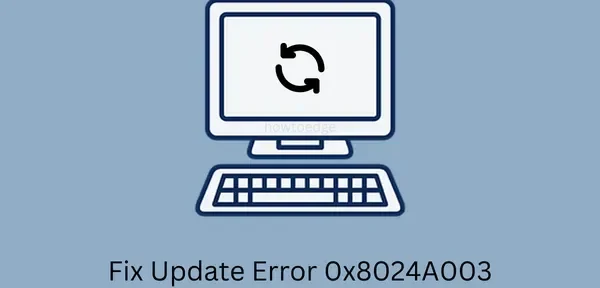
Firma Microsoft publikuje comiesięczne aktualizacje zabezpieczeń systemu Windows w każdy drugi wtorek miesiąca. Oprócz tego od czasu do czasu przynoszą również aktualizacje niezwiązane z zabezpieczeniami, aktualizacje opcjonalne lub nieplanowane. Jak sugerują ich nazwy, niektóre z nich są ważne i wymagają natychmiastowej instalacji. Co jednak, jeśli napotkasz błąd aktualizacji 0x8024A003 w momencie, gdy spróbujesz zaktualizować komputer z systemem Windows?
Cóż, w tym przewodniku omówimy, co powoduje taki kod błędu w systemie Windows 11/10, a także cztery działające sposoby rozwiązania tego problemu. Gdy napotkasz ten problem, może również pojawić się następujący komunikat o błędzie:
0x8024A003 -2145083389 WU_E_AU_LEGACYCLIENTDISABLED The old version of the Automatic Updates client was disabled
Co powoduje ten błąd aktualizacji 0x8024A003?
Mogą istnieć różne przyczyny wywoływania takiego błędu na komputerze z systemem Windows 11 lub 10. Kilka takich przykładów podano poniżej −
- Awarie sieci
- Uszkodzone komponenty Windows Update
- Odpowiednie usługi aktualizacji nie działają w tle
Cztery sposoby naprawienia błędu aktualizacji systemu Windows 11/10 0x8024A003
Jeśli nie możesz zainstalować oczekujących aktualizacji na komputerze z powodu kodu błędu 0x8024A003, rozważ zastosowanie poniższych poprawek jeden po drugim.
- Rozwiązywanie problemów z Windows Update
- Uruchom ponownie usługi Windows Update.
- Zresetuj składniki Windows Update
- Ręcznie pobierz i zainstaluj oczekujące aktualizacje
1] Rozwiązywanie problemów z Windows Update
Najlepszym sposobem na znalezienie i naprawienie przyczyn błędu aktualizacji jest rozwiązanie problemów z usługą Windows Update. Jest to wbudowane narzędzie w systemie Windows 11/10 przeznaczone do rozwiązywania problemów związanych z aktualizacjami. Jeśli nie wiesz, jak postępować, wykonaj te proste czynności:
Okna 11 :
- Uruchom Ustawienia (Wygraj + I) i przejdź do ścieżki podanej poniżej −
System (lewe okienko) > Rozwiązywanie problemów (prawe okienko)
- Kliknij „ Inne narzędzia do rozwiązywania problemów ”, a gdy się rozwinie, poszukaj Windows Update .
- Możesz znaleźć tę sekcję w sekcji „Najczęstsze”. Gdy go znajdziesz, kliknij przycisk Uruchom znajdujący się obok niego.

- Poczekaj, aż otworzy się okno rozwiązywania problemów, a gdy się otworzy, kliknij Dalej .
- Postępuj zgodnie z instrukcjami wyświetlanymi na ekranie zgodnie z instrukcjami tego narzędzia.
- W końcu błąd 0x8024A003 powinien zniknąć i powinieneś być w stanie zaktualizować swój komputer z systemem Windows.
Windows 10 :
- Naciśnij Win + X i wybierz Ustawienia .
- Następnie przejdź do sekcji Aktualizacja i zabezpieczenia i wybierz Rozwiązywanie problemów z lewego okienka.
- Przejdź do prawego okienka i kliknij Zaawansowane narzędzia do rozwiązywania problemów .
- Wybrany link zostanie rozwinięty jako następny. Znajdź usługę Windows Update w sekcji Najczęstsze i kliknij Uruchom narzędzie do rozwiązywania problemów .

- Gdy otworzy się okno rozwiązywania problemów, kliknij Dalej i postępuj zgodnie z instrukcjami wyświetlanymi na ekranie.
- System zacznie diagnozować możliwe problemy na twoim komputerze i zaproponuje ich naprawienie.
- Kliknij „ Zastosuj tę poprawkę ”, jeśli taka opcja pojawi się po zakończeniu rozwiązywania problemów.
Mam nadzieję, że błąd 0x8024A003 zniknie po rozwiązaniu problemu z Windows Update na swoim komputerze. Jeśli tak nie jest, zastosuj następny zestaw rozwiązań, jak opisano poniżej.
2] Uruchom ponownie usługi Windows Update.
Czasami te błędy występują po prostu dlatego, że odpowiednie usługi nie działają w tle. Aby aktualizacja systemu Windows zakończyła się sukcesem, ważne jest, aby wszystkie usługi związane z aktualizacją były uruchomione. Uruchom okno Usługi i sprawdź aktualny stan tych usług.
- Usługa Inteligentnego Transferu w Tle
- Usługi kryptograficzne
- Aktualizacja systemu Windows
Uwaga . Usługi można uruchomić, wykonując poniższe polecenie w oknie dialogowym Uruchom (Win+R).
services.msc
Po otwarciu okna Usługi przewiń w dół i znajdź wyżej wymienione usługi. Sprawdź, co jest napisane obok nich w kolumnie Status. Jeśli są już uruchomione, możesz ponownie uruchomić tę konkretną usługę. Aby to zrobić, kliknij prawym przyciskiem myszy dowolną usługę i wybierz przycisk Uruchom ponownie.

Jeśli jednak zauważysz, że jakakolwiek usługa nie jest uruchomiona w kolumnie Stan, kliknij ją prawym przyciskiem myszy i kliknij przycisk Start . Powtórz ten proces dla wszystkich powyższych usług. Uruchom ponownie komputer, aby zmiany odniosły skutek przy następnym logowaniu.
3] Zresetuj składniki Windows Update
Błąd aktualizacji 0x8024A003 może również wystąpić, gdy foldery pamięci podręcznej systemu Windows są w jakiś sposób uszkodzone. Zasadniczo istnieją dwa takie foldery o nazwach „SoftwareDistribution” i „Catroot2”, które zawierają wszystkie informacje o poprzednich aktualizacjach systemu Windows. Ponieważ są to foldery pamięci podręcznej, konieczne jest również szybkie wyczyszczenie tych folderów. W przeciwnym razie od czasu do czasu będziesz mieć te lub inne problemy związane z aktualizacją.
Oto jak wyczyścić oba te foldery, a tym samym zresetować składniki Windows Update. Pamiętaj, aby wyłączyć wszystkie usługi związane z aktualizacją przed usunięciem danych z tych folderów. Oto jak prawidłowo zresetować składniki aktualizacji w systemie Windows 11/10 −
- Naciśnij Win + X i wybierz Terminal Windows (Administrator).
- Domyślnie terminal otwiera się jako Windows PowerShell.
- Naciśnij Ctrl + Shift + 2 , aby uruchomić CMD na następnej karcie w tym samym oknie terminala. Jeśli korzystasz z systemu Windows 10, postępuj zgodnie z tym przewodnikiem, aby dowiedzieć się, jak otworzyć wiersz polecenia jako administrator.
- Gdy znajdziesz się w CMD, uruchom te kody jeden po drugim. Pamiętaj, aby po każdym poleceniu nacisnąć klawisz Enter .
net stop bits
net stop wuauserv
net stop appidsvc
net stop cryptsvc
- Kontynuując, uruchom poniższe polecenie, aby usunąć wszystkie pliki qmgr*.dat znalezione w usłudze BITS .
Del "%ALLUSERSPROFILE%\Application Data\Microsoft\Network\Downloader\*.*"
- Teraz możesz wyczyścić oba te foldery, uruchamiając następujące polecenia:
rmdir %systemroot%\SoftwareDistribution /S /Q
rmdir %systemroot%\system32\catroot2 /S /Q
- Ponieważ usługa Windows Update wymaga aktywnego połączenia internetowego, błędy takie jak 0x8024A003 mogą również wystąpić w przypadku awarii sieci. Dlatego zalecamy również resetowanie kart sieciowych i ustawień. Aby to zrobić, po prostu uruchom te kody, a następnie wprowadź osobno.
netsh winsock reset
netsh winsock reset proxy
- Uruchom ponownie komputer i ponownie włącz usługi, które zatrzymałeś wcześniej.
net start bits
net start wuauserv
net start appidsvc
net start cryptsvc
To wszystko, sprawdź, czy możesz teraz pobrać i zainstalować oczekujące aktualizacje na swoim komputerze bez otrzymywania błędów aktualizacji.
4] Ręcznie pobierz i zainstaluj oczekujące aktualizacje
Jeśli żadne z powyższych rozwiązań nie rozwiąże tego błędu aktualizacji 0x8024A003 w systemie Windows 11/10, możesz ręcznie pobrać oczekującą aktualizację i zainstalować ją na swoim komputerze.
Ponieważ ręczna instalacja systemu Windows nie wymaga sprawdzania utrzymujących się problemów na komputerze, to z pewnością zadziała. Daj znać w komentarzach, jakie rozwiązanie sprawdza się w Twoim przypadku.
Źródło: Howtoedge



Dodaj komentarz