Jak naprawić błąd instalacji 0xC1900101 w systemie Windows 11/10
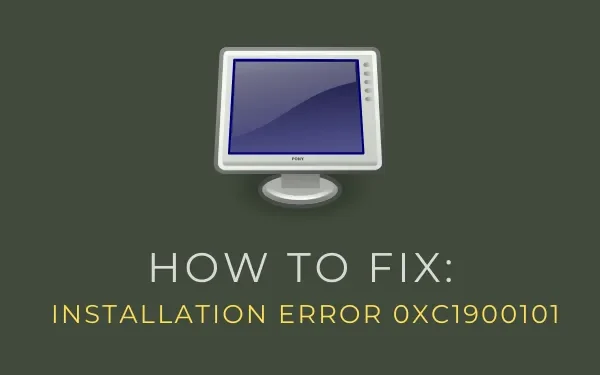
W tym przewodniku omówimy przyczyny błędu instalacji 0xC1900101 wraz z ośmioma sposobami działania, które mogą rozwiązać ten problem w systemie Windows 11/10. Jak sama nazwa wskazuje, jest to rodzaj błędu instalacji, który pojawia się podczas instalowania nowego systemu operacyjnego za pomocą narzędzia Media Creation Tool.
Co oznacza błąd instalacji 0xC1900101?
Błąd 0xC1900101 oznacza, że podstawowe pliki systemowe są w jakiś sposób zepsute lub uszkodzone. Sugeruje to nawet, że przed próbą rozwiązania tego problemu należy utworzyć punkt przywracania systemu. W takim przypadku proces aktualizacji zatrzymuje się przy około 25-30% procentach i wyświetla następujący komunikat –
„Instalacja nie powiodła się w fazie SAFE_OS z powodu błędu podczas operacji INSTALL_RECOVERY_ENVIRONMENT”
Co powoduje błąd 0xC1900101 w systemie Windows 11/10?
Brak wystarczającej ilości miejsca na dysku jest głównym powodem uzyskania tego kodu błędu w systemie Windows 10. Ten błąd może również pojawić się, gdy wystąpi jakikolwiek problem w systemie BIOS lub SATA. Oprócz tych głównych powodów ten błąd może również pojawić się z powodu jednego lub więcej z następujących problemów –
- Uszkodzone pliki systemowe
- Nieaktualne sterowniki urządzeń
- Błędna lub problematyczna instalacja aplikacji
Jak naprawić błąd instalacji 0xC1900101
Jeśli podczas instalowania nowego systemu operacyjnego w systemie Windows 11/10 pojawia się kod błędu 0xC1900101, wypróbuj poniższe poprawki i sprawdź, czy któraś z nich rozwiąże ten problem.
1] Musi być dostępne 16 GB wolnego miejsca na dysku
Podobnie jak instalacja dowolnego systemu operacyjnego, Windows 11/10 wymaga co najmniej 16 GB wolnego miejsca na dysku. Jeśli na dysku twardym nie ma wystarczającej ilości miejsca, użyj narzędzia Oczyszczanie dysku i wyczyść niepotrzebnie przechowywane niepotrzebne lub stare pliki instalacyjne. Oto jak możesz sprawdzić dokładne miejsca do przechowywania w komputerze –
- Naciśnij jednocześnie skrót Win & E, aby otworzyć Eksplorator plików.
- Po uruchomieniu eksploratora kliknij Ten komputer w lewej kolumnie.
- Kliknij Dysk lokalny (C:) i zobacz, jaka jest dostępność wolnego miejsca na dysku głównym. Zobacz migawkę poniżej –
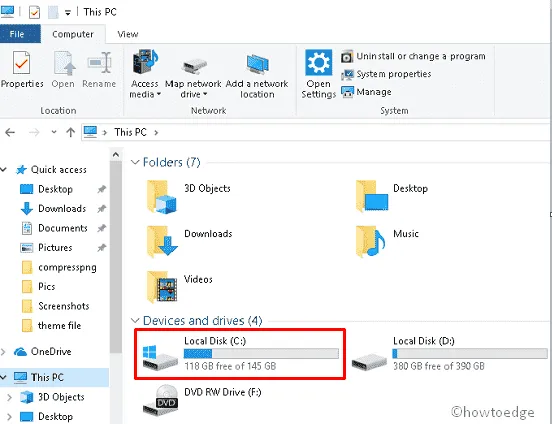
W większości przypadków jest to jedyny powód, który uniemożliwia płynną instalację nowego systemu operacyjnego. Jak wspomniano powyżej, zwolnij miejsca do przechowywania, a będziesz mógł zaktualizować system Windows.
2] Odłącz wszystkie kable i usuń urządzenia dodatkowe
Jeśli używasz zbyt wielu urządzeń podczas aktualizacji systemu Windows, może to również spowodować błędy, takie jak 0xC1900101. Aby rozwiązać ten problem, należy usunąć wszystkie niepotrzebnie podłączone urządzenia, takie jak drukarki, listwy dźwiękowe, łącza szerokopasmowe itp. Jeśli korzystasz z komputera stacjonarnego, odłącz wszystkie przewody od dysku twardego i wyczyść go z ewentualnych zabrudzeń. Po wyczyszczeniu portów dysku twardego podłącz przewody z powrotem do dysku twardego. Pamiętaj, aby odłączyć i ponownie podłączyć przewodową klawiaturę i mysz.
Zakładając, że wykonałeś już wszystkie te kroki, spróbuj
3] Uruchom narzędzie do rozwiązywania problemów z Windows Update
Uruchomienie narzędzia do rozwiązywania problemów z Windows Update to jeden z najlepszych sposobów poznania możliwych problemów, które uniemożliwiają instalację lub aktualizację nowego systemu operacyjnego. Ponieważ jesteś tutaj, musisz nadal otrzymywać kod błędu 0xC1900101. Oto jak uruchomić narzędzie do rozwiązywania problemów z aktualizacją —
- Naciśnij jednocześnie Win & I , aby uruchomić aplikację Ustawienia.
- Z listy kategorii wybierz Aktualizacja i zabezpieczenia, a następnie Rozwiązywanie problemów z lewej kolumny.
- W prawym okienku znajdziesz łącze do dodatkowych narzędzi do rozwiązywania problemów . Cóż, kliknij na to.
- Idąc dalej, kliknij Windows Update i kliknij opcję – Uruchom narzędzie do rozwiązywania problemów .
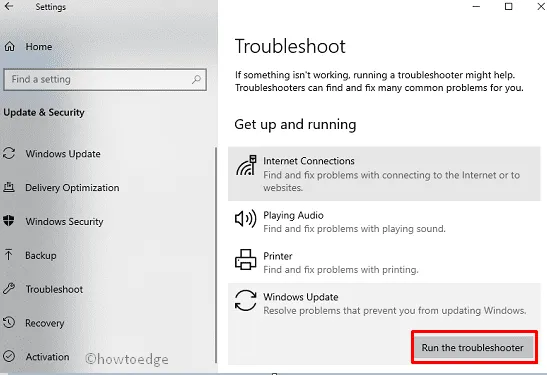
- Po uruchomieniu okna narzędzia do rozwiązywania problemów naciśnij Dalej i postępuj zgodnie z instrukcjami wyświetlanymi na ekranie.
- Jeśli to narzędzie zapewnia poprawkę, kliknij Zastosuj tę poprawkę . W przeciwnym razie zobacz, jakie dodatkowe informacje zapewnia po zakończeniu rozwiązywania problemów.
- Nie zapomnij na koniec zrestartować komputera .
4] Zaktualizuj wadliwy sterownik
Posiadanie uszkodzonego lub nieaktualnego systemu Windows może również uniemożliwić zainstalowanie nowego systemu operacyjnego na komputerze. Aby rozwiązać ten problem, należy zaktualizować przestarzałe sterowniki urządzeń, wykonując czynności opisane poniżej –
- Przede wszystkim naciśnij razem Win & X, aby uruchomić menu zasilania.
- Wybierz Menedżera urządzeń z listy i rozwiń każdą sekcję, aby znaleźć wadliwy sterownik.
- Po znalezieniu kliknij go prawym przyciskiem myszy i wybierz Aktualizuj sterownik za pomocą menu kontekstowego.

- Idąc dalej, kliknij „Wyszukaj sterowniki automatycznie” i pozwól systemowi wyszukać wszelkie oczekujące aktualizacje online.
- W przypadku, gdy powyższe wyszukiwanie ujawni jakiekolwiek oczekujące aktualizacje, zostaną one automatycznie pobrane i zainstalowane.
- Na koniec uruchom ponownie komputer, aby zapisać dokonane do tej pory zmiany.
Wykonanie tej czynności powinno pomyślnie naprawić błąd instalacji 0xC1900101. Po ponownym załadowaniu systemu Windows 10 spróbuj ponownie uaktualnić do systemu Windows.
5] Odinstaluj ostatnio zainstalowane aplikacje
Jeśli ostatnio instalowałeś jakąkolwiek aplikację, a ten błąd zaczął się pojawiać jako następny, musiałeś zainstalować wadliwy program. Aby obejść problem, spróbuj odinstalować ten program i spróbuj ponownie zaktualizować system Windows. Oto jak odinstalować ostatnio zainstalowane aplikacje w systemie Windows 11/10 –
- Uruchom Panel sterowania.
- Postępuj w następujący sposób – Programy > Programy i funkcje.
- System wyląduje na stronie, na której możesz odinstalować lub zmienić program.
- Wybierz ostatnio zainstalowany program i naciśnij przycisk Odinstaluj .
- Gdy pojawi się okno potwierdzenia, ponownie naciśnij Odinstaluj .
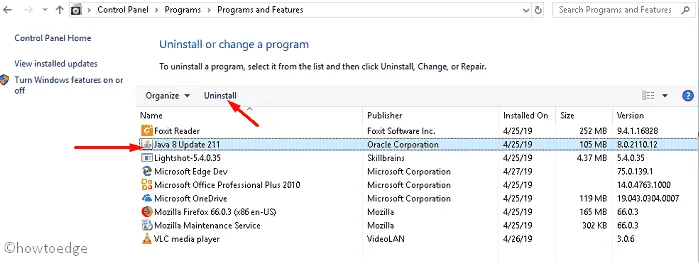
- Naciśnij Win + X i wybierz Aplikacje i funkcje .
- Na następnej stronie przewiń poniżej i znajdź ostatnio zainstalowane programy.
- Kliknij, aby rozwinąć aplikację i naciśnij opcję – Odinstaluj .
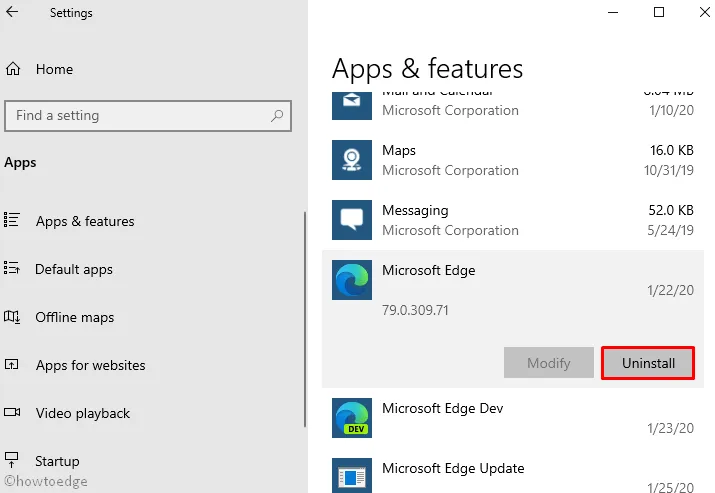
6] Wyłącz karty sieciowe
Jeśli błąd instalacji 0xc1900101 nadal występuje, spróbuj wyłączyć wszystkie kreatory w kategorii – Karta sieciowa. Kilku użytkownikom udało się rozwiązać ten problem, wyłączając wszystkie karty sieciowe. Zobacz jak to się robi w Windowsie –
- Naciśnij klawisze Okno i R, aby uruchomić okno dialogowe Uruchom .
- Wpisz
devmgmt.mscw polu tekstowym i naciśnij OK , aby uruchomić Menedżera urządzeń. - Na kolejnym ekranie zlokalizuj i rozwiń sekcję Karty sieciowe .
- Kliknij prawym przyciskiem myszy każdy wpis i wybierz opcję Wyłącz urządzenie za pomocą menu kontekstowego. Powtarzaj ten proces, aż wyłączysz wszystkie sterowniki w tej kategorii.

- Uruchom ponownie komputer, aby wprowadzone zmiany zaczęły obowiązywać od następnego logowania.
- Możesz teraz podłączyć nośnik startowy i ponowić instalację systemu Windows.
7] Uruchom SFC
Obecność uszkodzonych plików systemowych lub brak kilku plików w systemie operacyjnym może również uniemożliwić płynną aktualizację. Aby rozwiązać ten problem, musisz użyć programu narzędziowego Kontroler plików systemowych i sprawdzić, czy rozwiązuje to problem, z którym obecnie masz do czynienia. Oto jak wykonać to zadanie —
- Naciśnij łącznie klawisze Win i X, aby uruchomić menu zasilania .
- Wybierz opcję Uruchom na liście odtąd wpisz cmd w polu tekstowym.
- Teraz jednocześnie naciśnij Ctrl + Shift + Enter, aby otworzyć wiersz polecenia jako administrator.
- Jeśli pojawi się okno dialogowe UAC, kliknij Tak , aby autoryzować dostęp.
- W konsoli z podwyższonym poziomem uprawnień wpisz następujące polecenie i naciśnij klawisz Enter –
sfc /scannow
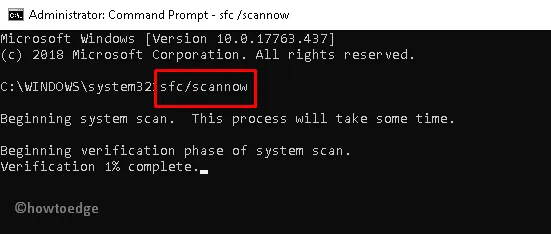
- Poczekaj, aż ten proces osiągnie 100%.
Po zakończeniu uruchom ponownie komputer, a po ponownym załadowaniu spróbuj ponownie zaktualizować system Windows.
8] Wyczyść CMOS, aby naprawić błąd instalacji 0xc1900101
W przypadku, gdy żadna z powyższych poprawek nie działa na twoim urządzeniu, zresetowanie systemu BIOS z pewnością pomoże. Ta procedura jest znacznie łatwiejsza na komputerze stacjonarnym w porównaniu z laptopem, ponieważ można łatwo uzyskać dostęp do sprzętu na nim. Oto jak wyczyścić pamięć CMOS —
- Przede wszystkim wyłącz zasilanie i odłącz wszystkie kable zasilające podłączone do komputera.
- Otwórz obudowę, a zobaczysz rozładowaną baterię przymocowaną do płyty głównej.

- Wyjmij tę baterię i odczekaj około 5 minut.
- Umieść baterię z powrotem w jej pierwotnym położeniu i ostrożnie załóż obudowę.
- Nie zapomnij podłączyć wszystkich kabli z powrotem do ich domyślnych lokalizacji.
- Uruchom komputer i spróbuj ponownie zaktualizować system Windows.
Mam nadzieję, że ten artykuł pomoże rozwiązać błąd 0xC1900101, który w przeciwnym razie wydaje się niemożliwy. Jeśli masz jakieś pytania lub sugestie, daj nam znać w sekcji komentarzy.



Dodaj komentarz