Jak naprawić błąd kamery internetowej 0xA00F4271 w systemie Windows 10
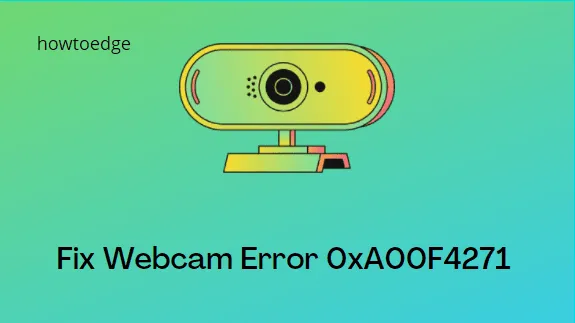
Czy ostatnio napotkałeś błąd 0xA00F4271 (0x80070001) podczas próby uruchomienia kamery internetowej w systemie Windows 10? Jeśli tak, mamy pięć skutecznych rozwiązań, które pomogą Ci rozwiązać ten problem na Twoim komputerze.
Uszkodzone sterowniki kamery internetowej i wyłączone podstawowe ustawienia aparatu to jedne z głównych przyczyn, które mogą prowadzić do tego problemu. Wykonaj zalecane przez nas czynności, aby rozwiązać problem i ponownie uruchomić kamerę internetową.
Ten błąd może również wystąpić, gdy występują problemy z aplikacjami pobranymi ze sklepu Microsoft Store. Bez względu na to, co spowodowało błąd 0xA00F4271, możesz go naprawić, wypróbowując następujące rozwiązania:
- Zmodyfikuj ustawienia aparatu
- Zaktualizuj sterownik kamery internetowej komputera
- Uruchom narzędzie do rozwiązywania problemów z aplikacjami firmy Microsoft
- Rozwiązywanie problemów sprzętowych
- Zmodyfikuj rejestr
Błąd kamery internetowej 0xA00F4271 Rozwiązania
Jeśli kod błędu 0xA00F4271 pojawia się za każdym razem, gdy próbujesz otworzyć aplikację Aparat, możesz wypróbować poniższe poprawki jedna po drugiej.
1] Zmodyfikuj ustawienia aparatu
- Naciśnij Win + S , aby uruchomić aplikację wyszukiwania.
- Wpisz „Ustawienia prywatności aparatu” i kliknij dobrze pasujący wynik.
- Jeśli dostęp do aparatu w urządzeniu jest WYŁĄCZONY, włącz go.
- Przesuń przełącznik „ Zezwalaj aplikacjom na dostęp do aparatu ” w prawo.
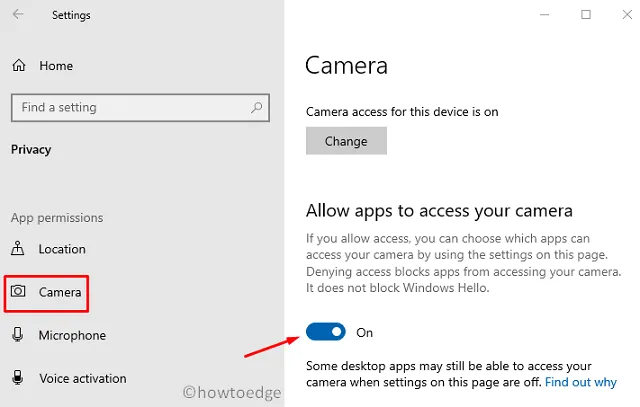
- Pamiętaj, aby włączyć konkretną aplikację kamery internetowej, w której próbujesz otworzyć aplikację aparatu. Możesz to znaleźć w sekcji „Wybierz, które aplikacje mogą uzyskiwać dostęp do aparatu”.
- Na koniec uruchom ponownie komputer, aby potwierdzić powyższe zmiany.
Aparat nie działa w systemie Windows? Wypróbuj te poprawki
2] Zaktualizuj sterownik kamery internetowej komputera
- Kliknij prawym przyciskiem myszy przycisk Start i wybierz Menedżer urządzeń z listy menu.
- Kliknij, aby rozwinąć Aparaty, kliknij prawym przyciskiem myszy dostępny sterownik i wybierz opcję aktualizacji sterownika .
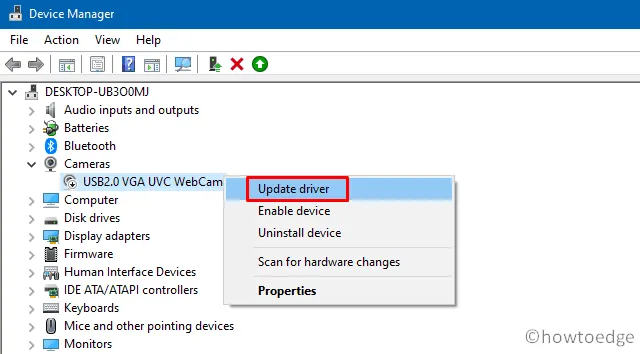
- Następnie kliknij „Wyszukaj automatycznie zaktualizowane oprogramowanie sterownika” i postępuj zgodnie z instrukcjami wyświetlanymi na ekranie, aby wykonać pozostałe kroki.
Po zaktualizowaniu sterownika aparatu uruchom ponownie komputer i sprawdź, czy to rozwiązało problem 0xA00F4271, czy nie.
3] Uruchom narzędzie do rozwiązywania problemów z aplikacjami firmy Microsoft
Czasami błąd 0xA00F4271 może również wystąpić z powodu konfliktów z aplikacjami ze Sklepu. Aby to naprawić, możesz rozwiązać problem z aplikacją Microsoft Store, wykonując następujące czynności:
Okna 11 :
- Kliknij prawym przyciskiem myszy Start i wybierz Ustawienia .
- Wybierz System z lewego panelu.
- W prawym okienku przewiń w dół i kliknij opcję Rozwiązywanie problemów .
- Kliknij Inne narzędzia do rozwiązywania problemów .
- Następnie przewiń w dół do aplikacji Windows Store i kliknij Uruchom narzędzie do rozwiązywania problemów .
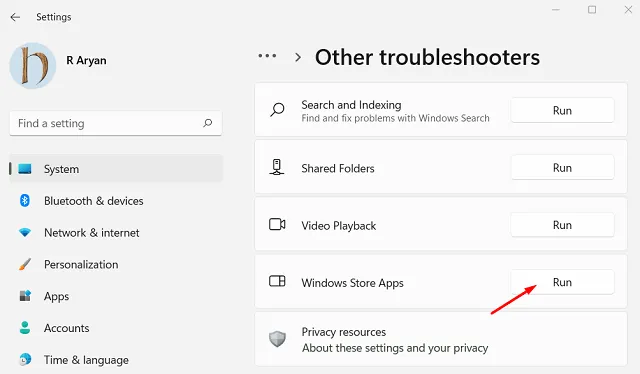
Okna 10 :
- Naciśnij Win + I , aby uruchomić aplikację Ustawienia.
- Wybierz kategorię Aktualizacja i zabezpieczenia .
- Wybierz opcję Rozwiązywanie problemów z lewego panelu.
- W prawym okienku kliknij łącze Dodatkowe narzędzia do rozwiązywania problemów .
- Przewiń w dół do sekcji Aplikacje ze Sklepu Windows i kliknij Uruchom narzędzie do rozwiązywania problemów .
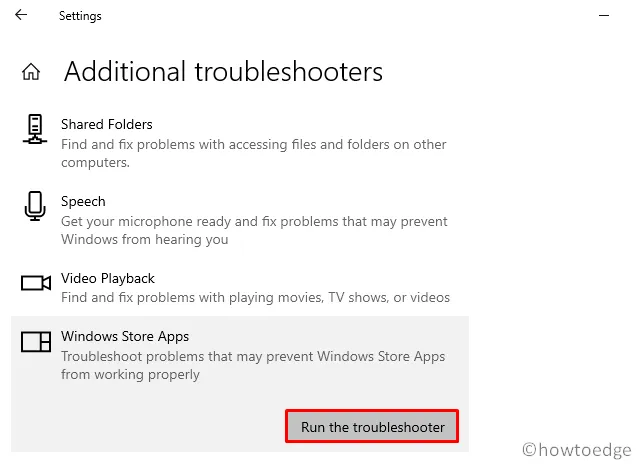
- Przejdź przez rozwiązanie dostarczone przez narzędzie do rozwiązywania problemów.
Uruchom ponownie komputer i sprawdź, czy to rozwiąże problem z kodem błędu 0xA00F4271 na komputerze z systemem Windows.
4] Rozwiązywanie problemów sprzętowych
Jest całkiem możliwe, że to twój sprzęt jest winny błędu kamery internetowej 0xA00F4271. Więc upewnij się, że rozwiązujesz również problemy ze sprzętem.
- Naciśnij klawisze Windows + I , aby otworzyć aplikację Ustawienia.
- Przejdź do sekcji Aktualizacja i zabezpieczenia i otwórz ją.
- Przejdź do podmenu Rozwiązywanie problemów i kliknij „ Dodatkowe narzędzie do rozwiązywania problemów ” w prawym okienku.
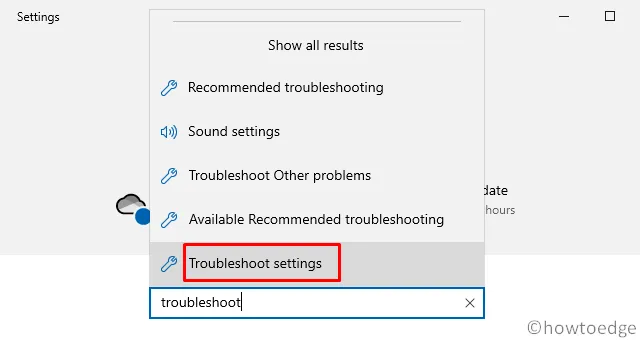
- W sekcji „Znajdź i rozwiąż inne problemy” znajdź opcję Sprzęt i urządzenia .
- Kliknij, aby rozwinąć jego pole i naciśnij Uruchom narzędzie do rozwiązywania problemów .
- Następnie postępuj zgodnie z instrukcjami wyświetlanymi na ekranie, aby zakończyć pozostałe kroki.
- Na koniec uruchom ponownie komputer, aby wprowadzić powyższe zmiany.
| Uwaga : użytkownicy systemu Windows 10 20H1 i 20H2 mogą nie znaleźć opcji Sprzęt i urządzenia. Takim użytkownikom sugerujemy wypróbowanie kolejnego zestawu rozwiązań. |
5] Zmodyfikuj rejestr
Istnieje możliwość naprawienia błędu kamery internetowej 0xA00F4271 poprzez modyfikację rejestru. Oto jak edytować rejestr, postępując zgodnie z poniższymi wskazówkami –
- Otwórz Uruchom , naciskając klawisz Windows + R.
- Wpisz regedit w polu wyszukiwania i naciśnij OK .
- Następnie przejdź do poniższej lokalizacji –
HKEY_ LOCAL_MACHINESOFTWAREWOW6432NodeMicrosoftWindows Media Foundation
- Kliknij dwukrotnie folder „Windows Media Foundation” w lewym okienku.
- W sąsiednim okienku kliknij prawym przyciskiem myszy w dowolnym miejscu i wykonaj następujące czynności – Nowy> Wartość DWORD (32-bitowa).
- Wpisz „ EnableFrameServerMode ” jako tytuł nowego DWORD.
- Kliknij dwukrotnie wpis „ EnableFrameServerMode ”, aby otworzyć jego okno Właściwości.
- Wprowadź „0” bez cudzysłowów w polu Dane wartości i ponownie kliknij przycisk OK .
Uruchom ponownie system Windows 10 po edycji rejestru, aby uwzględnić ostatnie zmiany.
6] Zaktualizuj swój komputer z systemem Windows
Jeśli żadna z powyższych metod nie rozwiąże problemu błędu 0xA00F4271 na Twoim urządzeniu, po prostu pobierz i zainstaluj najnowszą aktualizację zbiorczą. Oto jak wykonać to zadanie —
Okna 11 :
- Najpierw uruchom Ustawienia systemu Windows za pomocą klawiszy Windows + I.
- W lewym okienku kliknij opcję Windows Update.
- Następnie kliknij Sprawdź dostępność aktualizacji .

- Poczekaj chwilę, aby sprawdzić dostępność aktualizacji.
- Jeśli dostępna jest aktualizacja, pobierz ją i zainstaluj.
Okna 10
- Otwórz ustawienia systemu Windows za pomocą klawiszy Windows + I.
- Kliknij kategorię Aktualizacja i zabezpieczenia.
- Przejdź do prawego panelu i kliknij opcję Sprawdź dostępność aktualizacji .
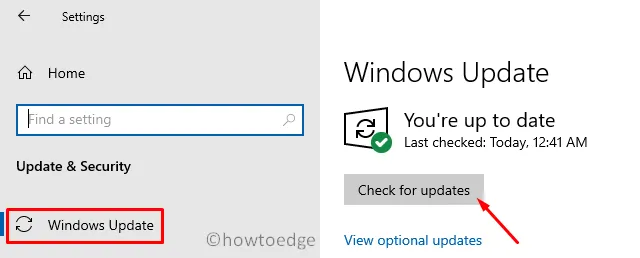
- Poczekaj chwilę, aby sprawdzić oczekujące aktualizacje.
- Zainstaluj aktualizację, jeśli istnieje.
Po uaktualnieniu do systemu Windows 10 sprawdź, czy to rozwiązało problem, czy nie. Jeśli tak, daj nam znać, jaki był twój problem i które rozwiązanie zadziałało w sekcji komentarzy.



Dodaj komentarz