Jak odinstalować domyślne aplikacje na komputerze Mac

Jeśli jesteś podobny do nas, spodoba ci się elegancki wygląd i przyjazne dla użytkownika funkcje dostępne w systemie macOS Ventura . Ale co z tymi preinstalowanymi aplikacjami, które po prostu tam siedzą, zajmując cenne miejsce i nigdy nie uzyskują kliknięcia? Patrzymy na Ciebie, „Akcje” i „Szachy”. Chociaż przeciąganie i upuszczanie aplikacji innych firm do folderu Kosz jest dziecinnie proste, nie można tego samego powiedzieć o tych, które zostały dołączone do systemu macOS. Dlatego przygotowaliśmy ten przewodnik, który pokazuje, jak odinstalować domyślne aplikacje na komputerze Mac.
Trudności związane z usuwaniem domyślnych aplikacji Mac
Być może zastanawiasz się, dlaczego tak trudno jest odinstalować te domyślne aplikacje Mac. Istnieją dwa główne powody:
- Apple chce chronić użytkowników przed ich własnymi błędami: wyobraź sobie, że przypadkowo odinstalowujesz krytyczną aplikację, taką jak Safari, a potem nie możesz przeglądać Internetu w celu znalezienia rozwiązania umożliwiającego jej ponowną instalację. Utrudniając usunięcie tych domyślnych aplikacji, Apple zasadniczo upewnia się, że nie usuniesz się z planu tworzenia kopii zapasowych.
- Cyberprzestępcy mają jeden wektor ataku mniej do wykorzystania: gdyby usuwanie domyślnych aplikacji było łatwe, niecne osoby równie łatwo mogłyby zastąpić je złośliwymi kopiami. Wyobraź sobie, że otwierasz swoją aplikację Mail, ale nieświadomie otrzymujesz zmienioną wersję, aby udostępnić wszystkie swoje e-maile cyberprzestępcy.
Zasadniczo brak możliwości łatwego odinstalowania domyślnych aplikacji Mac ma na celu ochronę Ciebie jako użytkownika i powinieneś pomyśleć dwa razy, zanim zignorujesz to, przed czym Apple chce Cię chronić i postępuj zgodnie z poniższymi instrukcjami.
Odinstalowywanie domyślnych aplikacji na komputerze Mac
Cała procedura w dużej mierze zależy od używanej wersji systemu operacyjnego Apple. Starsze wersje mają zazwyczaj prostsze metody odinstalowywania domyślnych aplikacji w porównaniu z ich nowszymi odpowiednikami, ponieważ nie zawierają dodatkowych warstw zabezpieczeń.
Z tego powodu zaczynamy od OS X Yosemite i starszych, zanim przejdziemy do nowszych, bardziej złożonych wersji. Oczywiście możesz przejść do aktualnie używanej wersji, a my w razie potrzeby odesłamy Cię do poprzednich sekcji.
Odinstaluj domyślne aplikacje w systemie OS X Yosemite (10.10) i starszych
Jeśli masz starego Maca z systemem OS X Yosemite lub starszym, możesz z łatwością odinstalować dowolną domyślną aplikację:
- Otwórz Terminal w „Finder -> Aplikacje -> Narzędzia”.
- Wejdź
cd /Applications/do Terminalu i naciśnij return. - Użyj
sudo rm -rf name.apppolecenia, aby usunąć aplikację. Po prostu zastąp „name.app” rzeczywistą nazwą aplikacji, jak pokazano poniżej. W tym przykładzie usuwamy aplikację Giełda.
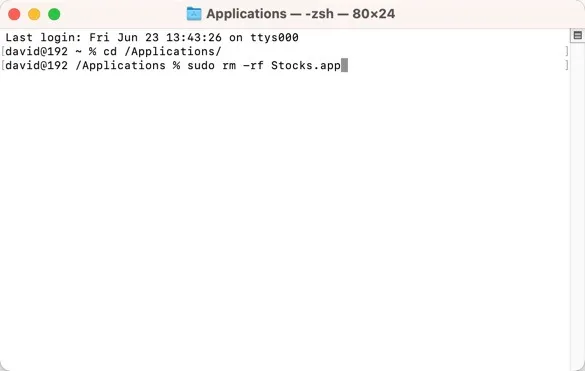
Odinstaluj domyślne aplikacje z OS X El Capitan (10.11) do macOS Mojave (10.14)
Począwszy od systemu OS X El Capitan, firma Apple wprowadziła funkcję zabezpieczeń o nazwie System Integrity Protection (SIP). Ta funkcja, znana również jako „tryb bez rootowania”, została stworzona jako zabezpieczenie ograniczające uprawnienia użytkownika root i zapobiegające sianiu spustoszenia w systemie przez złośliwe oprogramowanie. Jeśli chodzi o usuwanie domyślnych aplikacji, SIP może być trochę przeszkodą, ale można go wyłączyć:
- Wyłącz komputer Mac. Włącz ponownie komputer Mac, a następnie naciśnij Command+ R, aby ponownie uruchomić komputer Mac w trybie odzyskiwania (możesz sprawdzić naszą ściągawkę opcji uruchamiania systemu macOS , aby uzyskać więcej opcji uruchamiania).
- Kliknij „Narzędzia” na górnym pasku menu, a następnie wybierz „Terminal” z menu rozwijanego.
- Wpisz
csrutil disablew oknie Terminal i naciśnij, returnaby wyłączyć SIP. - Kliknij menu Apple i wybierz „Uruchom ponownie”.
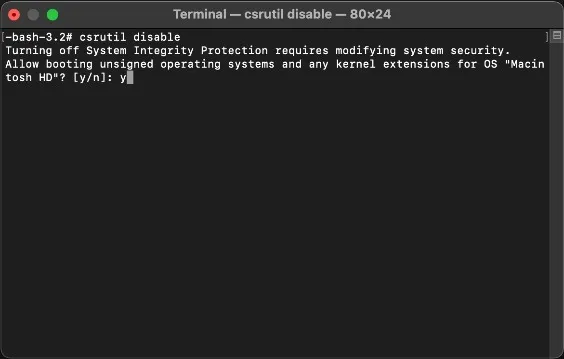
Po wyłączeniu SIP możesz teraz usunąć dowolną domyślną aplikację za pomocą sudo rm -rf name.apppolecenia.
Pamiętaj, że SIP to kluczowa funkcja bezpieczeństwa, a wyłączenie jej może znacznie zwiększyć podatność komputera Mac na potencjalne zagrożenia. Dlatego ważne jest, aby włączyć ją ponownie, gdy tylko zakończysz odinstalowywanie aplikacji, których nie potrzebujesz.
Odinstaluj domyślne aplikacje w systemie macOS Catalina (10.15)
W systemie macOS Catalina firma Apple dzieli wolumin rozruchowy na dwa: wolumin systemowy, w którym znajduje się system operacyjny, oraz wolumin danych na pliki i dane osobiste. Ponieważ użytkownicy zwykle nie mają powodu, aby modyfikować wolumin systemowy, jest on domyślnie montowany jako tylko do odczytu, dzięki czemu jego zawartość (w tym domyślne aplikacje) jest nietykalna w normalnych warunkach.
Aby odinstalować domyślne aplikacje w systemie macOS Catalina, musisz najpierw wyłączyć SIP (zgodnie z opisem w poprzedniej sekcji), a następnie ponownie zamontować wolumin systemowy w trybie odczytu/zapisu za pomocą następującego polecenia Terminal:
sudo mount -uw /
Usuń domyślną aplikację, wykonując te same czynności, które opisano dla systemu OS X Yosemite i starszych.
Odinstaluj domyślne aplikacje w systemie macOS (11) Big Sur i nowszych
macOS Big Sur i nowsze, w tym macOS Ventura, stosują zupełnie nowe podejście do ochrony integralności woluminu systemowego. Jeśli myślisz, że z Cataliną sprawy stały się trudne, przygotuj się na Signed System Volume (SSV).
Zasadniczo SSV zapewnia, że każdy plik na woluminie systemowym ma kryptograficzny skrót (rodzaj cyfrowego odcisku palca) przechowywany w metadanych systemu plików. Ten skrót jest porównywany z bieżącym haszem odczytywanych danych, sprawdzając, czy plik nie został zmieniony lub uszkodzony (lub usunięty). Oznacza to, że oprócz wszystkich poprzednich mamy jeszcze jedną warstwę zabezpieczeń do wyłączenia.
- Kliknij „Menu Apple -> Ustawienia systemowe”.
- Kliknij „Prywatność i bezpieczeństwo” na pasku bocznym, a następnie przejdź do FileVault.
- Kliknij „Wyłącz”.
- Kliknij „Wyłącz szyfrowanie”.
- Postępuj zgodnie z instrukcjami w poprzedniej sekcji, aby wyłączyć SIP.
- Będąc nadal w trybie odzyskiwania, użyj
csrutil authenticated-root disablepolecenia, aby wyłączyć mechanizm weryfikacji kryptograficznej.
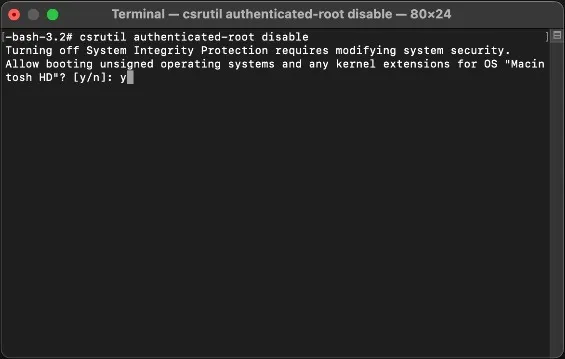
- Uruchom ponownie komputer Mac.
- Otwórz terminal i wpisz
mkdir -m777 ~/tempdirectory. Spowoduje to utworzenie nowego katalogu do zapisu w folderze domowym. - Wpisz
mountpolecenie. Poszukaj pierwszego urządzenia na liście. Powinno to wyglądać mniej więcej tak:/dev/disk3s3s1 on / (apfs, sealed, local, read-only, journaled)
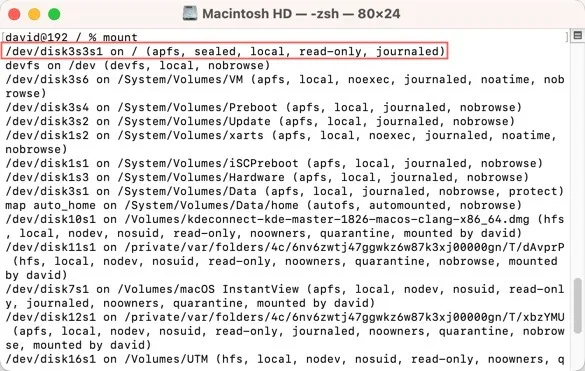
- Wpisz,
sudo mount -o nobrowse -t apfs /dev/disk3s3 ~/tempdirectoryaby zamontować urządzenie root. - Uruchom
sudo rm -rf name.apppolecenie, aby usunąć żądane aplikacje domyślne. - Na koniec wpisz polecenie,
sudo bless -folder /Users/<your-username>/tempdirectory/System/Library/CoreServices -bootefi -create-snapshotaby powiedzieć systemowi, aby używał nowej wersji dysku głównego:
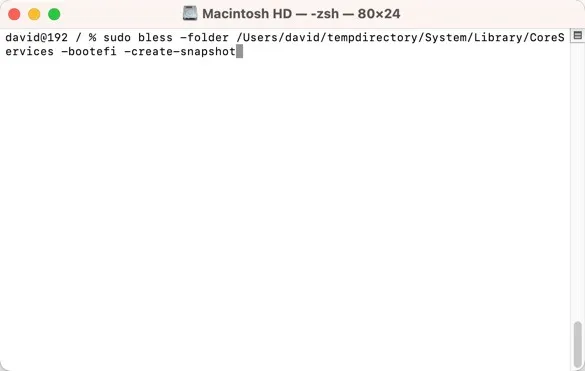
- Uruchom ponownie komputer Mac, a wprowadzone zmiany powinny zostać zachowane.
Często Zadawane Pytania
Czy odinstalowanie domyślnych aplikacji może unieważnić gwarancję Apple?
Nie, odinstalowanie domyślnych aplikacji nie powoduje utraty gwarancji Apple. Jednak zawsze należy zachować ostrożność i upewnić się, że nie usuwa się żadnych istotnych plików systemowych, ponieważ może to potencjalnie zaszkodzić instalacji systemu macOS.
Czy odinstalowanie domyślnych aplikacji poprawi szybkość mojego Maca?
Odinstalowanie domyślnych aplikacji nie będzie miało żadnego wpływu na szybkość komputera Mac – przynajmniej nie w porównaniu z pozostawieniem zamkniętych aplikacji.
Jakie są alternatywy dla odinstalowania domyślnych aplikacji Mac, jeśli chcę tylko zwolnić trochę miejsca?
Zwolnienie miejsca bez odinstalowywania domyślnych aplikacji Mac może być tak proste, jak uporządkowanie dysku twardego i częste opróżnianie Kosza. Zdziwiłbyś się, ile miejsca możesz odzyskać, regularnie porządkując swoje pliki. Ponadto Twój Mac ma tendencję do gromadzenia plików pamięci podręcznej z czasem, a te mogą zajmować dużo miejsca, dlatego należy je regularnie czyścić .
Źródło obrazu: Pexels . Wszystkie zrzuty ekranu autorstwa Davida Morelo.



Dodaj komentarz