Jak zobaczyć, kto udostępnił Twoje posty na Instagramie i nie tylko
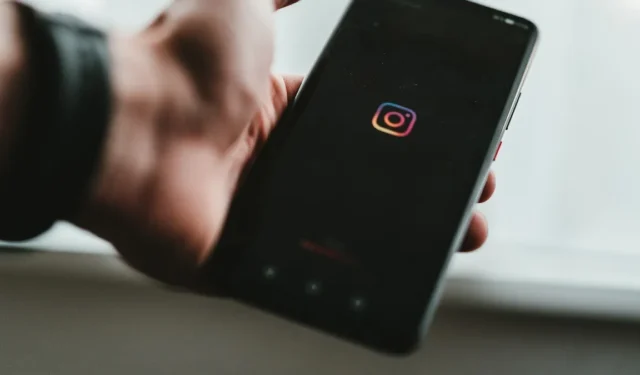
Niemal wszystko, co robisz online, opiera się na algorytmach, statystykach i analizach. Za kulisami twórcy mają również dostęp do danych dotyczących tego, w co angażują się ich użytkownicy i które posty radzą sobie lepiej niż inne. Dla fotografów i twórców krótkich form Instagram Insights są nieocenione. Za pomocą prostego pulpitu nawigacyjnego możesz łatwo zobaczyć, kto zajmował się Twoimi treściami, które posty są najpopularniejsze i na których obszarach musisz się skoncentrować, aby zwiększyć liczbę obserwujących.
Instagram Insights: czy wszyscy użytkownicy mogą mieć do nich dostęp?
Krótka odpowiedź brzmi: nie, ale istnieje sposób na obejście pewnych ograniczeń. Jako zwykły użytkownik Instagrama możesz zobaczyć, kto polubił i udostępnił Twoje zdjęcia, dotykając ikony powiadomienia (serce) w prawym górnym rogu Twojego kanału informacyjnego. Spowoduje to wyświetlenie listy działań na Twoim koncie, takich jak nowi obserwatorzy, udostępnienia postów i polubienia zdjęć. Poza tym nie widzisz żadnych innych danych.
Jednak Instagram Insights pokazuje trendy wśród Twoich obserwujących, dane analityczne dotyczące konkretnych postów, relacji i filmów oraz liczbę kont, do których dotarły Twoje posty. Ale możesz włączyć i uzyskiwać dostęp do Instagram Insights tylko wtedy, gdy masz konto Business lub Creator.
To brzmi jak przeszkoda, ale zmiana konta jest łatwa. Wykonaj następujące kroki, aby przekonwertować swoje konto, aby uzyskać dostęp do statystyk na Instagramie:
- Otwórz aplikację Instagram i dotknij przycisku profilu w prawym dolnym rogu.
- W prawym górnym rogu dotknij menu hamburgera (trzy linie).
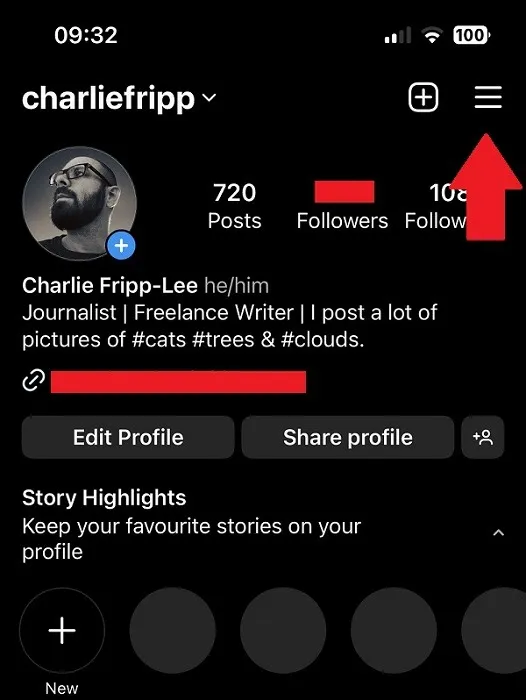
- Stuknij w „Ustawienia i prywatność”.
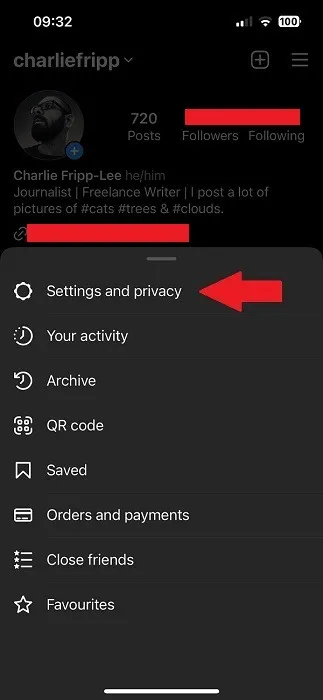
- Przewiń w dół i pod nagłówkiem „Dla profesjonalistów” dotknij „Typ konta i narzędzia”.

- Stuknij w „Przełącz na konto profesjonalne” na następnym ekranie.
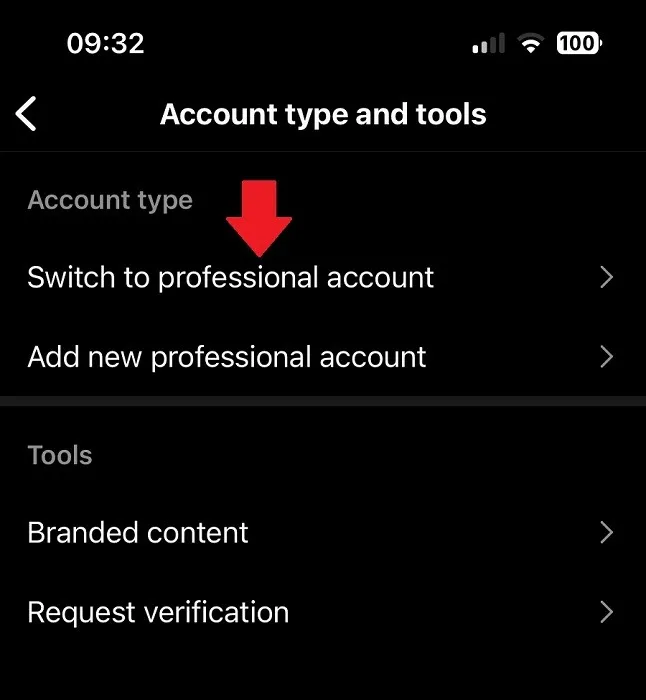
- Na dole dotknij „Kontynuuj” podczas przeglądania strony informacyjnej.
- Wybierz opcje, które najlepiej opisują Twój profil. Wydaje się, że nie ma znaczenia, które opcje wybierzesz. Stuknij „Gotowe” u dołu.
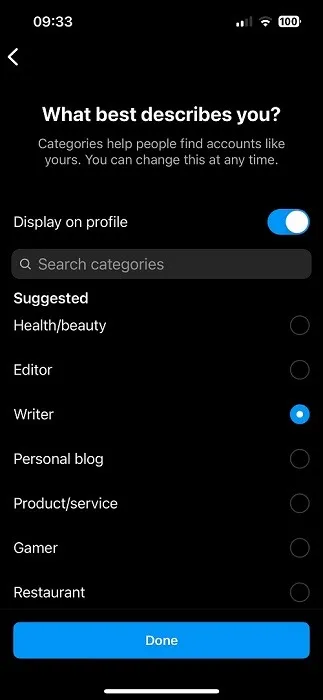
- Na następnym ekranie pozostaw opcję „Twórca” i dotknij „Dalej”.
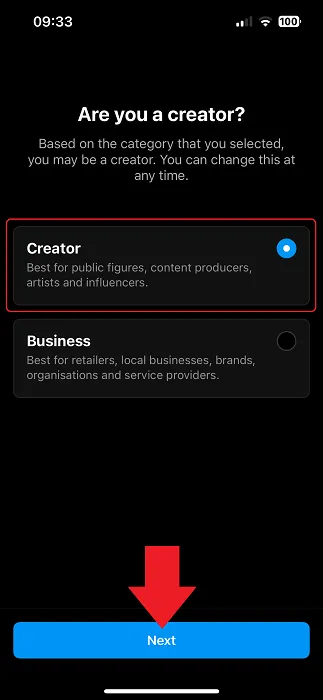
- Przed sfinalizowaniem zmian Instagram wyświetla sześć zalecanych działań. Kliknij każdy z nich, aby wykonać akcję, lub dotknij zamykającego „X” w prawym górnym rogu.
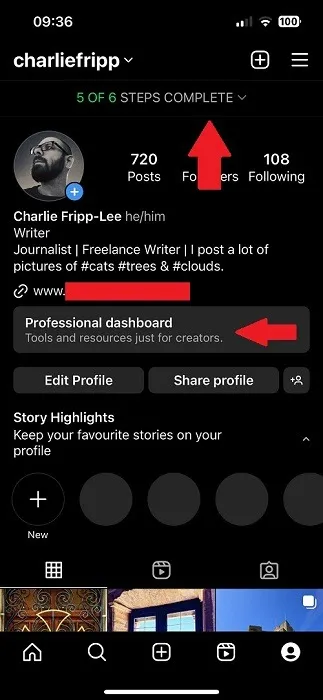
- Aby uzyskać dostęp do Instagram Insights, stuknij przycisk profilu w prawym dolnym rogu, a następnie stuknij nowy baner „Professional dashboard”.
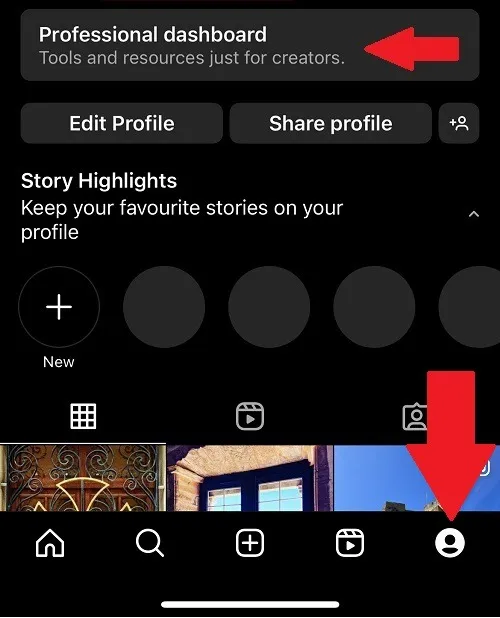
Jak zobaczyć, kto udostępnił Twój post na Instagramie
Instagram Insights nie jest tak solidny jak inne platformy, takie jak Google Analytics lub wtyczki innych firm, ale zapewnia przyzwoitą ilość informacji. Dla każdego twórcy zaangażowanie jest niezwykle ważne. Jednym z najlepszych sposobów na dotarcie do większej liczby osób jest udostępnianie treści.
Jednak Instagram nie ułatwia tego. Aby przejść do strony analitycznej dla zwykłego posta z pojedynczym zdjęciem, wykonaj poniższe czynności:
- Otwórz aplikację Instagram i kliknij swój profil w prawym dolnym rogu.

- Przewiń w dół do siatki zdjęć i dotknij swojego posta.
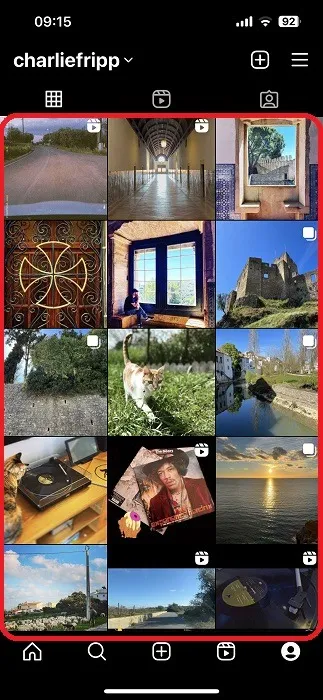
- Pod zdjęciem możesz zobaczyć, komu się podobało, ale dotknij „Wyświetl statystyki”, aby dowiedzieć się więcej.
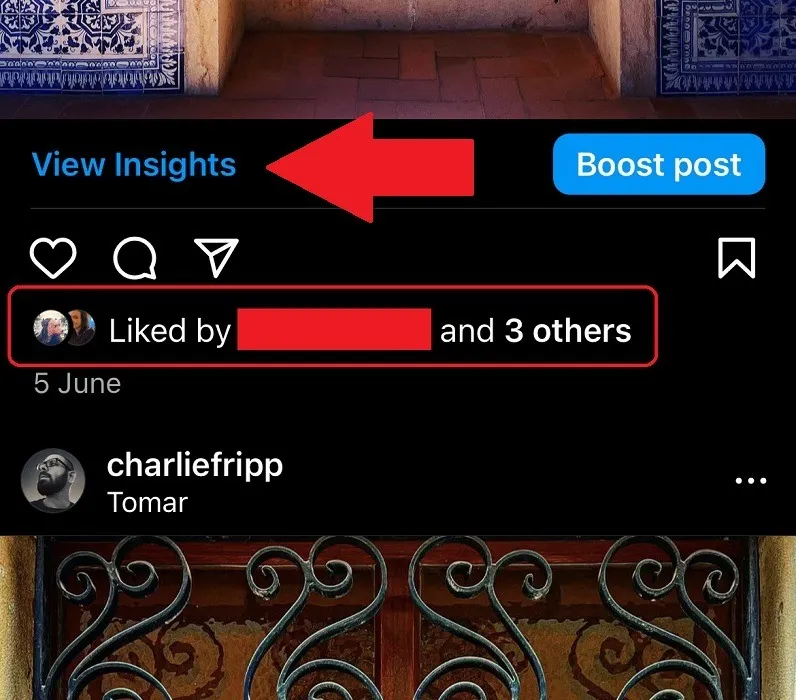
- Spowoduje to przejście do strony Instagram Insights dla tego zdjęcia. Pierwszy wiersz pod obrazkiem pokazuje liczbę polubień, wiadomości, udostępnień i zapisów.
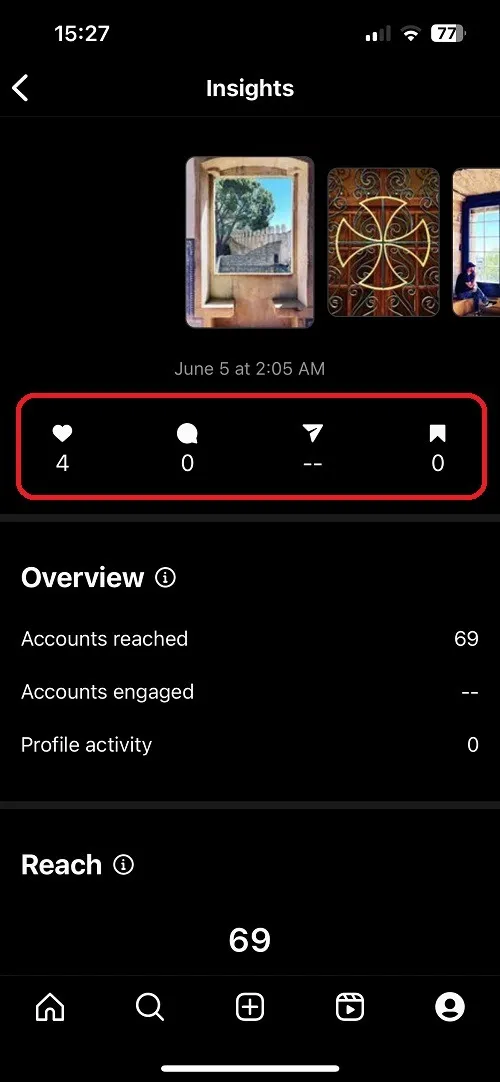
- Przewiń stronę w dół, aby wyświetlić liczbę kont, do których dotarły zdjęcia, zaangażowanych kont i wyświetleń.
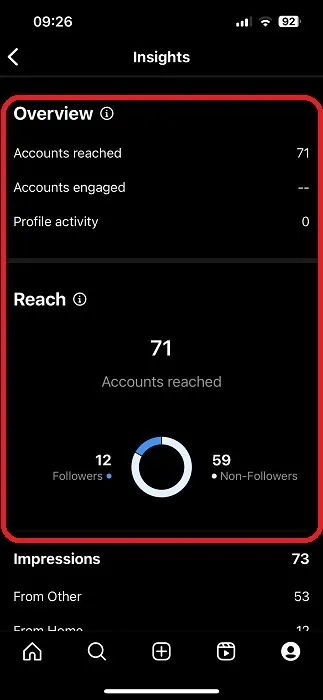
- W sekcji Zaangażowanie możesz zobaczyć liczbę udostępnień.
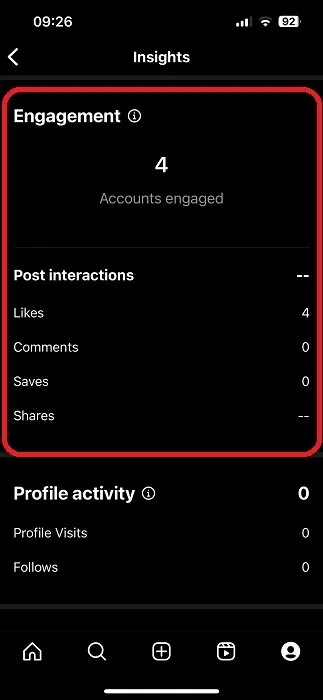
Jak zobaczyć, kto udostępnił Twoją historię na Instagramie
Znalezienie przydatnych informacji za pomocą Instagram Insights może być trudne, ponieważ istnieją różne działania, aby zobaczyć bardziej szczegółowe raporty. Chociaż zwykle przechodzisz do głównej karty Statystyki, aby uzyskać dane dotyczące opublikowanej historii, sprawdzenie, kto był w nią zaangażowany, odbywa się inaczej. Dla jasności, Stories to krótkie klipy, które pojawiają się w górnym rzędzie Twojego profilu. O ile nie zmienisz ustawień, będą one widoczne tylko przez ograniczony czas.
- Otwórz aplikację Instagram i dotknij swojego zdjęcia profilowego w górnym rzędzie. Spowoduje to odtworzenie Twojej historii na Instagramie.
- Relacje to zazwyczaj zbiór zdjęć, więc gdy tylko pojawi się pierwsze zdjęcie, przesuń palcem w górę.
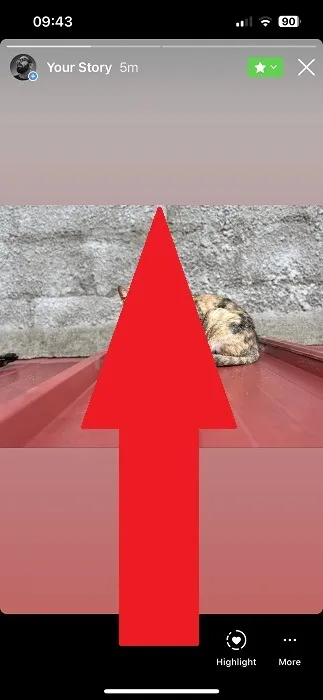
- W górnym rzędzie wyświetlane są fragmenty treści użyte w Historii i możesz je przeglądać, dotykając każdego z nich.
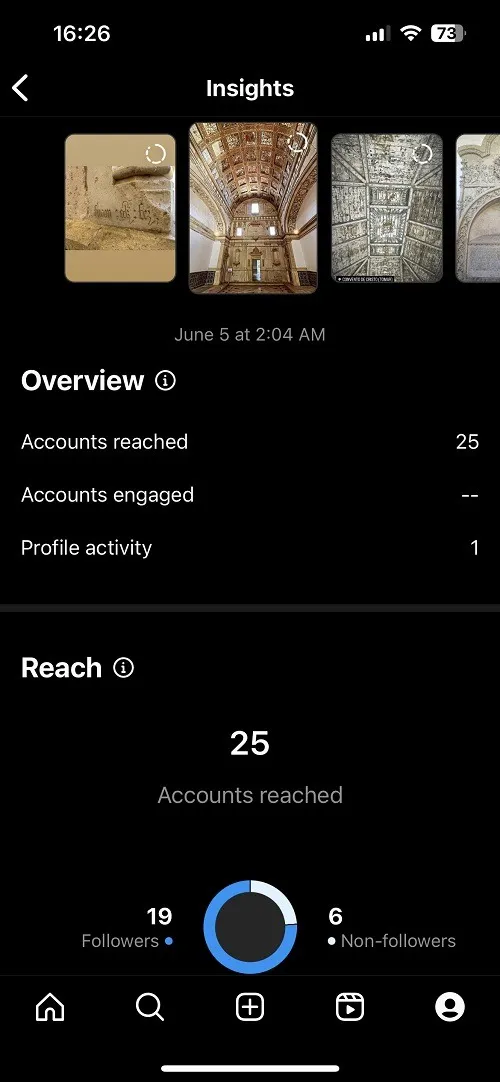
- Wypełnianie statystyk może zająć trochę czasu, ale możesz nacisnąć przycisk „Widzowie”, aby zobaczyć, ilu i kto już oglądał Twoją historię.
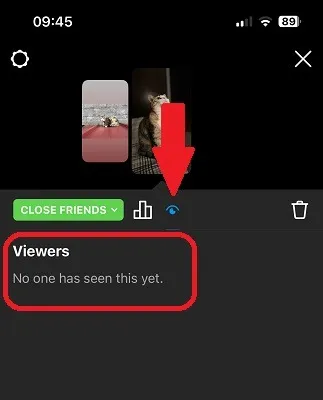
Niestety, nawet jeśli masz konto Creator lub Business, nie widzisz, kto udostępnił Twój post – tylko liczbę udostępnień i wyświetleń.
Jak zobaczyć, kto udostępnił Twoją rolkę na Instagramie
Instagram określa filmy jako „Rolki”, ale jeśli chcesz, możesz dodać wiele zdjęć. Ma więcej kreatywnych opcji, takich jak dodawanie muzyki, tekstu, nakładek graficznych i znaczników lokalizacji. Spośród wszystkich opcji publikowania na Instagramie, Reels jest jedyną, która pokazuje, kto udostępnił Twoje treści. Wykonaj następujące kroki, aby się przekonać, że:
- Otwórz aplikację Instagram i dotknij przycisku profilu w prawym dolnym rogu.
- Stuknij w przycisk Reels obok domyślnego widoku siatki zdjęć.
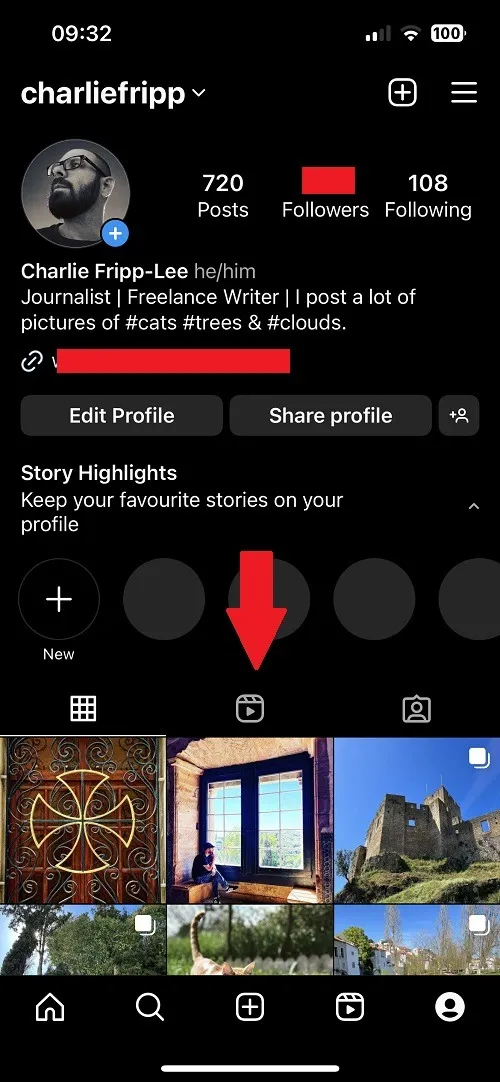
- Stuknij w rolkę, dla której chcesz zobaczyć statystyki, a kiedy rozpocznie się odtwarzanie, stuknij ikonę z trzema kropkami w prawym górnym rogu. Ta opcja jest dostępna, jeśli nie zaktualizowałeś jeszcze Instagrama. Następnie musisz dotknąć ikony z trzema kropkami, a następnie dotknąć „Zarządzaj”, aby przejść do ustawień.

- Spowoduje to wyświetlenie menu opcji zaawansowanych, w którym możesz usunąć go z siatki profilu, ukryć polubienia, edytować post lub wyłączyć komentowanie. Jeśli nie zaktualizowałeś aplikacji, dotknij piątej opcji, Zobacz udostępnienia historii, aby zobaczyć, kto udostępnił ją w swoim profilu.
- Jeśli zaktualizowałeś aplikację Instagram, możesz znaleźć informacje o tym, ile osób ją udostępniło, zapisało, skomentowało lub polubiło, korzystając z menu Statystyki.

- Podobnie jak w przypadku innych opcji publikowania, możesz uzyskać dostęp do dodatkowych informacji na temat rolki, przechodząc bezpośrednio do strony Statystyki w aplikacji. Jednak chociaż ta sekcja pokazuje, ile udostępnień i polubień ma rolka, nie mówi ci, kto ją udostępnił. Jedynym innym sposobem, aby to zobaczyć, są powiadomienia, w których pojawi się jako „wzmianka” w rolce innej osoby – dostępnej po dotknięciu ikony serca.

Często Zadawane Pytania
Jak daleko sięgają dane w Instagram Insights?
Istnieje kilka okresów, z których możesz wybrać, kiedy chcesz zobaczyć, jak radzi sobie post: ostatnie siedem dni, ostatnie 14 dni i poprzedni miesiąc. Jednak najdalszy wstecz, jaki możesz cofnąć, to ostatnie 90 dni.
Czy mogę zobaczyć, kto udostępnił mój post na Instagramie w wiadomości prywatnej?
Nie. Podobnie jak w przypadku wszystkich ograniczeń Instagram Insights, możesz zobaczyć tylko liczbę udostępnień posta, a nie sposób, w jaki został udostępniony lub przez kogo.
Dlaczego nie widzę, kto udostępnił mój post na Instagramie?
Ze względu na obawy dotyczące prywatności Instagram nie pozwala zobaczyć, kto udostępnił Twoje treści. O ile nie wymienią Cię konkretnie w udostępnionej treści, nie ma sposobu, aby się o tym dowiedzieć.
Źródło obrazu: Unsplash



Dodaj komentarz