Jak naprawić błąd „Usługa bufora wydruku nie jest uruchomiona” w systemie Windows

Usługa Bufor wydruku działa jako istotny pośrednik między komputerem z systemem Windows a drukarką, ułatwiając obsługę zadań drukowania. Jeśli jednak ta usługa przestanie działać, może uniemożliwić korzystanie z drukarki. W tym przewodniku przyjrzymy się różnym rozwiązaniom dotyczącym błędu „Usługa bufora wydruku nie jest uruchomiona”.
1. Uruchom narzędzie do rozwiązywania problemów z drukarką
To narzędzie zostało zaprojektowane przez firmę Microsoft specjalnie do skanowania systemu w poszukiwaniu problemów, które uniemożliwiają prawidłowe działanie drukarki. W przypadku zidentyfikowania jakiegokolwiek podstawowego problemu narzędzie spróbuje go rozwiązać automatycznie lub zasugeruje odpowiednie poprawki, które można zastosować ręcznie.
- Naciśnij Win+ I, aby otworzyć aplikację Ustawienia.
- Przejdź do „System -> Rozwiązywanie problemów”.

- Kliknij opcję „Inne narzędzia do rozwiązywania problemów”.
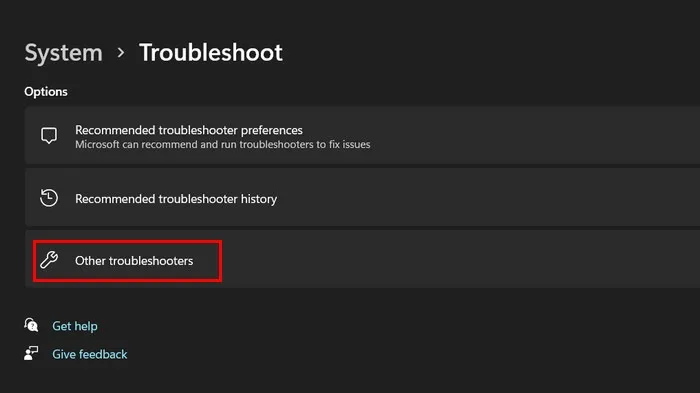
- W następnym oknie powinieneś zobaczyć listę dostępnych narzędzi do rozwiązywania problemów w systemie Windows. Znajdź narzędzie do rozwiązywania problemów z drukarką i kliknij przycisk „Uruchom”.
- W systemie Windows 10 przejdź do „Ustawienia -> Aktualizacja i zabezpieczenia -> Rozwiązywanie problemów -> Drukarka -> Uruchom narzędzie do rozwiązywania problemów” dla tej samej opcji.
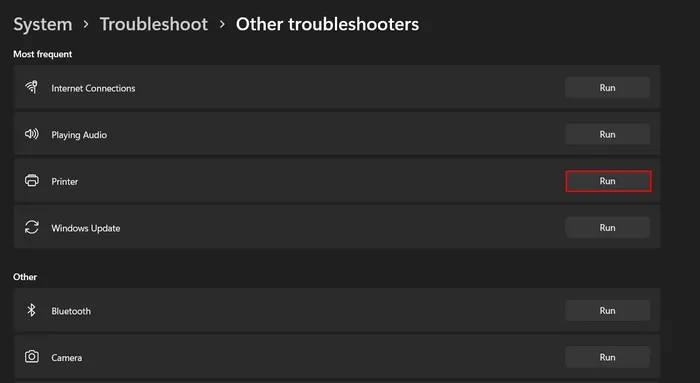
- Narzędzie do rozwiązywania problemów rozpocznie skanowanie systemu w poszukiwaniu podstawowych problemów. Może to trochę potrwać, więc poczekaj. Po zakończeniu skanowania przeanalizuj wyniki.
- Jeśli narzędzie do rozwiązywania problemów zasugerowało poprawkę, kliknij przycisk „Zastosuj tę poprawkę”, aby kontynuować. W przeciwnym razie wybierz „Zamknij narzędzie do rozwiązywania problemów” i przejdź do następnej metody.
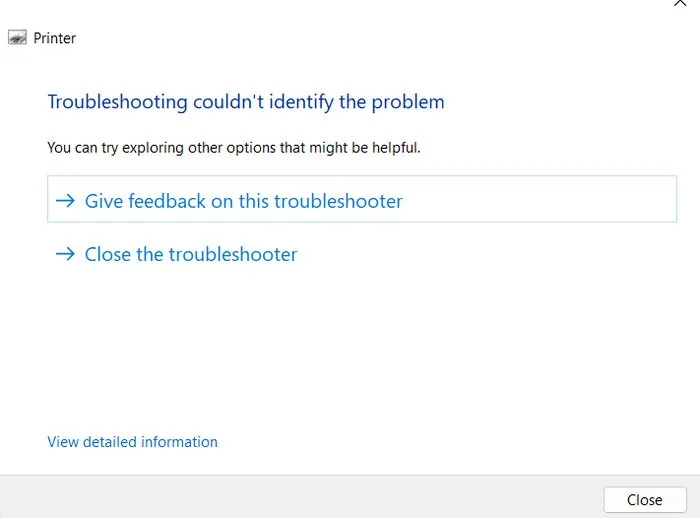
2. Uruchom ponownie usługę bufora wydruku
Sama usługa Bufor wydruku może mieć do czynienia z błędem uszkodzenia lub niespójnością, która uniemożliwia jej prawidłowe działanie. Łatwym sposobem rozwiązania problemów z usługą jest jej ponowne uruchomienie, wykonując poniższe czynności:
- Naciśnij Win+ R, aby otworzyć Uruchom.
- Wpisz
services.mscUruchom i kliknij Enter.
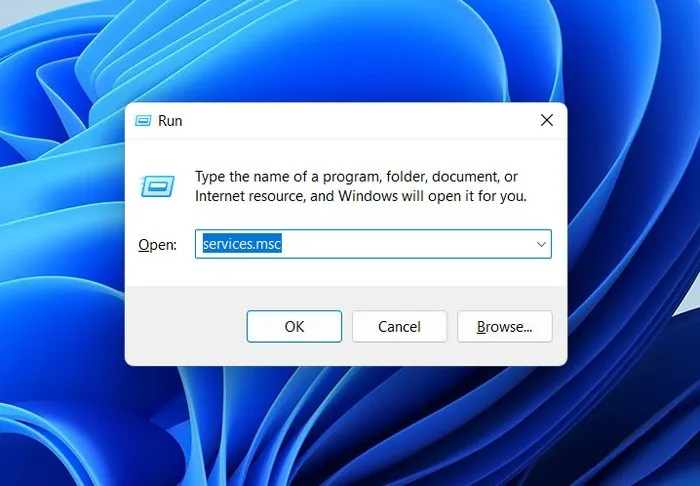
- Znajdź usługę Bufor wydruku i kliknij ją prawym przyciskiem myszy.
- Wybierz „Właściwości” z menu kontekstowego.
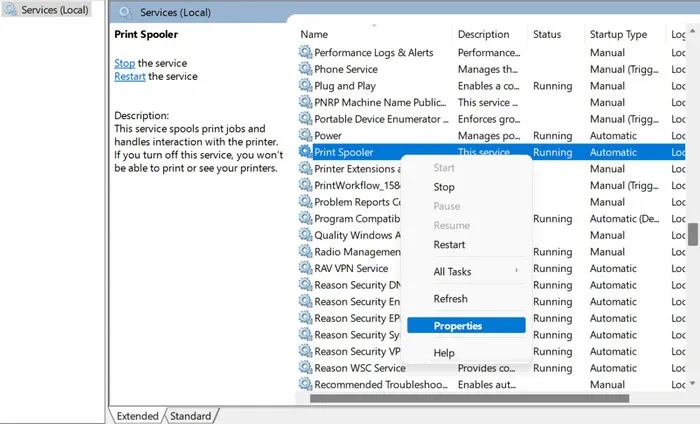
- Kliknij przycisk „Stop”, poczekaj kilka sekund i kliknij „Start”.
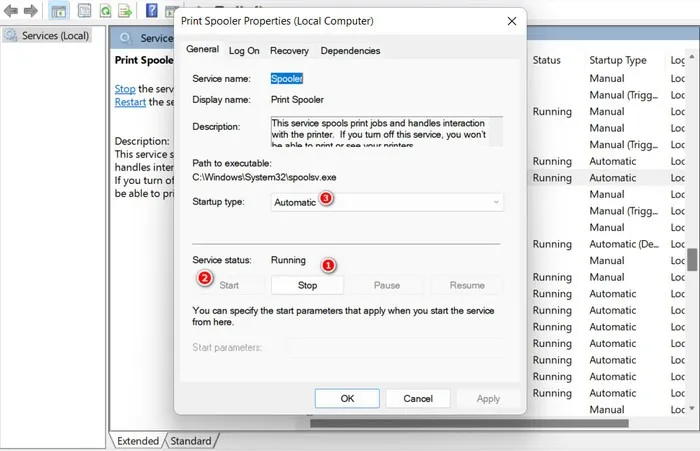
- Rozwiń listę rozwijaną „Typ uruchomienia” i wybierz „Automatyczny”.
- Kliknij „Zastosuj -> OK”, aby zapisać zmiany i sprawdzić, czy problem został rozwiązany.
3. Wyczyść kolejkę drukowania
Usługa Bufor wydruku może działać nieprawidłowo z powodu zablokowanych lub uszkodzonych zadań drukowania. Ponadto może istnieć duża liczba oczekujących zadań drukowania, które ją obciążają, co prowadzi do występującego problemu.
Aby sprawdzić, czy tak jest, wyczyść kolejkę wydruku i sprawdź, czy to pomoże. Spowoduje to wyeliminowanie wszelkich zatkanych lub uszkodzonych zadań drukowania oraz rozwiązanie wszelkich konfliktów i błędów, które występują w związku z określonym zadaniem drukowania.
- Wpisz
services.mscponownie w oknie Uruchom i naciśnij Enter.
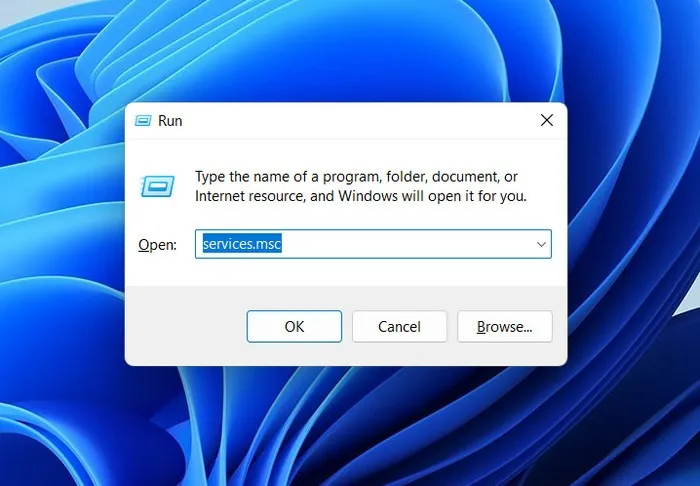
- W oknie Usługi zlokalizuj usługę Bufor wydruku i kliknij ją prawym przyciskiem myszy.
- Wybierz „Zatrzymaj” z menu kontekstowego.
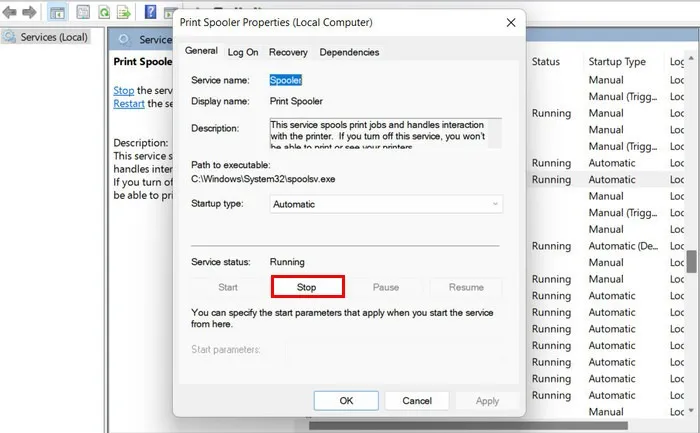
- Uruchom Eksplorator plików, klikając ikonę folderu na pasku zadań lub naciskając Win+ E.
- Przejdź do następującej lokalizacji w Eksploratorze plików: „C:\Windows\System32\spool\PRINTERS”
- Usuń wszystkie pliki w folderze Drukarka. Potwierdź swoje działanie w monicie Kontrola konta użytkownika, jeśli się pojawi.
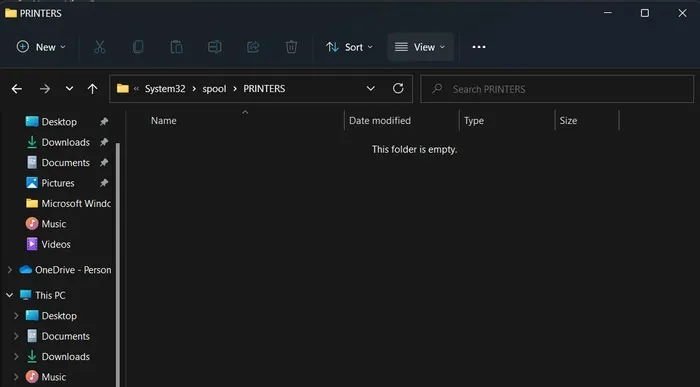
- Ponownie uruchom okno usługi i kliknij prawym przyciskiem myszy usługę Bufor wydruku.
- Wybierz „Start” w menu kontekstowym.
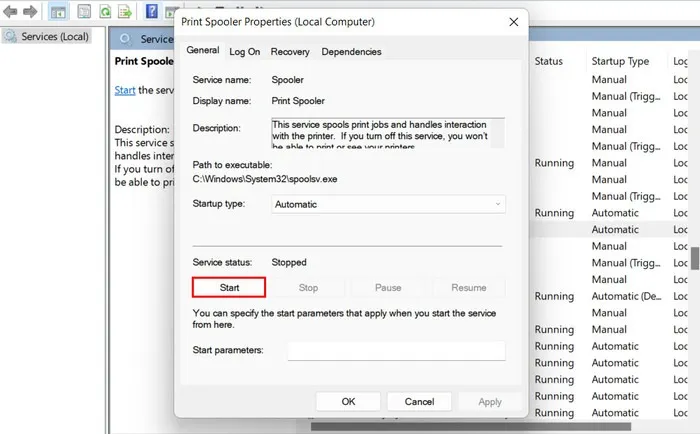
- Kliknij „Zastosuj -> OK”, aby zapisać zmiany.
- Zamknij okno Usługi i sprawdź, czy problem został rozwiązany.
4. Zaktualizuj lub ponownie zainstaluj sterowniki drukarki
W niektórych przypadkach problem może również wynikać z niekompatybilnych lub uszkodzonych sterowników drukarki. Problem ze sterownikami może powodować niekompatybilność z usługą Bufor wydruku lub mogą one zakłócać proces tej usługi, powodując jej nieprawidłowe działanie.
Najlepszym sposobem rozwiązania problemów ze sterownikami jest ich aktualizacja lub ręczne pobranie zaktualizowanej wersji sterownika ze strony internetowej producenta i zainstalowanie go.
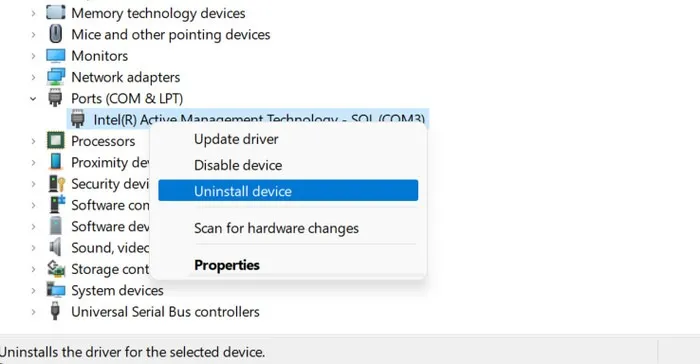
Jeśli aktualizacja sterowników nie działa, może to oznaczać poważniejszy problem. W takim przypadku rozważ odinstalowanie sterowników, a następnie ponowne ich zainstalowanie .
5. Sprawdź, czy nie ma zakłóceń ze strony osób trzecich
Czasami aplikacje lub usługi innych firm mogą zakłócać procesy usługi Bufor wydruku, prowadząc do problemu. Aby ustalić, czy tak jest, uruchom komputer w trybie awaryjnym i sprawdź, czy problem nadal występuje. Jeśli tak nie jest, oznacza to, że aplikacja lub usługa innej firmy powoduje konflikt z usługą Bufor wydruku.
- Kliknij ikonę Windows na pasku zadań.
- Wybierz przycisk zasilania i kliknij „Uruchom ponownie”, trzymając klawisz Shift.
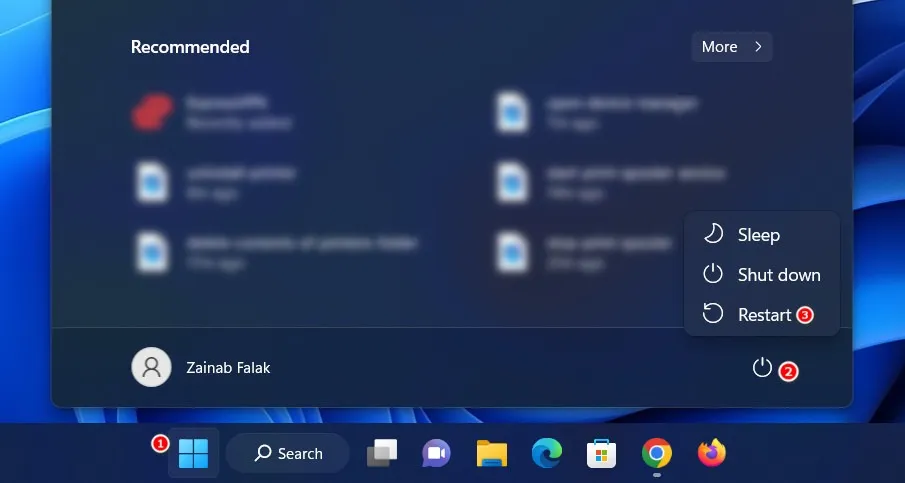
- Poczekaj, aż system Windows uruchomi się w środowisku przywracania i przejdź do „Rozwiązywanie problemów -> Opcje zaawansowane”.
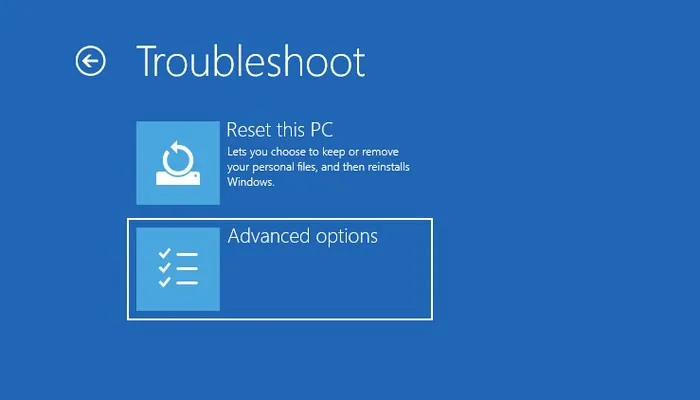
- Wybierz „Naprawa startowa”.
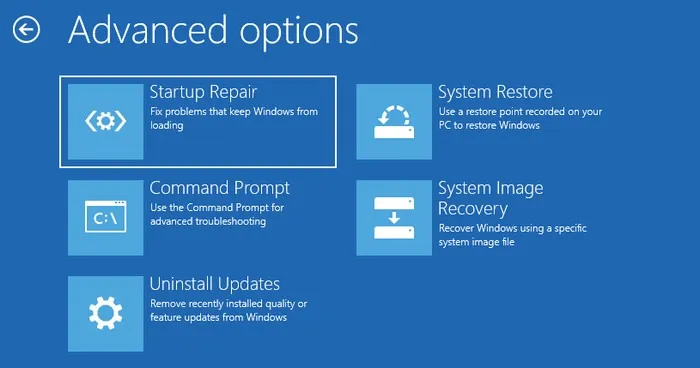
- Kliknij przycisk „Uruchom ponownie”, a następnie naciśnij, F5aby uruchomić system Windows w trybie awaryjnym.
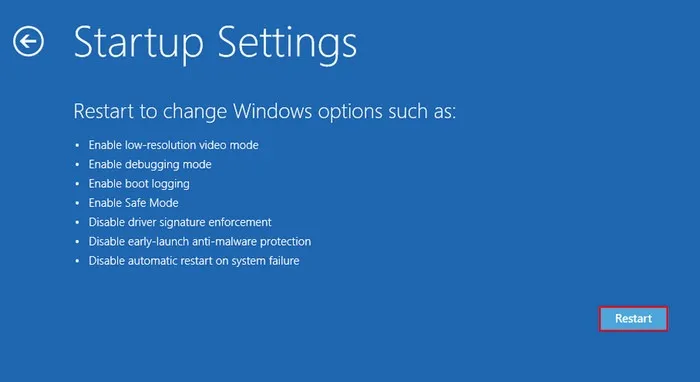
- Gdy znajdziesz się w trybie awaryjnym, spróbuj wykonać czynność, która początkowo powodowała błąd.
Jeśli nie widzisz błędu w trybie awaryjnym, możesz spróbować rozwiązać problem na kilka sposobów. Najpierw wykonaj Przywracanie systemu , co przywróci system do poprzedniego stanu, w którym usługa Bufor wydruku działała poprawnie. Alternatywnie, jeśli wiesz, która konkretna usługa lub aplikacja powoduje konflikt, możesz ją usunąć ręcznie.
Jeśli jednak błąd będzie się powtarzał nawet w trybie awaryjnym, zalecamy skorzystanie z pomocy oficjalnego zespołu pomocy technicznej firmy Microsoft. Mogą oni pomóc określić dokładną przyczynę problemu i zapewnić odpowiednie wskazówki dotyczące rozwiązania.
Usługa bufora wydruku uruchomiona i uruchomiona
Usługa Bufor wydruku odgrywa kluczową rolę w zarządzaniu zadaniami drukowania, a szybkie rozwiązywanie wszelkich problemów jest kluczem do zapewnienia płynnego drukowania. Zalecamy instalowanie regularnych aktualizacji systemu, aby zapobiec występowaniu takich problemów w przyszłości. Czasami aktualizacje mogą oznaczać kłopoty , ale na szczęście mamy kompletny przewodnik, który pokazuje, jak radzić sobie z błędami spowodowanymi przez aktualizacje.
Źródło obrazu: Pexels . Wszystkie zrzuty ekranu autorstwa Zainab Falak.



Dodaj komentarz