Rozwiązany: Kod 1 – To urządzenie nie jest poprawnie skonfigurowane
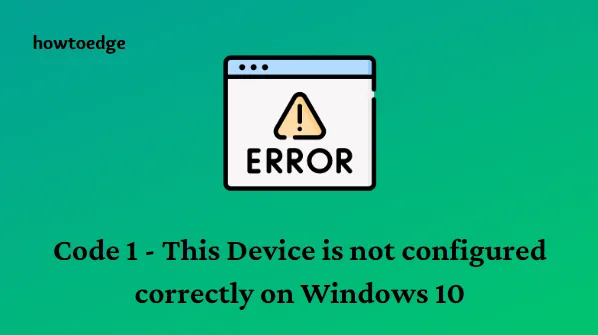
Dzisiaj w tym artykule przyjrzymy się kilku prostym sztuczkom, aby pozbyć się błędu o kodzie błędu Menedżera urządzeń-1. Ponieważ może to spowodować awarię systemu, należy odpowiednio skonfigurować sterowniki. Zacznij od aktualizacji ich jeden po drugim. W przypadku, gdy to nie idzie zgodnie z planem, odinstaluj i ponownie zainstaluj uszkodzone oprogramowanie. Edytor rejestru zapewnia również szybkie rozwiązanie problemu z kodem 1. To urządzenie nie jest poprawnie skonfigurowane.
Jak znaleźć kod błędu w Menedżerze urządzeń
Jeśli nie wiesz, który kod błędu pojawia się w Menedżerze urządzeń, wykonaj poniższe czynności, aby poznać szczegóły-
- Kliknij prawym przyciskiem myszy menu Start i wybierz Menedżer urządzeń z listy menu.
- Na następnej stronie kliknij dwukrotnie każdą kategorię i sprawdź typ wadliwego urządzenia.
- Po znalezieniu kliknij go prawym przyciskiem myszy i wybierz opcję Właściwości .
- W sekcji Stan urządzenia na karcie Ogólne zostanie wyświetlony kod błędu.

Po wykryciu komunikatu o błędzie przypominającego kod 1 To urządzenie nie jest poprawnie skonfigurowane, przejdź do obejść.
Kod-1: To urządzenie nie jest poprawnie skonfigurowane Rozwiązania
Tutaj wyjaśnimy kilka prostych obejść, aby naprawić kod-1 „To urządzenie nie jest poprawnie skonfigurowane” w systemie Windows 10. Przed wprowadzeniem jakichkolwiek istotnych zmian zalecamy utworzenie pliku, aby odzyskać pliki obrazów, jeśli coś pójdzie nie tak.
1] Zaktualizuj sterownik urządzenia
Często źle skonfigurowany sterownik może powodować problemy z kodem 1 w twoim systemie. Aby pozbyć się tego problemu, zaktualizuj określony sterownik ręcznie lub automatycznie. Poniżej omówiliśmy obie metody, wybierz kogokolwiek według własnego wyboru-
1.1 Ręcznie zaktualizuj wszystkie sterowniki urządzeń
Gdy wybierzesz ręczną aktualizację sterownika, musisz wybrać nieprawidłowy sterownik i zainstalować go z zapisanej lokalizacji. Oto jak postępować-
- Kliknij prawym przyciskiem myszy Start i wybierz z listy Menedżer urządzeń .
- Gdy pojawi się strona, rozwiń każdą sekcję i znajdź problematyczny sterownik.
- Kliknij prawym przyciskiem myszy sterownik z kodem błędu-1 i wybierz opcję Aktualizuj sterownik .
- Na następnym ekranie wybierz Przeglądaj mój komputer w poszukiwaniu opcji oprogramowania sterownika .
- Po sukcesie naciśnij przycisk Przeglądaj , aby określić ścieżkę, w której zapisałeś sterownik, a następnie dotknij Dalej , aby kontynuować.
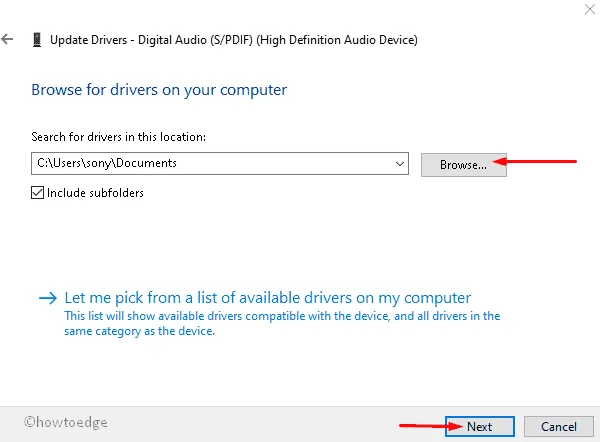
- Odtąd postępuj zgodnie z instrukcjami wyświetlanymi na ekranie, aż zniknie żółty znak.
Jeśli nie możesz znaleźć problematycznego sterownika urządzenia, aby rozwiązać błąd Code-1 To urządzenie nie jest poprawnie skonfigurowane, możesz również zaktualizować wadliwy sterownik. Spowoduje to automatyczne rozpoznanie dokładnego przestarzałego sterownika w systemie i późniejsze zainstalowanie tego samego. Oto kroki, aby kontynuować-
- Naciśnij jednocześnie klawisze skrótów Win i R, aby uruchomić okno dialogowe Uruchom .
- Tutaj wpisz „ ” w polu tekstowym, a następnie OK .
devmgmt.msc - Strona Menedżera urządzeń pojawi się natychmiast. Następnie rozwiń każdą kategorię i sprawdź, czy któraś nie zawiera żółtego wykrzyknika (symbolizującego wadliwy sterownik).
- Odtąd kliknij prawym przyciskiem myszy określony sterownik i wybierz Aktualizuj sterownik z menu podręcznego.
- W następnym kreatorze wybierz opcję „ Wyszukaj automatycznie zaktualizowane oprogramowanie sterownika ”.
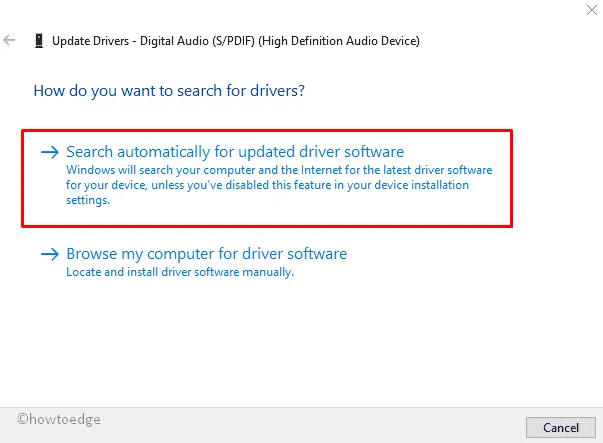
- Następnie postępuj zgodnie z instrukcjami wyświetlanymi na ekranie. Spowoduje to pobranie i zainstalowanie bieżącej wersji plików instalacyjnych wadliwego sterownika za pośrednictwem witryny internetowej dostawcy sprzętu.
- Po zakończeniu powyższego zadania uruchom ponownie system, aby uwzględnić wprowadzone do tej pory zmiany.
Jeśli spróbujesz zainstalować najnowszą wersję, ale nie możesz tego zrobić, powinieneś odinstalować uszkodzone pliki i zainstalować je ponownie. Aby to zrobić, wykonaj poniższe zadanie-
1. Przejdź do usługi Windows Search, wpisz Menedżer urządzeń w polu tekstowym i kliknij dobrze dopasowany pierwszy wynik.
2. Gdy pojawi się nowe okno, rozwiń listę zainstalowanych sterowników. Możesz złapać wadliwe, obserwując żółty wykrzyknik przy dowolnym elemencie.
3. Teraz kliknij prawym przyciskiem myszy dostępny sterownik i naciśnij opcję Odinstaluj urządzenie w menu skrótów.
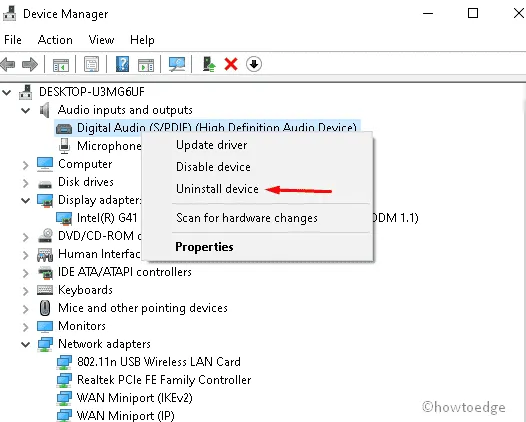
4. Jeśli pojawi się nowe okno dialogowe, ponownie wybierz opcję Odinstaluj , aby potwierdzić zmiany.
5. Po usunięciu uszkodzonego sterownika odwiedź oficjalną stronę internetową i ponownie zainstaluj najnowszy sterownik.
Na koniec Uruchom ponownie, aby zastosować te zmiany.
Zwykle to urządzenie nie jest poprawnie skonfigurowane, problem występuje z powodu problemu z urządzeniami USB. Możesz również skonfigurować ten błąd za pomocą Registry Tweak. Aby rozwiązać ten problem, należy usunąć klucze UpperFilters i LowerFilters , wykonując następujące proste kroki:
1. Kliknij prawym przyciskiem myszy ikonę Windows i wybierz polecenie Uruchom za pomocą menu Zasilanie.
2. W pustym polu wpisz regedit i naciśnij przycisk OK . Spowoduje to uruchomienie Edytora rejestru.
3. Jeśli UAC wyświetli monit, wybierz Tak , aby zezwolić na dostęp.
4. Teraz przejdź do następującej ścieżki-
HKEY_LOCAL_MACHINE\SYSTEM\CurrentControlSet\Control\Class\{36FC9E60-C465-11CF-8056-444553540000}
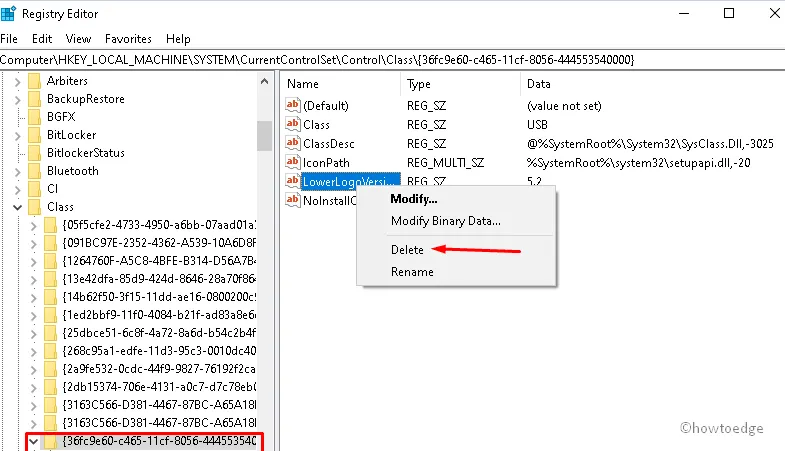
5. Następnie przejdź do prawego panelu i usuń klucz UpperFilters oraz opcję LowerFilters .
6. Jeśli pojawi się monit o potwierdzenie, wybierz OK .
7. W końcu uruchom ponownie system, aby zapisać zmiany wprowadzone do tej pory.
Co oznacza konfiguracja urządzenia?
Jeśli chodzi o komputery i sieci komputerowe, konfiguracja odnosi się do szczegółów sprzętu i oprogramowania w zakresie podłączonych urządzeń, ich możliwości i komponentów składających się na system.
Teraz, gdy pomyślnie naprawiłeś kod 1 To urządzenie nie jest poprawnie skonfigurowane na twoim urządzeniu z systemem Windows 10, mam nadzieję, że możesz przejść dalej.



Dodaj komentarz