Jak rozwiązać błąd drukarki 0x00004005 w systemie Windows 10
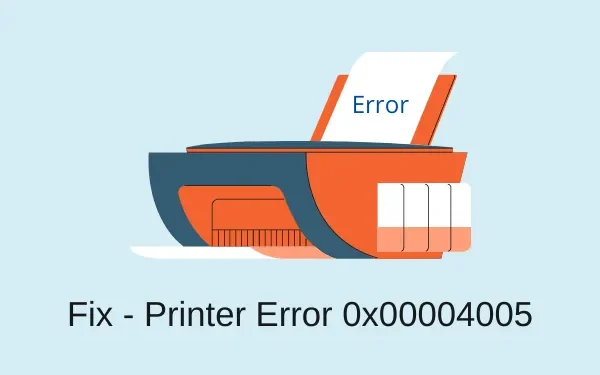
Kilku użytkowników skarżyło się na błąd 0x00004005 podczas próby dodania drukarki sieciowej do swoich komputerów. Gdy pojawia się ten błąd, pojawia się również komunikat o błędzie o treści:
Windows can't connect to the printer, the operation failed with error 0x00004005
Ten błąd (0x00004005) występuje głównie z powodu zatrzymania usługi bufora wydruku lub nieaktualnych sterowników. W niektórych przypadkach może to również wynikać z źle skonfigurowanych ustawień sieciowych. Niezależnie od przyczyny w twoim przypadku, możesz go rozwiązać, stosując obejścia omówione w tym samouczku.
Błąd drukarki 0x00004005 Rozwiązania
Aby rozwiązać błąd drukarki 0x00004005, wypróbuj po kolei poniższe sugestie –
- Uruchom ponownie usługę bufora wydruku
- Uruchom narzędzie do rozwiązywania problemów z drukarką
- Zainstaluj odpowiednie sterowniki
- Zaktualizuj sterownik drukarki
- Poziom uwierzytelnienia LAN Managera
- Dodaj drukarkę ręcznie
1] Odinstaluj najnowszą aktualizację zbiorczą
Jeśli niedawno zainstalowałeś aktualizację zbiorczą (zabezpieczenia/niezabezpieczenia) na komputerze, spróbuj odinstalować tę aktualizację poprawki, aby naprawić błąd drukarki 0x00004005. Oto jak odinstalować ostatnio zainstalowane aktualizacje na komputerze –
Wygraj 11 :
- Uruchom Ustawienia (Win + I) i wybierz Windows Update.
- W prawym okienku kliknij opcję Historia aktualizacji .
- W obszarze Aktualizacje dotyczące jakości zanotuj ostatni zbiorczy numer aktualizacji.
- Przewiń w dół i kliknij Odinstaluj aktualizacje .
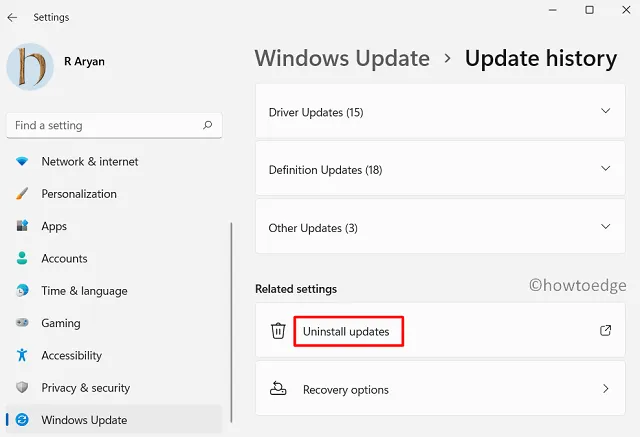
Wygraj 10 :
- Naciśnij Win + I , aby uruchomić okno Ustawienia.
- Przejdź do Aktualizacja i zabezpieczenia > Windows Update dalej.
- Kliknij opcję „Wyświetl historię aktualizacji” w prawym okienku.
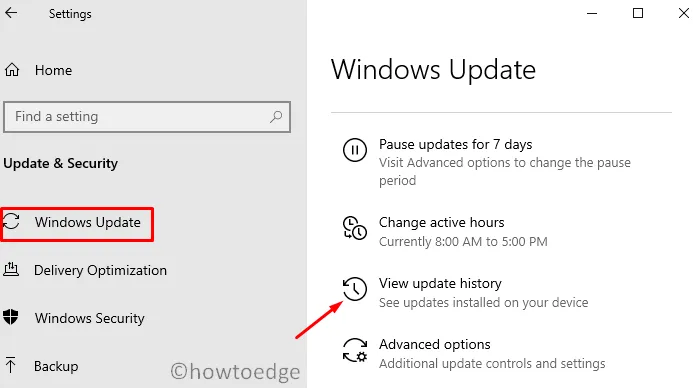
- Tutaj znajdziesz opcję – „Odinstaluj aktualizacje”, kliknij na nią.
Po kliknięciu opcji Odinstaluj aktualizacje system przekieruje Cię do Panelu sterowania . Po uruchomieniu Panelu sterowania wykonaj następujące czynności:
- Kliknij „Odinstaluj program” w lewym okienku. Lista wszystkich ostatnich aktualizacji poprawek pojawi się po prawej stronie.
- Kliknij prawym przyciskiem myszy ostatnio zainstalowaną aktualizację i wybierz opcję – Odinstaluj .
- Gdy komunikat ostrzegawczy pojawi się na wyświetlaczu, naciśnij Tak .
- Twoje urządzenie natychmiast uruchomi się ponownie i rozpocznie usuwanie wybranej aktualizacji.
- Poczekaj, aż ta zbiorcza aktualizacja zostanie pomyślnie usunięta.
Po odinstalowaniu tej zbiorczej aktualizacji uruchom ponownie komputer i sprawdź, czy możesz teraz drukować dokumenty.
Alternatywnie możesz również użyć CMD (Administrator) , aby odinstalować ostatnio zainstalowane aktualizacje z komputera. Po otwarciu wiersza polecenia skopiuj/wklej ten kod i naciśnij Enter .
wusa /uninstall /kb:5006670
Po pomyślnym uruchomieniu tego kodu uruchom ponownie komputer i sprawdź, czy to pomoże rozwiązać problemy z drukowaniem.
2] Ponownie uruchom usługę bufora wydruku
Usługa Bufor wydruku umożliwia podłączenie drukarki do komputera. Aby Drukarki działały płynnie, ta usługa powinna pozostać włączona. Więc idź i sprawdź, czy to działa poprawnie, czy przestało działać. Wszystko, czego potrzebujesz, to wykonać następujące kroki –
- Najpierw otwórz polecenie Uruchom, naciskając klawisz Win i R .
- Wpisz „
services.msc” i naciśnij Enter. - W otwartym oknie przewiń w dół i kliknij dwukrotnie usługę — Print Spooler Services.
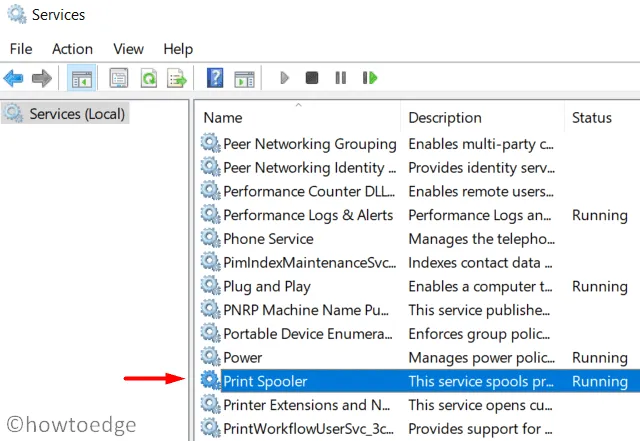
- Upewnij się, że typ uruchomienia jest ustawiony na tryb automatyczny.
- Jeśli status usługi pokazuje zatrzymany, musisz kliknąć Start . Podobnie, jeśli wyświetlany jest stan usługi, należy ją najpierw zatrzymać, a następnie uruchomić ponownie.
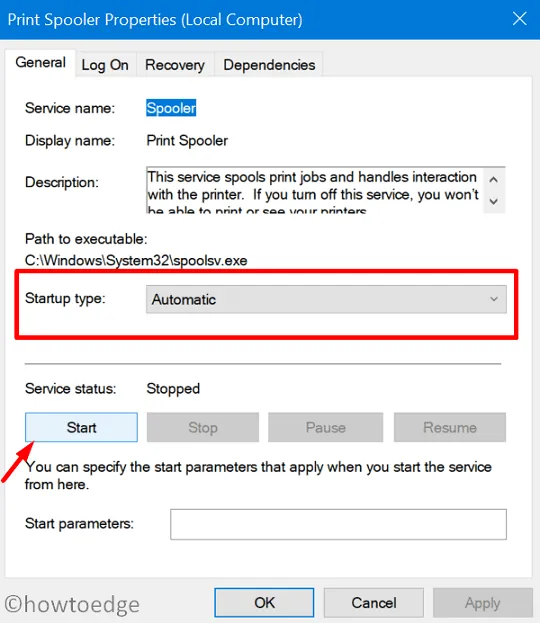
- Na koniec naciśnij OK , aby zapisać powyższą konfigurację.
- Teraz gotowe, uruchom ponownie komputer i sprawdź, czy błąd 0x00004005 został zachowany lub rozwiązany.
3] Uruchom narzędzie do rozwiązywania problemów z drukarką
Jeśli błąd będzie się powtarzał nawet po włączeniu usługi Bufor wydruku, spróbuj rozwiązać problem z drukarką, korzystając z poniższych wskazówek –
- Przede wszystkim naciśnij Win + I, aby otworzyć aplikację Ustawienia.
- Wybierz opcję Aktualizacja i zabezpieczenia > Rozwiązywanie problemów w lewym okienku.
- Przejdź do prawego okienka i kliknij łącze — Dodatkowe narzędzia do rozwiązywania problemów.
- Tutaj kliknij, aby rozwinąć drukarkę w sekcji „Rozpocznij pracę” i naciśnij „ Uruchom narzędzie do rozwiązywania problemów ”.
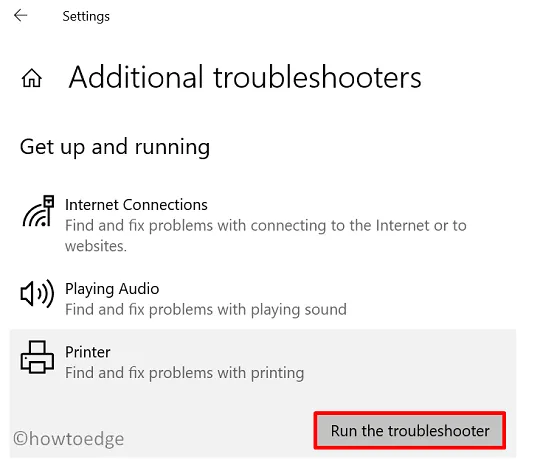
- Po uruchomieniu narzędzia do rozwiązywania problemów zaznacz opcję – „Drukarka nie działa”.
- Postępuj zgodnie z instrukcjami wyświetlanymi na ekranie, aby zakończyć pozostały proces.
Uruchom ponownie komputer i sprawdź, czy błąd 0x00004005 zostanie rozwiązany, czy nie. Jeśli nie, wypróbuj następne rozwiązanie —
4] Zainstaluj odpowiedni sterownik drukarki
Kupując nową drukarkę, otrzymujesz również płytę CD zawierającą wszystkie wymagane sterowniki. Spróbuj ponownie zainstalować wszystkie sterowniki dołączone do drukarki. Jeśli podczas zakupu nie otrzymałeś płyty CD lub po prostu straciłeś do niej dostęp, możesz uzyskać niezbędne sterowniki, odwiedzając oficjalną stronę producenta.
5] Zaktualizuj sterownik drukarki
- Otwórz polecenie Uruchom ( klawisz Win + R ).
- Wpisz „
devmgmt.msc”. - Gdy Menedżer urządzeń pojawi się na wyświetlaczu, rozwiń Kolejki drukowania.
- Kliknij prawym przyciskiem myszy każdy z adapterów w środku i wybierz opcję – Aktualizuj sterownik .

- Na kolejnym ekranie kliknij – „Wyszukaj automatycznie sterowniki”.
- Pozwól systemowi wyszukać i zainstalować oczekujące aktualizacje, które wykryje online.
6] Skonfiguruj poziom uwierzytelniania Menedżera sieci LAN
Czasami błąd 0x00004005 pojawia się po prostu dlatego, że ustawienie zabezpieczeń sieci nie jest poprawnie skonfigurowane. Aby to zrobić, wykonaj następujące kroki –
- Kliknij prawym przyciskiem myszy ikonę Windows i wybierz Uruchom.
- Wpisz „
gpedit.msc” w polu tekstowym i naciśnij OK. - Gdy otworzy się okno lokalnych zasad grupy, przejdź do ścieżki poniżej –
Computer Configuration > Windows Settings > Security Settings >
Local Policies > Security Options
- Przejdź do prawego panelu i znajdź zasady – „Bezpieczeństwo sieci: poziom uwierzytelniania LAN Managera”.
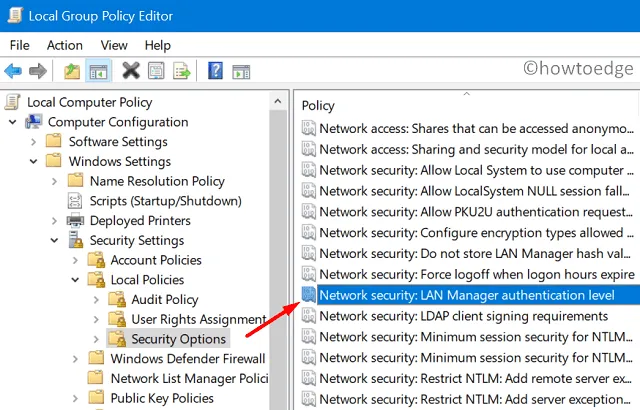
- Po znalezieniu kliknij go dwukrotnie, aby edytować tę politykę.
- Użyj menu rozwijanego, aby wybrać „Wyślij LM i NTLM – użyj zabezpieczeń sesji NTLMv2, jeśli negocjowano”.
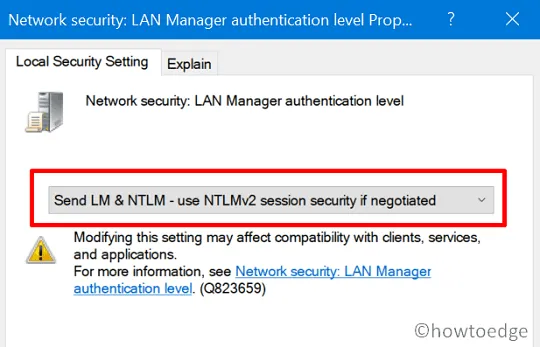
- Naciśnij Zastosuj, a następnie OK, aby potwierdzić powyższe zmiany.
- Następnie uruchom ponownie komputer i sprawdź, czy błąd został już rozwiązany lub nadal występuje podczas drukowania dokumentów.
7] Ręcznie dodaj drukarkę do systemu Windows 10
Mam nadzieję, że błąd 0x00004005 został już rozwiązany. Jeśli nie, musisz ponownie skonfigurować drukarkę i ponownie ręcznie dodać ją do urządzenia.
Oto jak ręcznie skonfigurować drukarkę na komputerze –
- Uruchom Panel sterowania .
- Postępuj w następujący sposób – Sprzęt i dźwięk > Urządzenia i drukarki .
- Następnie kliknij opcję – „ Dodaj drukarkę ”.
- W oknie „ Dodaj urządzenie ” kliknij link – „Drukarki, której szukam, nie ma na liście”.
- Zaznacz pole „Dodaj drukarkę lokalną lub drukarkę sieciową z ustawieniami ręcznymi” i naciśnij Dalej .
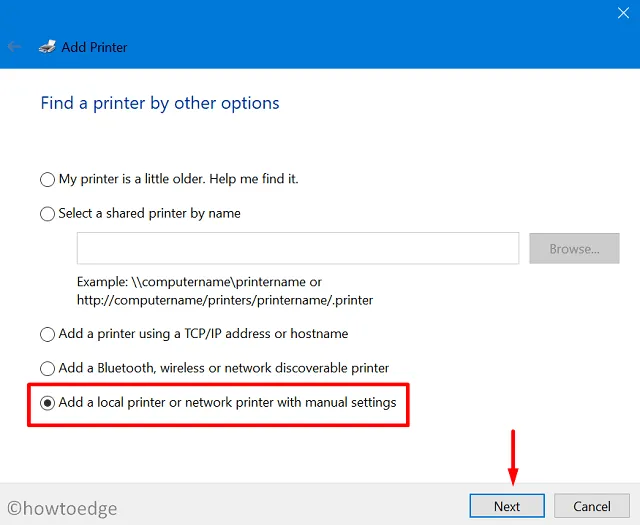
- Wpisz swój numer portu lokalnego w polu „Użyj istniejącego portu” i naciśnij OK. Alternatywnie możesz również wybrać opcję „ Utwórz nowy port ”.
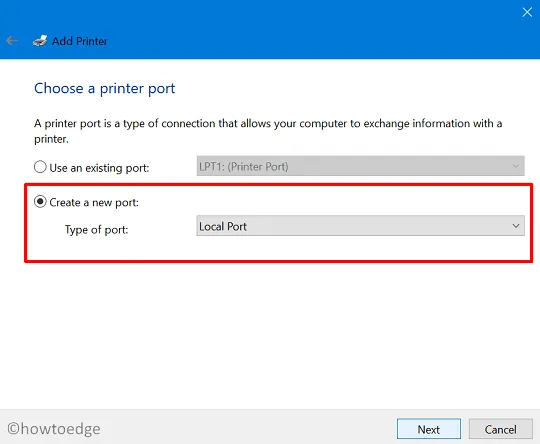
- Uderz w Windows Update i pozwól systemowi dodać twoją drukarkę do komputera.
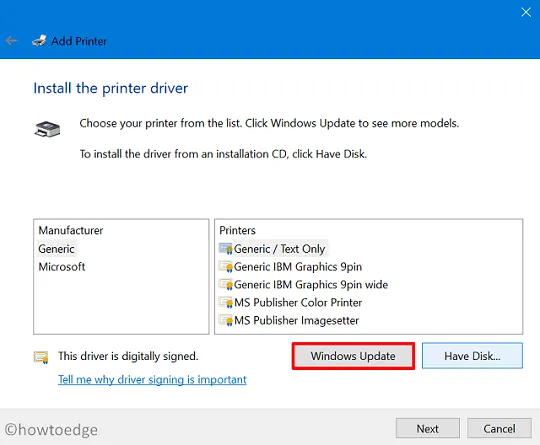
- Na koniec naciśnij Dalej, a drukarka zostanie podłączona do twojego urządzenia.
Po ręcznym podłączeniu drukarki do komputera spróbuj zainicjować zadanie drukowania. Mam nadzieję, że tym razem zadanie drukowania zakończy się pomyślnie.


Dodaj komentarz