Jak wyłączyć zaporę ogniową w systemie Windows 11 – 6 sposobów
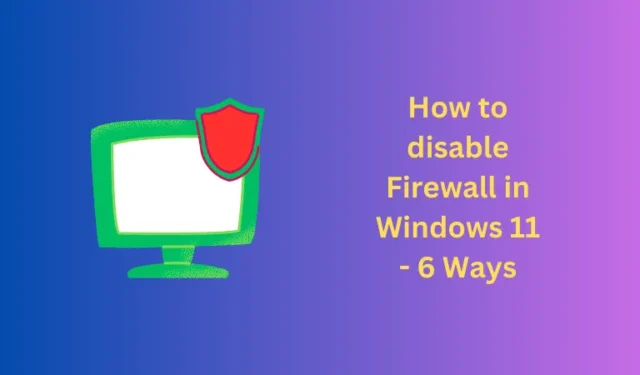
Zapora systemu Windows Defender to domyślny program antywirusowy i zapora sieciowa na komputerze z systemem Windows 11. To narzędzie nie tylko chroni komputer przed złośliwym oprogramowaniem lub złośliwymi atakami, ale także ogranicza uruchamianie nieautoryzowanych aplikacji na komputerze. Chociaż przez większość czasu jest to dobre, czasami może być konieczne wyłączenie zapory w systemie Windows 11.
Dzieje się tak, gdy rozwiązujesz problemy z niektórymi kodami błędów, system od czasu do czasu ulega awarii lub gdy kupiłeś płatny program antywirusowy.
1] Korzystanie z zabezpieczeń systemu Windows
- Najpierw otwórz Zabezpieczenia systemu Windows.
- Kiedy to się otworzy, zlokalizuj i kliknij „Zapora ogniowa i ochrona sieci”.
- Zobaczysz trzy różne sieci, z których przynajmniej jedna jest aktywna.
- Kliknij swoją aktywną sieć i wyłącz przełącznik w obszarze „ Microsoft Defender Firewall ”.
- Powtórz powyższe kroki, jeśli na komputerze są aktywne dodatkowe sieci. Lub zamknij Zaporę systemu Windows i uruchom ponownie komputer.
2] Korzystanie z Panelu sterowania
- Najpierw uruchom Panel sterowania.
- Przejdź do Zapory systemu Windows Defender i kliknij ją.
- Kiedy to się otworzy, wybierz „Włącz lub wyłącz Zaporę Windows Defender” w lewym okienku.
- Wybierz opcję „ Wyłącz zaporę systemu Windows Defender (niezalecane)” zarówno w sieciach prywatnych, jak i publicznych.
- Kliknij przycisk OK, a zapora zostanie wyłączona na komputerze z systemem Windows 11.
3] Poprzez wiersz polecenia
- Otwórz Windows Search (Win + S) i wpisz CMD w polu tekstowym.
- Kliknij prawym przyciskiem myszy pierwszy wynik, tj. Wiersz polecenia, i wybierz Uruchom jako administrator .
- Gdy pojawi się monit w oknie UAC, naciśnij Tak.
- W konsoli z podwyższonym poziomem uprawnień wpisz następujące polecenie i naciśnij klawisz Enter –
netsh advfirewall set currentprofile state off
4] Przez PowerShell
- Naciśnij Windows + X i wybierz Terminal (administrator).
- Gdy pojawi się monit w oknie UAC, naciśnij Tak .
- Domyślny terminal ląduje w Windows PowerShell (administrator).
- Na konsoli z podwyższonym poziomem uprawnień wykonaj następujące polecenie cmdlet –
Set-NetFirewallProfile -Profile Domain,Public,Private -Enabled False
- Zamknij terminal i uruchom ponownie komputer z systemem Windows.
Od następnego logowania zobaczysz, że zapora sieciowa jest wyłączona na twoim komputerze. Jeśli chcesz ponownie włączyć tę funkcję zabezpieczeń, ponownie otwórz program Windows PowerShell jako administrator i wykonaj nad nim następujące polecenie –
Set-NetFirewallProfile -Profile Domain,Public,Private -Enabled True
5] Korzystanie z zasad grupy
- Naciśnij Windows + X i wybierz Uruchom z menu zasilania.
- Wpisz „
gpedit.msc” bez cudzysłowów i naciśnij OK . - Gdy otworzy się okno zasad grupy, przejdź do poniższej ścieżki –
Computer Configuration > Administrative Templates > Network > Network Connections > Windows Defender Firewall > Standard Profile
- Przejdź do prawego panelu i kliknij dwukrotnie zasadę „ Zapora systemu Windows Defender: Chroń wszystkie połączenia sieciowe ”.
- Zaznacz przycisk radiowy „Nie skonfigurowano” i naciśnij Zastosuj > OK .
- Uruchom ponownie komputer, a to uniemożliwi uruchomienie Zapory systemu Windows Defender.
6] Poprzez Edytor rejestru
- Naciśnij Windows + R, aby otworzyć okno dialogowe Uruchom.
- Wpisz na nim Regedit i naciśnij OK .
- Kliknij Tak w monicie UAC, aby zezwolić na otwarcie rejestru.
- Po uruchomieniu rejestru przejdź do poniższej ścieżki w nim –
Computer\HKEY_LOCAL_MACHINE\SOFTWARE\Policies\Microsoft\WindowsFirewall\StandardProfile
- Kliknij prawym przyciskiem myszy w dowolnym miejscu prawego panelu i wybierz Nowy > Wartość DWORD (32-bitowa) .
- Zmień nazwę tego nowego wpisu na „EnableFirewall” i ustaw jego wartość na „0”.
- To wszystko, zamknij okno rejestru i uruchom ponownie komputer z systemem Windows.
Zobaczysz, że Zapora systemu Windows Defender jest wyłączona od następnego logowania.



Dodaj komentarz