Jak naprawić błąd BCD 0xc000000e w systemie Windows 10
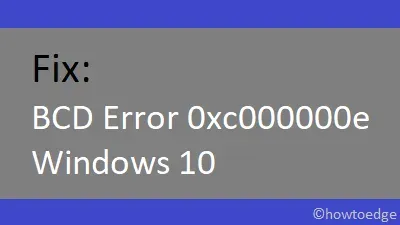
0xc000000e to błąd rozruchu, który często występuje podczas uruchamiania komputera z systemem Windows 11 lub 10. Ten błąd zwykle występuje z powodu uszkodzonych danych konfiguracji rozruchu lub uszkodzonych plików systemowych. Możesz rozwiązać ten problem, przebudowując kody BCD. Jeśli jednak to się nie powiedzie, musisz zastosować dodatkowe rozwiązania.
W przypadku napotkania tego kodu błędu ekran wyświetlacza zmienia kolor na niebieski i wyświetla komunikat „Twój komputer wymaga naprawy”. Gdy widzisz ten niebieski ekran, nie będziesz mógł normalnie uruchomić systemu Windows. Aby temu przeciwdziałać, uruchom komputer z systemem Windows w trybie awaryjnym i wykonaj automatyczną naprawę.

Co powoduje 0xc000000e?
Ten błąd występuje najczęściej, gdy brakuje danych konfiguracji rozruchu, są one uszkodzone lub źle skonfigurowane na komputerze. Dane BCD mogły zostać uszkodzone z następujących powodów:
- Ostre wahania mocy
- Błędy zapisu na dysku:
- Problemy z sektorem rozruchowym. Jeśli masz zainstalowany zewnętrzny program antywirusowy, może to być również prawdopodobna przyczyna. Wiadomo, że aplikacje zewnętrzne wchodzą w interakcje z plikami systemowymi i je uszkadzają. W rezultacie dane BCD są również uszkodzone.
Naprawiono: Błąd danych konfiguracji rozruchu 0xc000000e
Oto jak rozwiązać błąd danych konfiguracji rozruchu 0xc000000e na komputerze z systemem Windows 10 −
1] Uruchom naprawę uruchamiania
System Windows 10 zawiera doskonałe narzędzie do naprawy uruchamiania, które może diagnozować i naprawiać wszelkie błędy na komputerze. Uruchomienie tego narzędzia wyszuka wszelkie uszkodzenia w plikach systemowych, rejestrze lub ustawieniach konfiguracyjnych i naprawi je automatycznie. Jeśli często pojawia się niebieski ekran, powinieneś użyć narzędzia do naprawy systemu podczas uruchamiania. Oto jak go używać –
Ponieważ system Windows nie uruchamia się normalnie, komputer automatycznie uruchomi WinRE. Możesz trzykrotnie przerwać proces pobierania ręcznie, aby przejść do trybu odzyskiwania systemu Windows. Korzystanie z tego narzędzia jest dość proste, wystarczy wykonać następujące kroki:
- Na stronie ekranu WinRE przejdź do następującej lokalizacji −
Troubleshoot > Advanced Options > Startup Repair

- Spowoduje to ponowne uruchomienie komputera. Jeśli pojawi się monit o wybranie konta, wybierz Konto administratora.
To wszystko, automatyczna naprawa wyszuka wszelkie uszkodzone wpisy w systemie i je naprawi.
2] Przywróć dane konfiguracji rozruchu
Wykonanie naprawy uruchamiania zwykle naprawi błąd rozruchu 0xc000000e. W przeciwnym razie kody BCD muszą być uszkodzone. W takich scenariuszach należy odbudować dane konfiguracji rozruchu, wykonując następujące kroki:
- Włóż dysk instalacyjny systemu Windows i ustaw wszystkie odpowiednie wartości, takie jak język, czas i region.
- Na następnym ekranie znajdź i kliknij opcję „ Napraw komputer ” dostępną w lewym dolnym rogu.
- Dalej wybierz
Troubleshoot > Advanced Options > Command Prompt. - Gdy pojawi się okno konsoli, uruchom po kolei każdy z poniższych kodów. Pamiętaj, aby nacisnąć klawisz Enter na końcu każdego kodu −
bootrec /scanos
bootrec /fixmbr
bootrec /fixboot
bootrec /rebuildbcd
- Po pomyślnym uruchomieniu powyższych kodów uruchom ponownie system Windows, aby zmiany zaczęły obowiązywać przy następnym logowaniu. System Windows powinien uruchomić się normalnie bez napotkania problemu 0xc000000e.
Jeśli błąd będzie się powtarzał, wypróbuj następujący zestaw rozwiązań −
3] Napraw system operacyjny Windows 10 za pomocą dysku odzyskiwania
Ta metoda jest podobna do obejścia opisanego powyżej z zupełnie innym zestawem wierszy poleceń. Oto jak przywrócić system operacyjny Windows 10 za pomocą dysku odzyskiwania
- Jak omówiono w poprzedniej sekcji, uruchom wiersz polecenia.
- Na konsoli z podwyższonym poziomem uprawnień uruchom następujące kody. Ponownie pamiętaj, aby nacisnąć Enter na końcu każdego kodu.
cd x:\sources\recovery
StartRep.exe
Uwaga. Uruchomienie kodu StartRep.exe naprawi podstawowe przyczyny, naprawiając w ten sposób środowisko rozruchowe. Jeśli się nie powiedzie, powtórz te kody kilka razy.
- Aby zobaczyć wartości Menedżera rozruchu systemu Windows, skopiuj/wklej poniższy kod obok migającego kursora i naciśnij Enter −
bcdedit
- Zapisz konkretne wartości dla każdego urządzenia. Następnie uruchom te kody jeden po drugim. Jeśli dysk główny na twoim komputerze jest inny, zastąp C: literą dysku rozruchowego w następujących kodach:
bcdedit /set {DEFAULT.EN_US} device partition=c:
bcdedit /set {DEFAULT.EN_US} osdevice partition=c:
bcdedit /set {BOOTMGR.EN_US} device partition=c:
- Następnie zamknij wiersz polecenia, wysuń dysk odzyskiwania i uruchom ponownie system Windows.
Teraz twój komputer nie powinien mieć problemów z uruchamianiem. Jeśli tak, sugerujemy sprawdzenie uszkodzeń wewnątrz elementów sprzętowych.
4] Sprawdź dysk twardy za pomocą CHKDSK
Jeśli nadal pojawia się błąd 0xc000000e, sprzęt mógł ulec uszkodzeniu. Najlepiej więc uruchomić narzędzie CHKDSK i rozwiązać problem (jeśli to możliwe). Oto jak korzystać z tego programu −
- Przede wszystkim uruchom urządzenie w trybie awaryjnym.
- Otwórz wiersz polecenia z uprawnieniami administratora.
- Teraz uruchom kod –
chkdsk C: /f /r /x. Tutaj C: to główny dysk zawierający pliki i foldery systemu Windows. Zastąp ją odpowiednią literą dysku, jeśli zainstalowałeś system Windows na innym dysku. - Otrzymasz następujący komunikat „Nie można uruchomić programu Chkdsk, ponieważ wolumin jest w użyciu”.
- Wpisz „Y” i naciśnij Enter.

- Natychmiast po tym system uruchamia się ponownie i sprawdza, czy są jakieś błędy plików, czy nie.
5] Oznacz dysk rozruchowy jako online
Jeśli przez pomyłkę oznaczysz dysk główny jako offline, uniemożliwi to normalne uruchomienie systemu Windows. Zamiast tego spowoduje to różne błędy, w tym 0xc000000e. Aby rozwiązać ten problem, należy jak zwykle oznaczyć dysk podstawowy. Oto jak pomyślnie wykonać tę czynność na komputerze −
Uwaga. Aby to zadziałało, wymagany jest rozruchowy nośnik instalacyjny.
- Podłącz nośnik instalacyjny systemu Windows i wykonaj następujące czynności: Dalej > Napraw komputer.
- Po wejściu do WinRE przejdź do ścieżki podanej poniżej −
Troubleshoot > Advanced options > Command Prompt

- Wybierz poświadczenia administratora, aby zalogować się do komputera.
- W konsoli z podwyższonym poziomem uprawnień wpisz „
diskpart” i naciśnij klawisz Enter, aby uruchomić narzędzie Diskpart. - Następnie wpisz
list diski naciśnij Enter, aby wyświetlić wszystkie dyski dostępne na komputerze. - Zanotuj numer dysku ze statusem offline.
Rada. Jeśli stan dysku głównego jest wyświetlany jako „offline”, kontynuuj. W przeciwnym razie pomiń to rozwiązanie.
- Teraz uruchom kod –
select disk *. Tutaj (*) oznacza dysk, na którym jest zainstalowany system Windows. - Po wybraniu dysku głównego wpisz „ dysk online ” i ponownie naciśnij klawisz Enter.
- Gdy pojawi się komunikat „Diskpart został pomyślnie połączony z wybranym dyskiem”, wpisz polecenie exit i naciśnij klawisz Enter.
- Zamknij okno konsoli i uruchom ponownie system Windows, aby zmiany zaczęły obowiązywać.
Błąd powinien już zniknąć. Jeśli nie, możesz przeprowadzić czystą instalację systemu Windows lub skorzystać z punktów przywracania systemu. Mam nadzieję, że ten artykuł pomoże ci rozwiązać problem 0xc000000e w systemie Windows 10.
Jak rozwiązać błąd BCD 0xc000000e?
Jeśli automatyczna naprawa nie działa, odbuduj kody BCD lub napraw system Windows przy użyciu dysku odzyskiwania. Błędnie oznaczony dysk rozruchowy może również powodować ten błąd BCD. Zmień etykietę dysku rozruchowego na „online” i sprawdź ponownie, czy to naprawi błąd 0xc000000e na twoim urządzeniu.
Czasami ten błąd może również wystąpić z powodu uszkodzenia dysku twardego. Śmiało i sprawdź uszkodzone sektory na dysku twardym za pomocą CHKDSK i tylko wtedy, gdy dysk twardy / dysk SSD jest w porządku, kontynuuj czystą instalację systemu Windows.
Czy mogę rozwiązać problem z pobieraniem, stosując powyższe poprawki?
Jeśli napotykasz błąd konfiguracji rozruchu na komputerze z systemem Windows, zastosowanie powyższych poprawek może pomóc. Są jednak chwile, kiedy nie trzeba stosować powyższych poprawek, z wyjątkiem odbudowy kodów BCD. Ilekroć napotkasz błąd BCD, sprawdź, co jest napisane obok niego. Daje to jasne wyobrażenie, czy powyższe metody działają w twoim przypadku, czy nie. Poniżej podano kilka przykładów −
- 0xc000000d — Brak informacji w pliku danych rozruchowych.
- 0xc000000f — Nie można odczytać danych konfiguracji rozruchu.
- 0xc000014C — Dane konfiguracji rozruchu zawierają błędy.
- 0xc0000225 — Nie można wybrać ani uzyskać dostępu do urządzenia rozruchowego do rozruchu.
- 0xc0000605 — Wygasły składnik systemu operacyjnego.
- 0x0000098, 0xc0000034 — Nieprawidłowy plik danych konfiguracji rozruchu lub brakujące informacje.
źródło: Howtoedge



Dodaj komentarz