Opcja Fit Tile nie działa? 3 sposoby, aby to naprawić
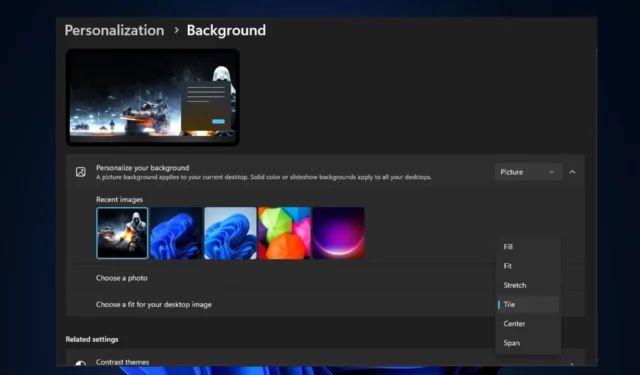
Kilku użytkowników systemu Windows zgłosiło, że nie mogą układać tapety na ekranie lub na wielu ekranach, ponieważ opcja Dopasuj kafelki nie działa na ich komputerze.
Dlatego omówimy, co powoduje, że opcja kafelka Fit przestaje działać i jak to naprawić w prosty sposób.
Dlaczego opcja Fit Tile nie działa?
Istnieje kilka powodów, dla których opcja Dopasuj kafelki nie działa na komputerze. Oto kilka możliwych przyczyn:
- Rozdzielczość obrazu – Jeśli rozdzielczość obrazu jest zbyt niska , może nie być w stanie idealnie wypełnić ekranu, co może skutkować nieoczekiwanym zachowaniem lub całkowitym brakiem działania opcji.
- Współczynnik proporcji obrazu – Jeśli współczynnik proporcji obrazu znacznie różni się od współczynnika proporcji ekranu, obraz może wyglądać na rozciągnięty, przycięty lub zniekształcony.
- Konflikty oprogramowania innych firm — jeśli zainstalowane jest oprogramowanie do zarządzania tapetami lub dostosowywania tapet innych firm , może to zakłócać działanie wbudowanych opcji systemu Windows.
- Problemy ze zgodnością — w niektórych przypadkach określone formaty obrazów mogą nie być w pełni zgodne z opcją Dopasuj kafelki. Najlepiej jest używać standardowych formatów obrazów, takich jak JPEG, PNG lub BMP do tapet.
Powyżej znajduje się kilka możliwych powodów, dla których opcja Dopasuj kafelek nie działa. Aby rozwiązać ten problem, możesz przejść do następnej sekcji.
Co mogę zrobić, jeśli opcja Dopasuj kafelek nie działa?
Przed przystąpieniem do jakichkolwiek zaawansowanych czynności związanych z rozwiązywaniem problemów lub poprawianiem ustawień należy rozważyć przeprowadzenie następujących kontroli wstępnych:
- Tymczasowo wyłącz lub odinstaluj oprogramowanie do tapet innych firm, aby sprawdzić, czy to rozwiąże problem.
- Nie używaj małego obrazu jako tapety pulpitu.
- Sprawdź format obrazu, aby uniknąć problemów ze zgodnością.
Po potwierdzeniu powyższych sprawdzeń, jeśli problem będzie się powtarzał, możesz skorzystać z dowolnej z poniższych metod, aby rozwiązać problem.
1. Ustaw domyślny obraz tła pulpitu
- Kliknij prawym przyciskiem myszy na pulpicie i wybierz Personalizuj z opcji.
- Przejdź do zakładki Tło w oknie ustawień Personalizacja .
- Teraz zmień opcję Personalizuj swoje tło na opcję Obraz i wybierz jeden z domyślnych obrazów dostarczonych przez system Windows.
- Następnie wybierz opcję Dachówka .
Po użyciu domyślnych obrazów dostarczonych przez system Windows jako tła pulpitu , jeśli to działa, problem dotyczy obrazu. Jeśli jednak problem będzie się powtarzał, wypróbuj następną poprawkę.
2. Zmień format obrazu
- Naciśnij klawisze Windows+ E, aby otworzyć Eksplorator plików.
- Teraz zlokalizuj plik obrazu na komputerze.
- Kliknij obraz prawym przyciskiem myszy , wybierz Otwórz za pomocą i wybierz Paint z listy dostępnych aplikacji.
- Kliknij opcję Plik w lewym górnym rogu okna programu Paint.
- Następnie wybierz Zapisz jako . Wybierz folder docelowy, aby zapisać zmodyfikowany obraz.
- W polu Zapisz jako typ wybierz format, w jakim chcesz zapisać obraz, na przykład JPEG, PNG lub BMP. Następnie kliknij przycisk Zapisz .
3. Ustaw tapetę w Czystym rozruchu
- Naciśnij klawisze Windows+ R, aby otworzyć okno dialogowe Uruchom . Wpisz msconfig w oknie dialogowym i naciśnij , Enteraby otworzyć okno Konfiguracja systemu .
- Teraz przejdź do zakładki Usługi. Zaznacz pole obok Ukryj wszystkie usługi Microsoft i kliknij Wyłącz wszystkie.
- Przejdź do karty Uruchamianie i kliknij link Otwórz Menedżera zadań, aby otworzyć Menedżera zadań.
- Przejdź do zakładki Uruchamianie w Menedżerze zadań, kliknij prawym przyciskiem myszy każdy wpis i wybierz opcję Wyłącz .
- Zamknij Menedżera zadań, kliknij Zastosuj, a następnie OK w oknie Konfiguracja systemu, aby zapisać zmiany.
- Uruchom ponownie komputer, aby uruchomić go w stanie czystego rozruchu. Następnie ustaw tapetę teraz.
Po ponownym uruchomieniu komputera w stanie czystego rozruchu możesz spróbować użyć opcji Dopasuj kafelek, aby ustawić tapetę i sprawdzić, czy problem został rozwiązany. Jeśli problem będzie się powtarzał, skontaktuj się z pomocą techniczną firmy Microsoft w celu uzyskania dalszej pomocy.
Nie zapomnij skomentować w sekcji komentarzy poniżej, jeśli masz jakieś pytania lub sugestie.



Dodaj komentarz