Komputer zawiesza się na ekranie „Przygotowywanie urządzeń do użycia”.
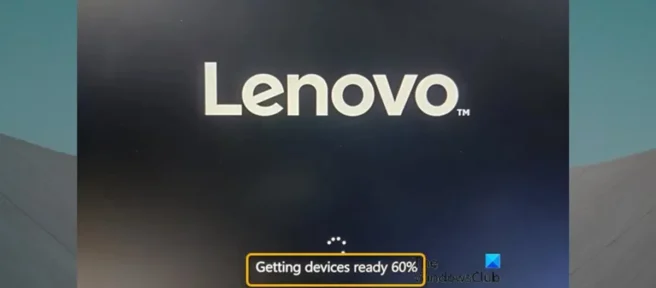
Jeśli po udanej czystej instalacji systemu Windows 11 lub Windows 10 na komputerze i przy pierwszym uruchomieniu komputer zawiesza się na ekranie „Przygotowywanie urządzeń ”, ten post ma na celu pomóc. W tym poście przedstawiamy najbardziej odpowiednie rozwiązania, które użytkownicy komputerów PC mogą z łatwością zastosować, aby ominąć ten ekran i ukończyć proces uruchamiania/konfiguracji komputera.
Ten problem może wystąpić z jednej z następujących znanych przyczyn.
- Nowy sterownik urządzenia zostanie zainicjowany.
- Trwa instalowanie aktualizacji systemu Windows.
- Trwa montaż nowego sprzętu.
Komputer zawiesza się na ekranie „Przygotowywanie urządzeń do użycia”.
Jeśli Twój komputer utknął na ekranie „Przygotowywanie urządzeń do użycia” po pomyślnym przeprowadzeniu czystej instalacji systemu Windows 11/10 na komputerze stacjonarnym lub laptopie, możesz zastosować nasze zalecane rozwiązania poniżej w dowolnej kolejności i zobaczyć, co działa ty w rozwiązaniu problemu pod ręką.
- Odłącz komputer od Internetu
- Wykonaj automatyczną naprawę uruchamiania
- Wyłącz automatyczne aktualizacje systemu Windows
- Zresetuj BIOS do ustawień fabrycznych
- Powtórz procedurę czystej instalacji
Przyjrzyjmy się opisowi procesu w odniesieniu do każdego z wymienionych rozwiązań.
1] Odłącz komputer od Internetu.
Jak już wspomniano, aktualizacja systemu Windows może być potencjalnym winowajcą tego problemu, w którym komputery z systemem Windows 11/10 utknęły na ekranie Pierwsze urządzenia do pracy. W takim przypadku możesz po prostu odłączyć komputer od Internetu, odłączając kabel Ethernet lub wyłączając router. Gdy komputer zniknie z ekranu, możesz ponownie podłączyć komputer do Internetu, ponieważ będzie on potrzebny do ukończenia początkowego doświadczenia (OOBE) i uruchomienia komputera.
Pamiętaj również, aby oddokować komputer, jeśli system jest aktualnie zadokowany. Odłącz również od komputera niepotrzebne zewnętrzne urządzenia sprzętowe, takie jak:
- Słuchawki
- Joysticki
- Drukarki
- Plotery
- Projektory
- Skanery
- Głośniki
- Dyski USB
- Przenośne dyski twarde
- Przenośne napędy CD/DVD/Blu-ray
- mikrofony
- Czytniki kart pamięci
- Kamery/kamery internetowe
- Smartfony
- Dodatkowe monitory, klawiatury, myszy
2] Wykonaj automatyczną naprawę podczas uruchamiania

To rozwiązanie wymaga przeprowadzenia automatycznej naprawy podczas uruchamiania, ale ponieważ pobieranie nie kończy się, wykonaj następujące kroki, a może być konieczne wymuszenie zamknięcia komputera:
- Zatrzymaj ładowanie systemu Windows 11/10, uruchamiając komputer i gdy tylko zobaczysz logo Windows lub logo producenta komputera, w zależności od tego, co nastąpi wcześniej; naciśnij i przytrzymaj przycisk zasilania, aby wymusić wyłączenie. Powtórz to 2-4 razy, a system Windows otworzy dla Ciebie menu zaawansowanych opcji uruchamiania.
- Na ekranie Zaawansowane opcje uruchamiania wybierz Opcje zaawansowane.
- Wybierz Rozwiązywanie problemów.
- Na ekranie Opcje zaawansowane kliknij Automatyczna naprawa.
- Postępuj zgodnie z instrukcjami wyświetlanymi na ekranie, aby zakończyć automatyczne odzyskiwanie.
Alternatywnie możesz spróbować wykonać automatyczną naprawę przy użyciu nośnika instalacyjnego systemu Windows 11/10. Oto jak:
- Skontaktuj się z producentem komputera (lub zapoznaj się z instrukcją dostarczoną z komputerem), aby dowiedzieć się, jak zmienić kolejność rozruchu komputera. Będziesz musiał zmienić urządzenie rozruchowe na pamięć USB.
- Możesz użyć istniejącego nośnika instalacyjnego USB lub jeszcze lepiej, na dowolnym komputerze z systemem Windows, utworzyć instalacyjny dysk USB systemu Windows. Możesz utworzyć nośnik instalacyjny systemu Windows na komputerze z systemem Linux lub Mac, jeśli masz do nich dostęp.
- Uruchom uszkodzony komputer z nośnika instalacyjnego systemu Windows.
- Pojawi się okno dialogowe konfiguracji systemu Windows.
- Ustaw format czasu i waluty, klawiaturę lub metodę wprowadzania oraz język do zainstalowania.
- Kliknij Dalej.
- Kliknij Napraw komputer w lewym dolnym rogu.
- Na ekranie Wybierz opcję kliknij Rozwiązywanie problemów.
- Kliknij Opcje zaawansowane na ekranie Rozwiązywanie problemów.
- Na ekranie Opcje zaawansowane kliknij Automatyczna naprawa.
- Postępuj zgodnie z instrukcjami wyświetlanymi na ekranie, aby zakończyć automatyczne odzyskiwanie.
Po zakończeniu wyjmij nośnik instalacyjny i uruchom ponownie komputer, aby sprawdzić, czy problem został rozwiązany. Jeśli nie, wypróbuj następne rozwiązanie.
3] Wyłącz automatyczne aktualizacje systemu Windows
To rozwiązanie wymaga tymczasowego wyłączenia automatycznych aktualizacji systemu Windows, a następnie ponownego uruchomienia komputera i sprawdzenia, czy podświetlony problem został rozwiązany.
Ponieważ Windows 11/10 nie może pomyślnie uruchomić się na pulpicie, możesz uruchomić system w trybie awaryjnym, a następnie postępować zgodnie z instrukcjami w przewodniku, jak wyłączyć lub wyłączyć automatyczne aktualizacje systemu Windows. Alternatywnie, będąc w trybie awaryjnym lub uzyskując dostęp do opcji zaawansowanych, jak opisano powyżej, otwórz wiersz polecenia i uruchom następujące polecenie:
reg add "HKEY_LOCAL_MACHINE\SOFTWARE\Microsoft\Windows\CurrentVersion\WindowsUpdate\Auto Update"/v AUOptions /t REG_DWORD /d 1 /f
Jeśli wyłączenie automatycznych aktualizacji systemu Windows rozwiąże problem, pamiętaj o włączeniu automatycznych aktualizacji systemu Windows po zakończeniu instalacji systemu Windows na urządzeniu.
4] Zresetuj ustawienia BIOS do ustawień fabrycznych.

Problemy z systemem BIOS powinny być rzadkie dla większości użytkowników komputerów PC. Jednak może być konieczne zresetowanie ustawień systemu BIOS do wartości domyślnych w celu zdiagnozowania lub rozwiązania innych problemów ze sprzętem oraz zresetowanie hasła systemu BIOS w przypadku wystąpienia problemów z uruchamianiem. W systemie BIOS dostępna jest opcja Załaduj ustawienia domyślne lub Załaduj zoptymalizowane ustawienia domyślne. Ta opcja resetuje BIOS do domyślnych ustawień fabrycznych, ładując domyślne ustawienia zoptymalizowane dla twojego sprzętu.
5] Powtórz procedurę czystej instalacji.

Jeśli wszystko inne nie rozwiąże problemu, którego aktualnie doświadczasz, możesz użyć nośnika instalacyjnego, który już posiadasz, lub po prostu utworzyć rozruchowy nośnik instalacyjny systemu Windows 11/10 na innym komputerze z systemem Windows, komputerze z systemem Linux lub komputerze Mac, a następnie nadal używaj czystego nośnika instalacyjnego systemu Windows 11 lub Windows 10, ponieważ może to być urządzenie, z którym masz problemy. Jeśli zdecydujesz się pójść tą ścieżką, aby powtórzyć procedurę czystej instalacji, zwróć szczególną uwagę na sugestie wymienione w Rozwiązaniu 1] powyżej.
Mam nadzieję, że ten post Ci pomoże!
Dlaczego mój komputer zawiesza się podczas przygotowywania?
Jeśli Twój komputer utknął na ekranie przygotowania, może to być spowodowane niską prędkością Internetu lub usterką w Twojej sieci. Wolny komputer, który nie może się szybko uruchomić, może oznaczać, że system operacyjny nie był aktualizowany od jakiegoś czasu i wymaga pobrania i zainstalowania dużej ilości danych. Zazwyczaj czas instalacji systemu Windows może trwać od 15 minut do 3 godzin, w zależności od konfiguracji urządzenia.
Jak długo Windows ma mówić o przygotowaniach?
To powinno się różnić w zależności od kilku czynników. Ogólnie system Windows może czasami utknąć na ekranie „Przygotowywanie systemu Windows” podczas próby zainstalowania aktualizacji lub uruchomienia systemu Windows. Jeśli utkniesz na ekranie „Przygotowywanie systemu Windows”, odczekaj rozsądną ilość czasu — do trzech godzin — przed podjęciem jakichkolwiek innych kroków rozwiązywania problemów.
Dlaczego mój komputer ciągle się aktualizuje?
Jeśli aktualizacja komputera z systemem Windows 11/10 trwa wiecznie, możesz zwolnić miejsce na dysku i przeprowadzić defragmentację dysku twardego. Aktualizacje systemu Windows 10 często zajmują dużo miejsca na dysku twardym, więc musisz zrobić dla nich miejsce, aby przyspieszyć instalację. Oznacza to usuwanie starych plików i usuwanie oprogramowania, którego już nie potrzebujesz.
Czy to normalne, że aktualizacje systemu Windows 10 trwają kilka godzin?
Aktualizacje systemu Windows zwykle trwają tak długo, ponieważ firma Microsoft stale dodaje duże pliki i funkcje do tych aktualizacji, zwłaszcza aktualizacje funkcji, zwykle wydawane wiosną i jesienią każdego roku, których instalacja zwykle zajmuje ponad cztery godziny.
źródło: Klub Windowsa



Dodaj komentarz