Napraw problemy z używaniem wolnego dysku Steam
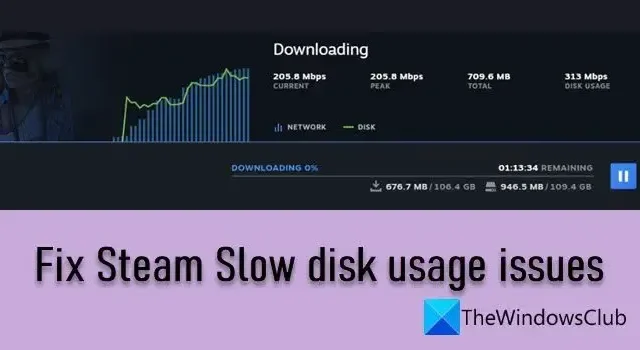
W tym poście wyjaśniono, jak naprawić problemy z wolnym używaniem dysku w Steam . Jeśli twoje gry są pobierane powoli na Steamie pomimo szybkiego połączenia internetowego, być może masz problemy z wolnym/niskim zużyciem dysku. Wskazuje to na problem z siecią lub dyskiem, z którego pobierasz grę. Czasami przyczyną problemu mogą być usterki na serwerach Steam.
Użycie dysku Steam odnosi się do miejsca na dysku, które Steam zajmuje na sekundę, aby zapisać dane na urządzeniu pamięci masowej komputera (HDD/SDD) podczas pobierania gry. W normalnych warunkach użycie dysku utrzymuje się na poziomie zbliżonym do prędkości pobierania gry. Jednak gdy zużycie dysku spada, pobieranie może zostać losowo wstrzymane lub wznowione. Może to spowodować bardzo powolne pobieranie przez Steam. Jeśli masz ten sam problem, trafiłeś we właściwe miejsce. W tym poście omówimy metody pozbycia się problemów z wolnym wykorzystaniem dysku w Steam.
Napraw problemy z używaniem wolnego dysku Steam
Przed rozpoczęciem rozwiązywania problemów zresetuj połączenie internetowe, uruchamiając ponownie modem/router lub odłączając i ponownie podłączając kabel LAN. Następnie skorzystaj z poniższych rozwiązań, aby naprawić problemy z wolnym używaniem dysku w Steam na komputerze z systemem Windows 11/10:
- Ustaw Steam na wysoki priorytet w Menedżerze zadań.
- Wyczyść pamięć podręczną pobierania Steam.
- Zmień lokalizację serwera pobierania.
- Wyłącz tymczasowo program antywirusowy/zaporę sieciową.
- Przenieś grę na inny dysk.
Przyjrzyjmy się im szczegółowo.
1] Ustaw Steam na wysoki priorytet w Menedżerze zadań
Ustawienie wysokiego priorytetu Steam w aplikacji Menedżer zadań zapewni, że zasoby systemowe zostaną przydzielone do Steam na zasadzie priorytetu, co pozwoli jej w pełni wykorzystać swój potencjał. Oto jak to zrobić na komputerze z systemem Windows:
Kliknij prawym przyciskiem myszy ikonę przycisku Start i wybierz Menedżer zadań . Kliknij kartę Szczegóły w lewym panelu. Przejdź do Steam.exe . Kliknij proces prawym przyciskiem myszy i wybierz Ustaw priorytet > Wysoki .
Teraz wróć do aplikacji klienckiej Steam i sprawdź, czy ma to jakiś wpływ na szybkość pobierania gry.
2] Wyczyść pamięć podręczną pobierania Steam
Wyczyszczenie pamięci podręcznej pobierania Steam może rozwiązać problemy z grami i aplikacjami, które nie chcą się uruchomić lub pobrać. Spróbuj wyczyścić pamięć podręczną pobierania Steam i sprawdź, czy to pomoże.
Otwórz aplikację klienta Steam i kliknij ikonę Steam w lewym górnym rogu. Kliknij Ustawienia . Następnie kliknij Pobrane w lewym panelu.
W prawym panelu kliknij przycisk Wyczyść pamięć podręczną obok opcji „Wyczyść pamięć podręczną pobierania”.
Uruchom ponownie klienta Steam i sprawdź, czy problem został rozwiązany.
3] Zmień lokalizację serwera pobierania
Problemy z wolnym używaniem dysku mogą czasami dotyczyć serwerów Steam. Kiedy uruchamiasz Steam, określa on Twoją lokalizację i przypisuje Ci najbliższy serwer pobierania. Jeśli serwer zostanie zatkany, mogą wystąpić problemy z wolnym zużyciem dysku. W takim przypadku zmiana serwera pobierania, z którym jesteś połączony, może rozwiązać problem.
Przejdź do Steam > Ustawienia > Pobieranie . Wybierz inny serwer, korzystając z listy rozwijanej obok opcji Region pobierania i sprawdź, czy działa dla Ciebie. Możesz spróbować zmienić 2-3 serwery. Jeśli problem będzie się powtarzał, przejdź do następnego rozwiązania.
4] Wyłącz tymczasowo program antywirusowy/zaporę sieciową
Twój program antywirusowy lub zapora sieciowa może zgłaszać gry Steam jako złośliwe oprogramowanie, powodując problemy z procesem zapisywania na dysku. Sprawdź to, tymczasowo wyłączając program antywirusowy lub zaporę ogniową . Jeśli to rozwiąże problem wolnego użycia dysku, należy ponownie włączyć program antywirusowy/zaporę sieciową i dodać Steam do listy „Wykluczeń ”.
5] Przenieś Steam na inny dysk
Gry Steam zwykle zajmują dużo miejsca, przez co dysk szybko się zapełnia. Może to ostatecznie spowodować problemy z zapisem na dysku w Steam. Aby to naprawić, możesz utworzyć nową bibliotekę Steam na innym dysku (najlepiej na dysku SSD) i spróbować pobrać tam grę. Możesz także przenieść całą instalację Steam na ten nowy dysk.
Wyjdź z aplikacji klienckiej Steam i przejdź do C:\Program Files(x86) w Eksploratorze plików. Wybierz folder Steam i kliknij ikonę Kopiuj na pasku narzędzi u góry. Wklej folder Steam na nowy dysk. Zmień nazwę starego folderu, aby zachować go jako kopię zapasową (możesz go później usunąć). Uruchom Steam z nowej lokalizacji i zaloguj się ponownie. Teraz spróbuj pobrać grę na ten nowy dysk.
Powyższe kroki przeniosą twoją instalację Steam na inny dysk. Jeśli chcesz tylko przenieść tę konkretną grę, dodaj nowy folder biblioteki Steam na nowy dysk za pomocą Menedżera przechowywania Steam .
Jeśli żadne z powyższych rozwiązań nie pomoże, odinstaluj klienta Steam, a następnie ponownie zainstaluj aplikację. Miejmy nadzieję, że to rozwiąże problem.
Łatanie Steam spowalnia użycie dysku
Jeśli łatanie Steam pokazuje wolne użycie dysku, a aktualizacja trwa dłużej niż zwykle na komputerze z systemem Windows, otwórz Menedżera zadań i zakończ wszystkie procesy Steam. Następnie uruchom ponownie Steam i spróbuj ponownie pobrać aktualizację. Usuń także pamięć podręczną pobierania Steam. Jeśli problem nadal występuje, może być konieczna aktualizacja sprzętu (czas instalacji poprawek może zostać skrócony dzięki zastosowaniu dysku SSD).
Jak przyspieszyć użycie dysku Steam?
Jeśli zauważysz wyjątkowo niskie użycie dysku na Steamie, możesz przyspieszyć działanie, korzystając z kilku wskazówek. Wyczyść pamięć podręczną pobierania w Ustawieniach w aplikacji klienta Steam, zwiększ limit przepustowości (lub ustaw go na brak limitu) i zmień region pobierania. Możesz także spróbować zaktualizować sterowniki sieciowe i sprawdzić, czy to pomoże.



Dodaj komentarz