Jak sklonować system Windows 11 na dysk SSD [AIO]
![Jak sklonować system Windows 11 na dysk SSD [AIO]](https://thewindowsclub.blog/pl/wp-content/uploads/sites/8/2022/11/clone-windows-11-to-ssd-656x288.webp)
Od czasu premiery systemu Windows 11 wielu użytkowników zaczęło aktualizować swoje komponenty systemu wraz z systemem operacyjnym. A ponieważ nośniki pamięci są ważną częścią każdego komputera, nie ma nic lepszego niż aktualizacja dysku SSD.
Dysk półprzewodnikowy (SSD) to bez wątpienia teraźniejszość i przyszłość pamięci masowej komputera. W przeciwieństwie do swoich starszych braci, mechanicznych dysków twardych (HDD), są znacznie mniejsze, cichsze i szybsze. Ponadto, ponieważ nie mają żadnych ruchomych części i zamiast tego polegają na pamięci flash do przechowywania i uzyskiwania dostępu do danych, są również mniej podatne na uszkodzenia fizyczne, a zatem bardziej niezawodne niż starsze „twarde” dyski.
Niezależnie od tego, czy aktualizujesz nośnik, aby skorzystać z zalet dysku SSD, czy z jakiegokolwiek innego powodu, na pewno będziesz musiał sklonować system Windows 11 na nowy dysk SSD. Ale czym jest klonowanie dysku i jak może pomóc w przeniesieniu systemu Windows 11 na nowy nośnik? Oto wszystko, co musisz wiedzieć.
Co to jest klonowanie dysku?
Klonowanie dysku, jak sama nazwa wskazuje, tworzy dokładną kopię bieżącego dysku, w tym systemu operacyjnego, aplikacji i ustawień oraz danych, a następnie przenosi je na nowy nośnik. Korzyści z klonowania dysków są wieloaspektowe.
Klonowanie dysku jest przydatne, gdy chcesz przejść na większy (najlepiej lepszy) nośnik lub jako środek zapobiegawczy w przypadku awarii istniejącego dysku. Ale być może największym powodem, dla którego użytkownicy klonują swoje dyski, jest konfiguracja nowego komputera (co może być dość żmudnym procesem). Dzięki klonowaniu dysku wszystkie pliki, aplikacje i cały system operacyjny są przenoszone na nowy dysk i nie trzeba nic robić poza konfiguracją nowego dysku.
Ponieważ system Windows nie ma wbudowanego narzędzia do klonowania dysku, nieuchronnie będziesz musiał polegać na aplikacji innej firmy, która ma dziesiątki opcji. Jeśli jednak nie chcesz korzystać z aplikacji innych firm, bliskim zamiennikiem klonowania dysku jest tworzenie obrazów dysku.
Obrazowanie dysku: bliski zamiennik?
Narzędzie Disk Imaging tworzy „migawkowy” obraz systemu i plików przechowywanych na dysku, który można później przywrócić na nowy dysk SSD. Chociaż obrazowanie dysku nie jest idealnym sposobem „klonowania” systemu Windows na dysk SSD, jest to mniej inwazyjna wersja klonowania dysku, używana głównie do odzyskiwania danych w przypadku awarii dysku. Nie uzyskasz identycznej kopii sektor po sektorze oryginalnego dysku przy użyciu obrazu dysku. Ale jeśli Twoim celem jest przeniesienie ustawień, aplikacji i danych systemu Windows 11 na dysk SSD, skompresowany obraz dysku może w większości wykonać to zadanie.
Mając to wszystko na uwadze, przyjrzyjmy się teraz krokom związanym z klonowaniem systemu Windows 11 na dysk SSD.
Metoda 1: Sklonuj system Windows 11 na dysk SSD za pomocą własnych narzędzi (nie jest wymagana aplikacja ani zakup innej firmy)
Ta metoda klonowania systemu Windows 11 na dysk SSD wykorzystuje kopię obrazu systemu, a nie ścisłe klonowanie sektor po sektorze. Jedynym minusem tej metody jest to, że będziesz musiał użyć narzędzia Windows Media Creation, a także mieć pod ręką urządzenie USB, aby zainstalować oprogramowanie układowe systemu Windows na nowym dysku SSD. Ale jeśli nie chcesz korzystać z aplikacji innej firmy, jedyną opcją jest utworzenie obrazu systemu Windows 11 i przywrócenie go później na dysku SSD. Oto jak to zrobić:
Krok 1: Wykonaj kopię zapasową danych
Jak we wszystkim, bezpieczeństwo Twoich danych jest najważniejsze. Jeśli coś pójdzie nie tak podczas migracji systemu Windows na nowy dysk SSD, przydatna jest funkcja przywracania. Aby utworzyć punkt przywracania, wykonaj następujące kroki:
Kliknij Start, wpisz „utwórz punkt przywracania” i naciśnij Enter.
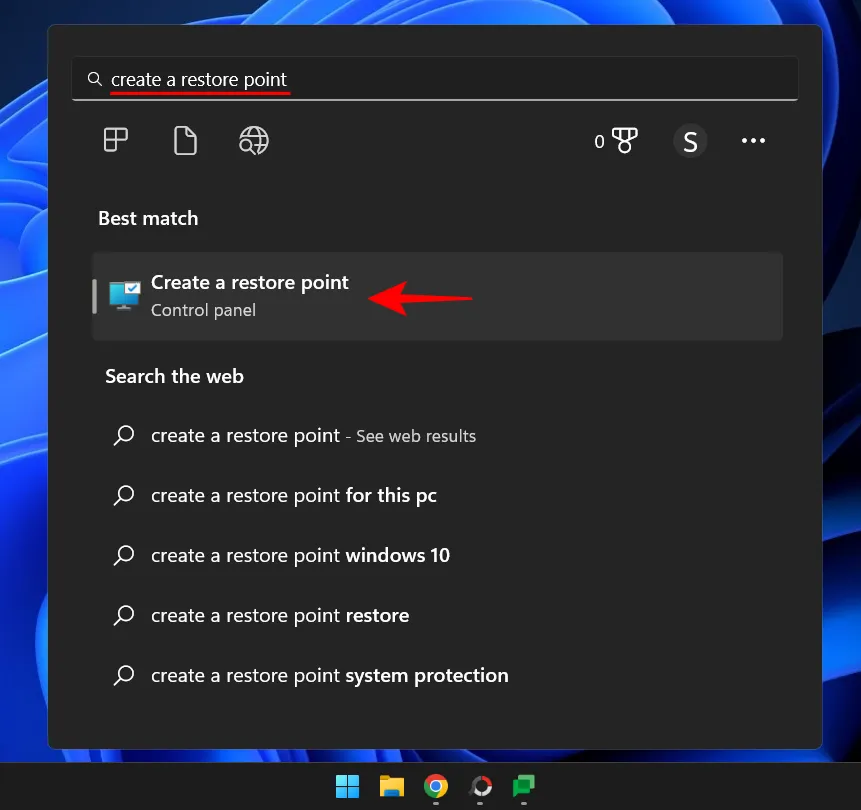
W oknie Właściwości systemu kliknij Nowy u dołu.
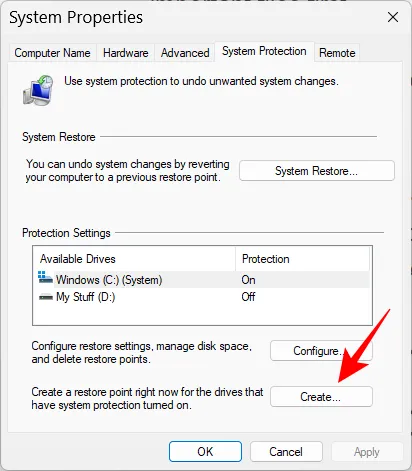
Nadaj nazwę punktowi przywracania systemu i kliknij Utwórz.
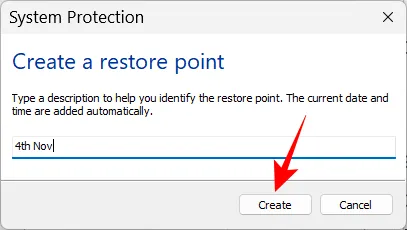
Krok 2: Utwórz obraz systemu
Teraz, gdy masz kopię zapasową systemu, nadszedł czas, aby rozpocząć tworzenie obrazu systemu. Oto jak to zrobić:
Kliknij „Start”, wpisz „panel sterowania” i naciśnij „Enter”.
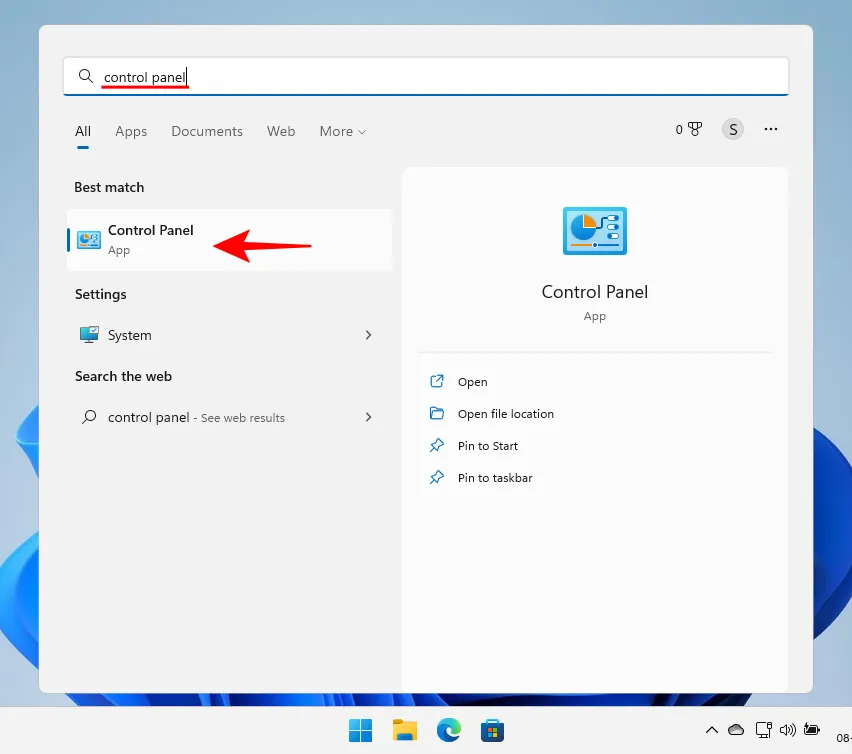
Następnie kliknij „ Kopia zapasowa i przywracanie ” w sekcji „System i zabezpieczenia”.
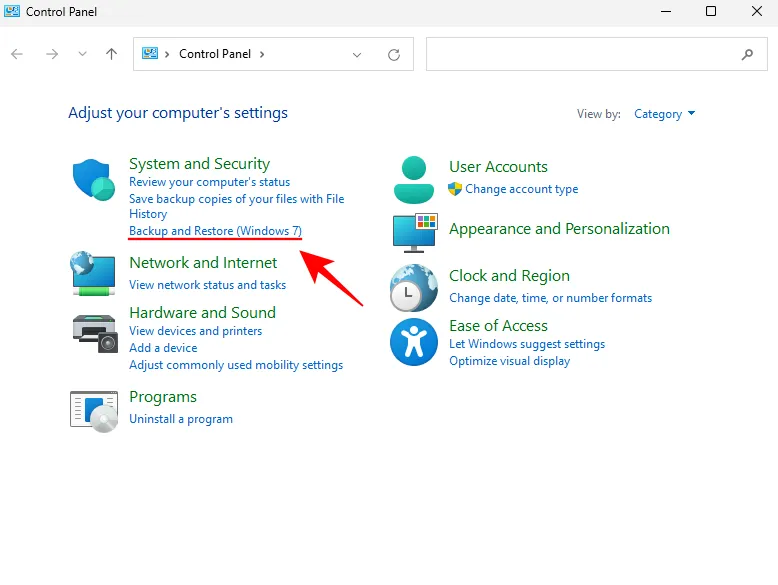
Kliknij „Utwórz obraz systemu” w lewym okienku.
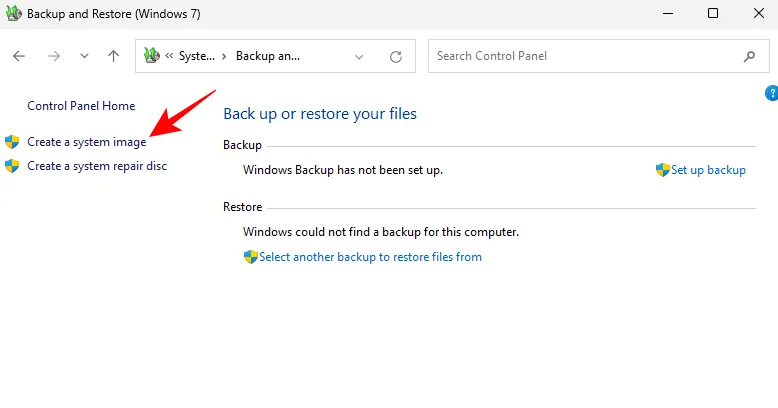
Teraz wybierz „Na dysku twardym ” i wybierz dysk SSD.
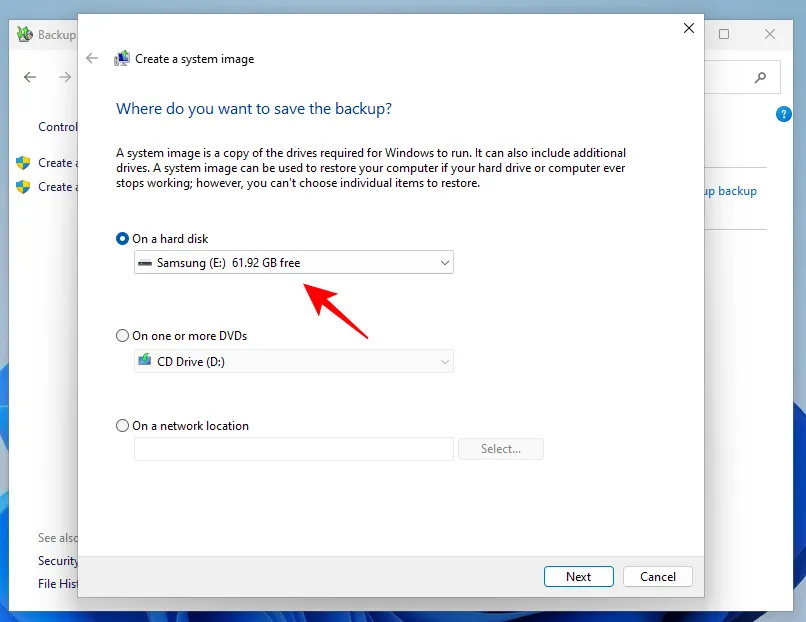
Następnie kliknij „Dalej”.

Kliknij Rozpocznij tworzenie kopii zapasowej.
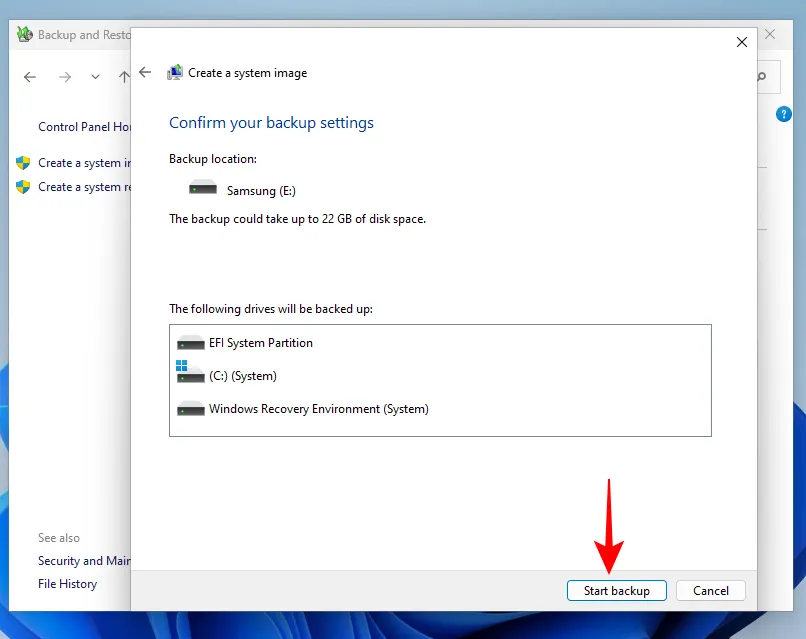
Spowoduje to rozpoczęcie procesu tworzenia obrazu systemu. Poczekaj, aż się skończy. Po zakończeniu procesu kliknij „ Zamknij ”.
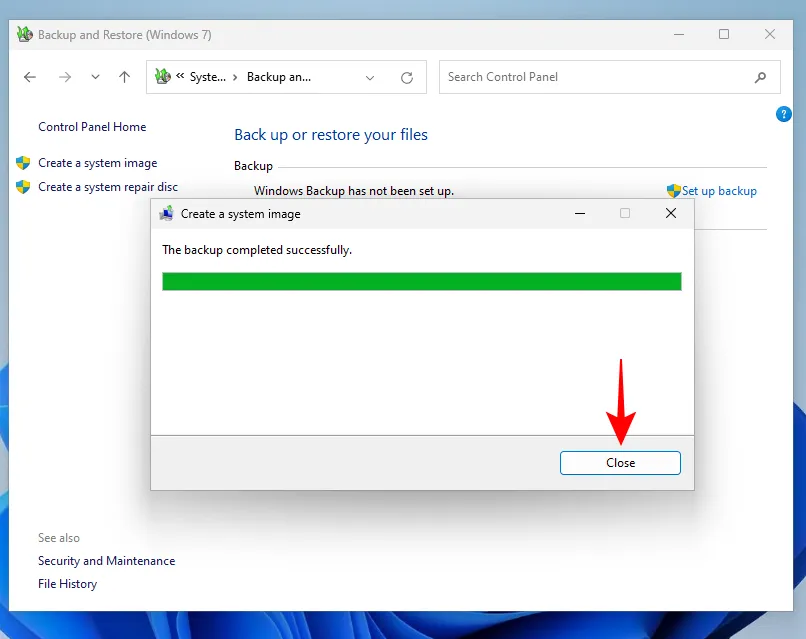
Krok 3Zainstaluj system Windows na dysku SSD
Teraz, gdy plik obrazu systemu został utworzony i zapisany na nowym dysku SSD, nadszedł czas, aby zainstalować na nim świeżą kopię systemu Windows. Aby to zrobić, potrzebujemy narzędzia Windows Media Creation Tool, a także urządzenia USB (8 GB lub więcej).
Pobieranie: Narzędzie Windows Media Creation
Kliknij link podany powyżej, a następnie kliknij „ Pobierz teraz ” w sekcji „Utwórz nośnik instalacyjny systemu Windows 11”.
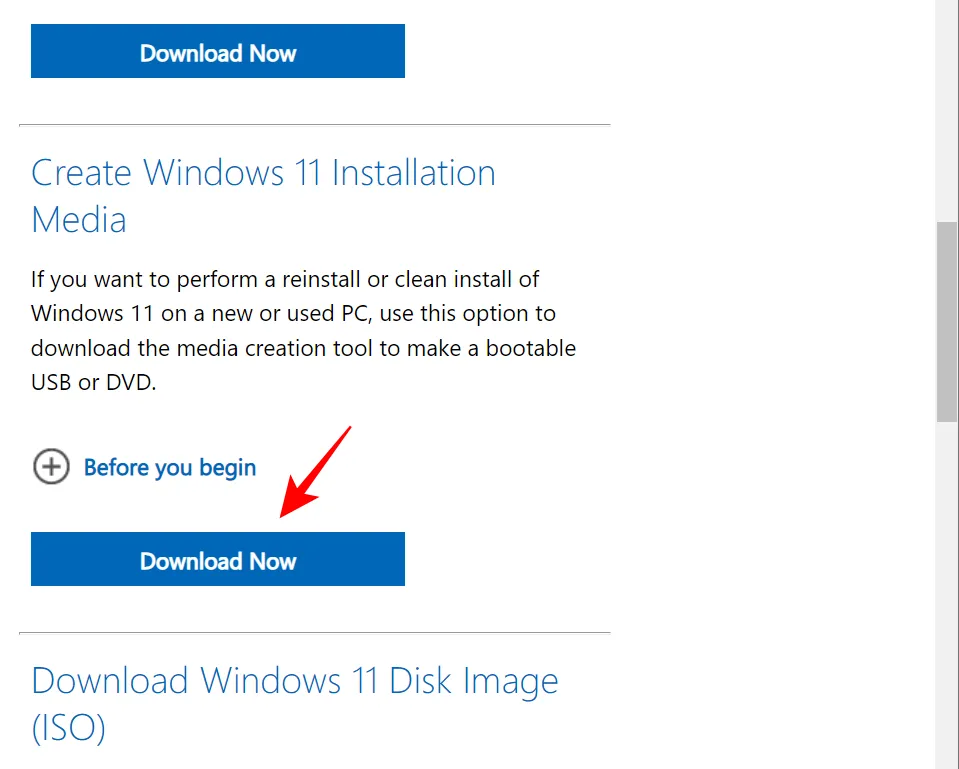
Uruchom pobrany plik.
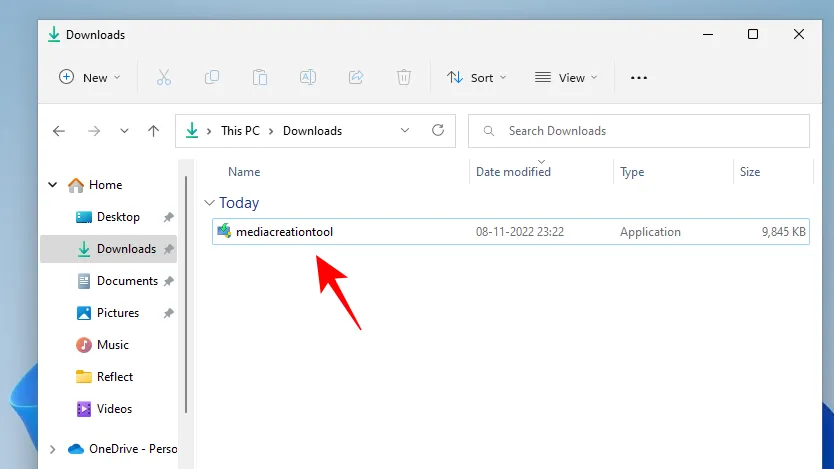
Po rozpoczęciu instalacji kliknij „ Akceptuj ”.
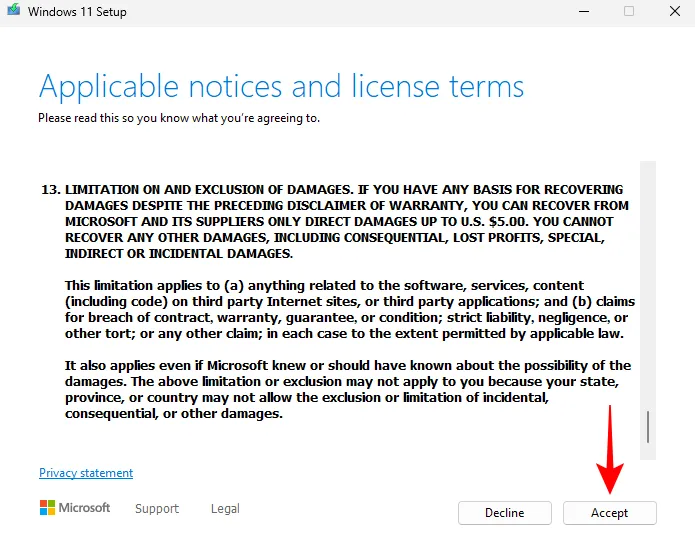
Kliknij Dalej.

Wybierz dysk flash USB i kliknij Dalej.
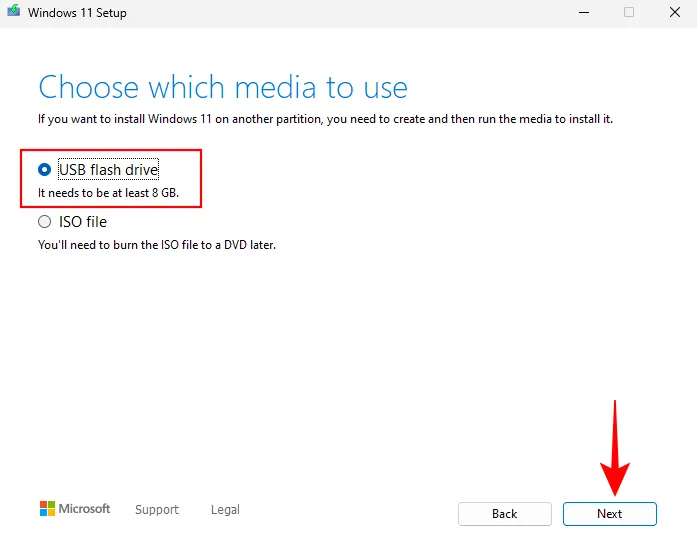
Kliknij ponownie „Dalej”.
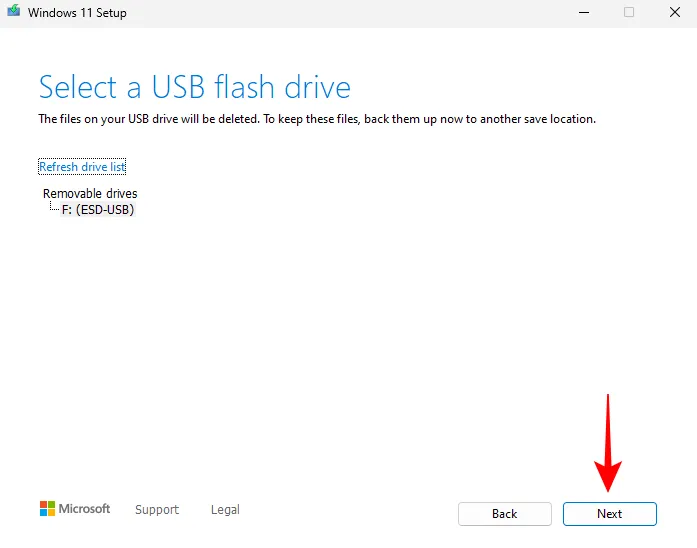
Poczekaj na zakończenie pobierania i zakończenie procesu tworzenia multimediów w systemie Windows.
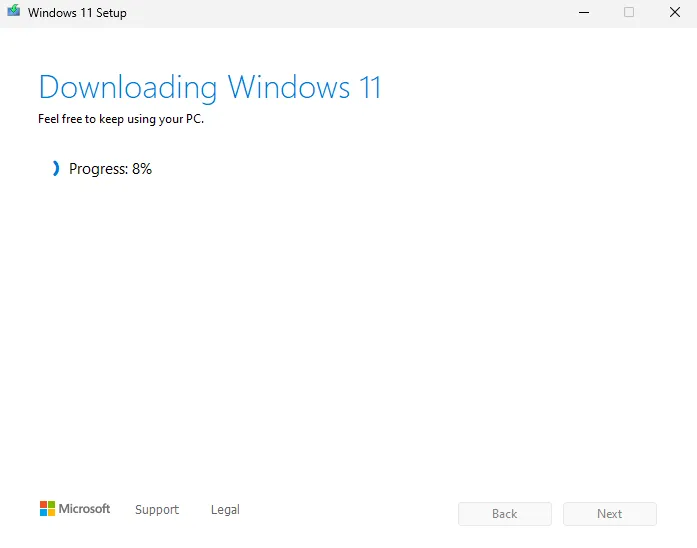
Następnie kliknij „Gotowe ”.
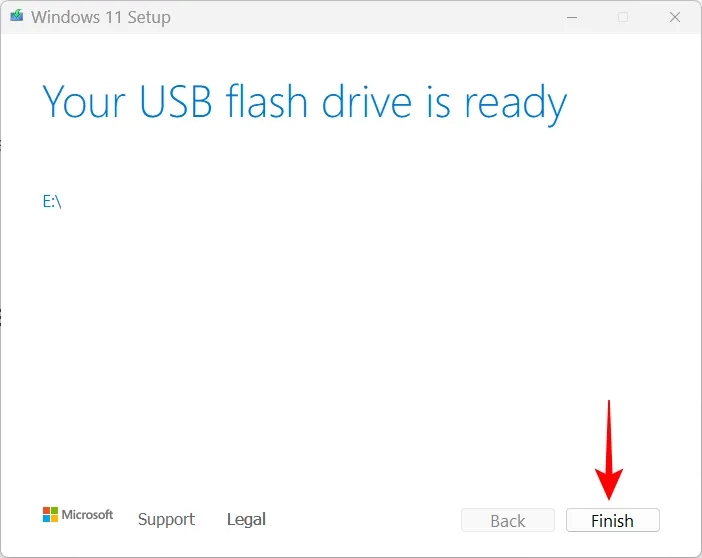
Krok 4: Wykonaj odzyskiwanie obrazu systemu
Kliknij „Start” i naciśnij przycisk „Zasilanie”.
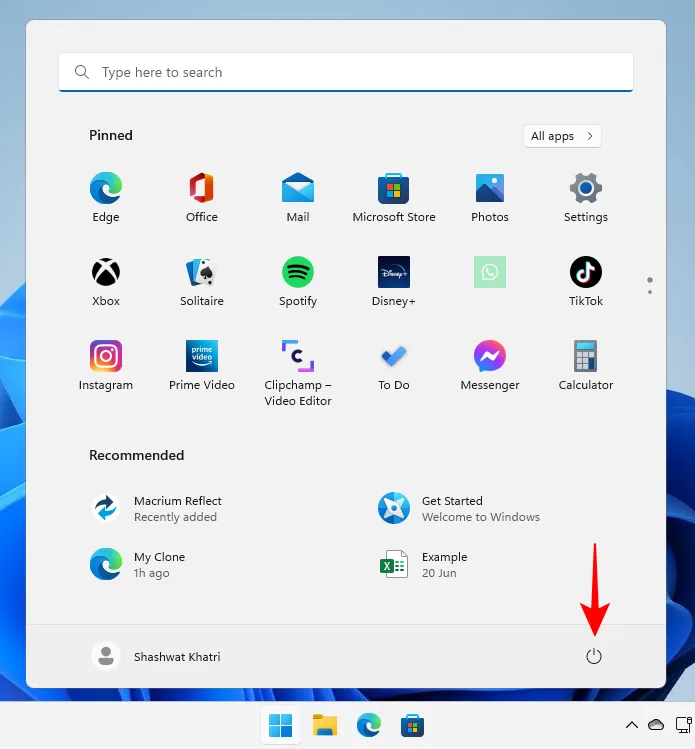
Następnie, trzymając Shiftwciśnięty klawisz, wybierz „ Uruchom ponownie ”.
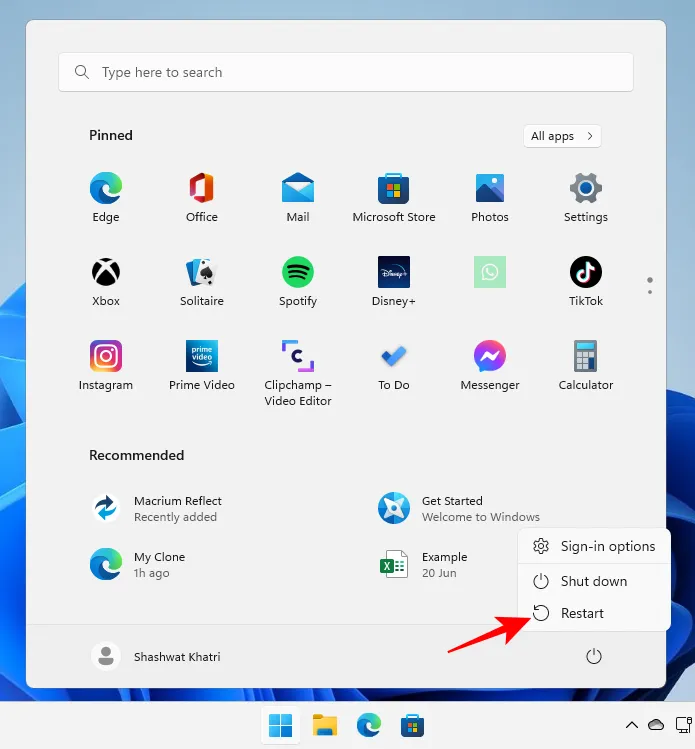
Twój komputer uruchomi się ponownie i uruchomi środowisko odzyskiwania systemu Windows (WinRE). Kliknij „Użyj urządzenia ”.

Następnie wybierz USB z nośnikiem instalacyjnym Windows.
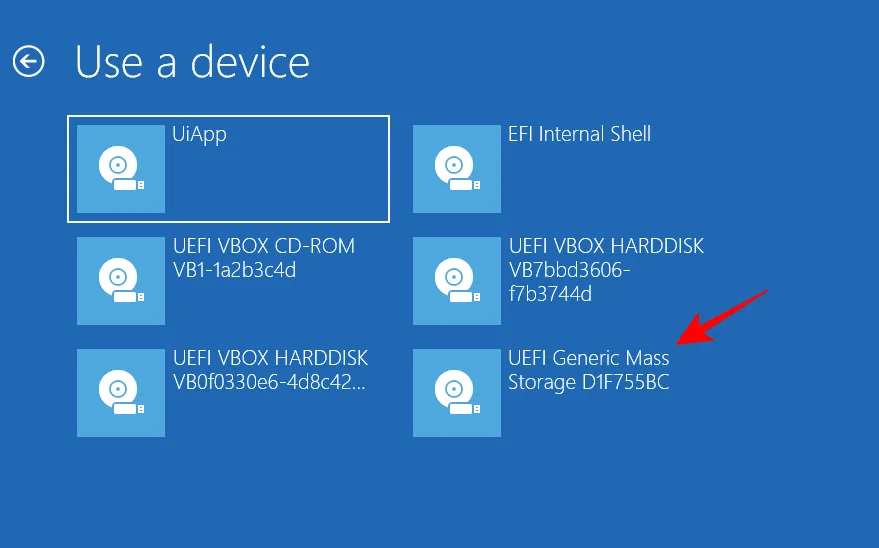
Po ponownym uruchomieniu systemu zobaczysz okno konfiguracji systemu Windows. Kliknij Dalej, aby kontynuować.
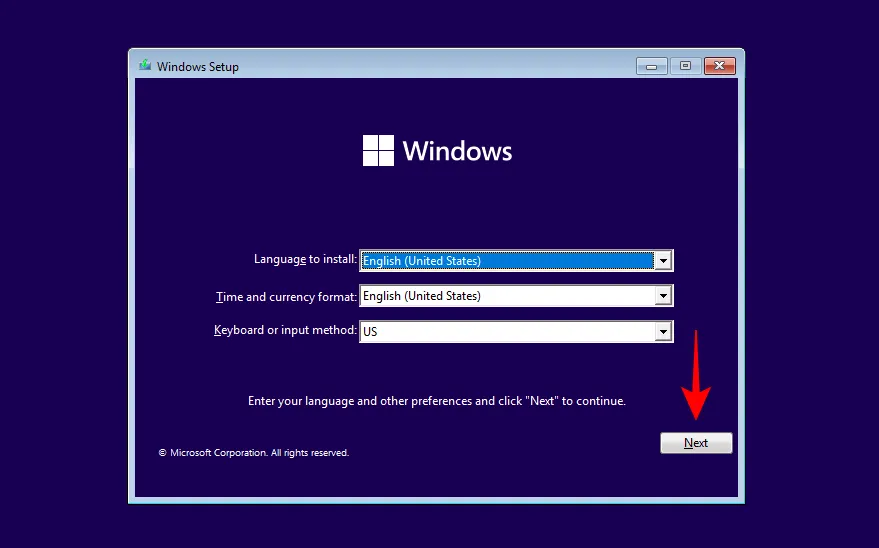
Teraz kliknij „Napraw komputer ”.
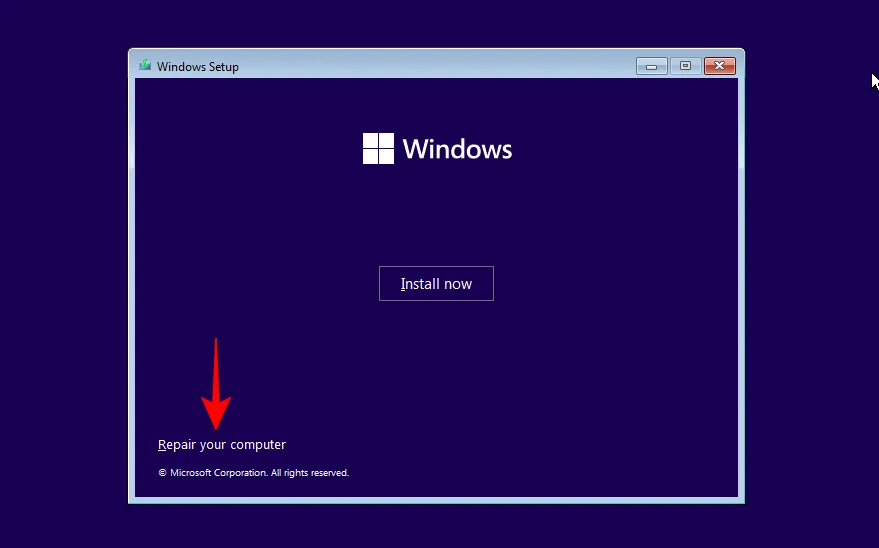
W nowym środowisku WinRE kliknij Rozwiązywanie problemów.
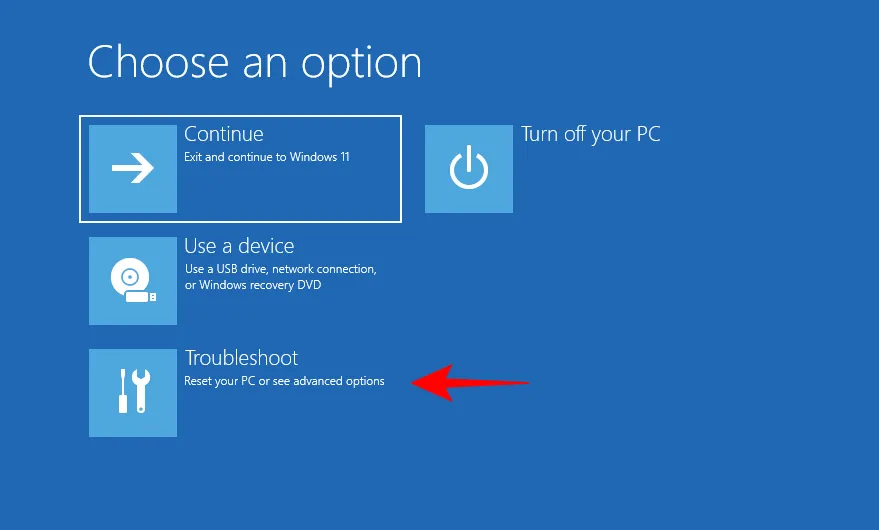
Kliknij Odzyskiwanie obrazu systemu.
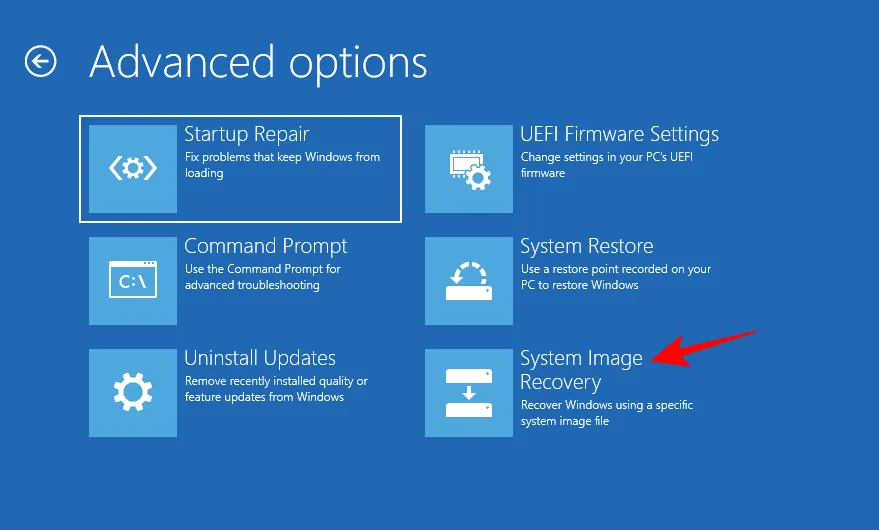
Kliknij Windows 11.
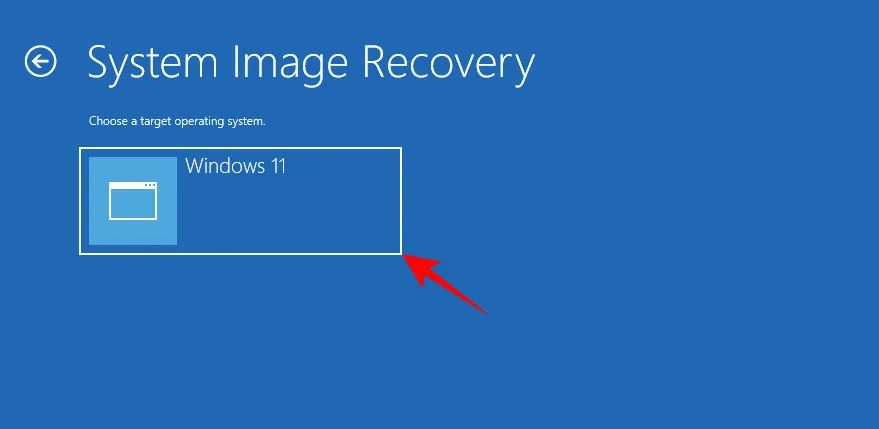
W oknie Zmień obraz komputera wybierz opcję Użyj najnowszego dostępnego obrazu systemu (zalecane) i upewnij się, że jest to dysk SSD z nowym obrazem systemu. Następnie kliknij „Dalej”.
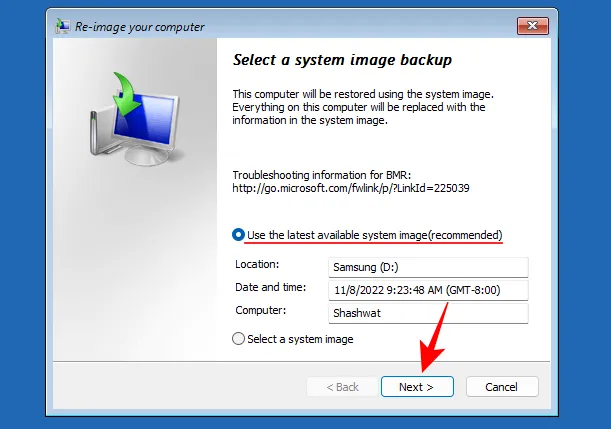
Teraz wybierz Formatuj i podziel na partycje Dyski. Dzięki temu wszystkie istniejące partycje zostaną ponownie sformatowane w celu dopasowania do układu obrazu systemu. Następnie kliknij „Dalej”.
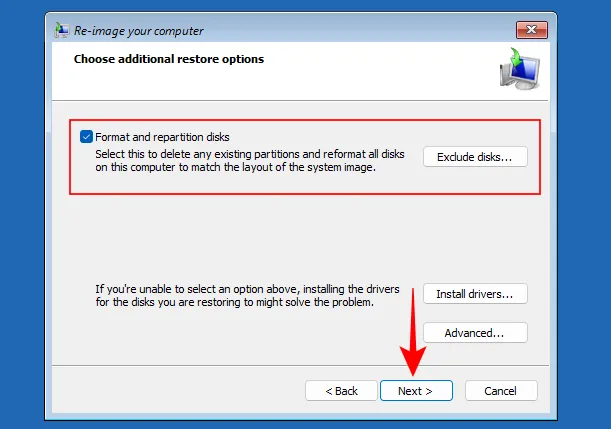
Kliknij Gotowe.
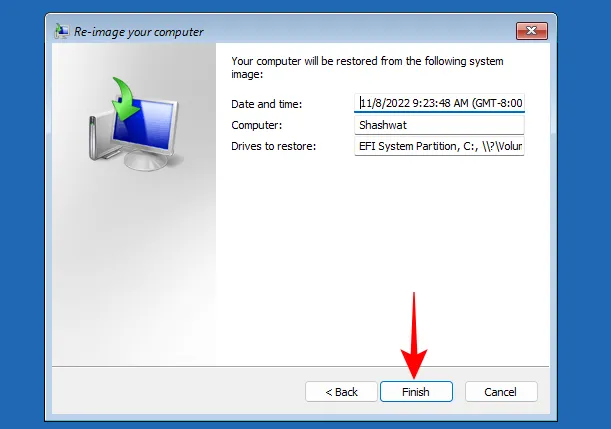
Kliknij Tak po wyświetleniu monitu.
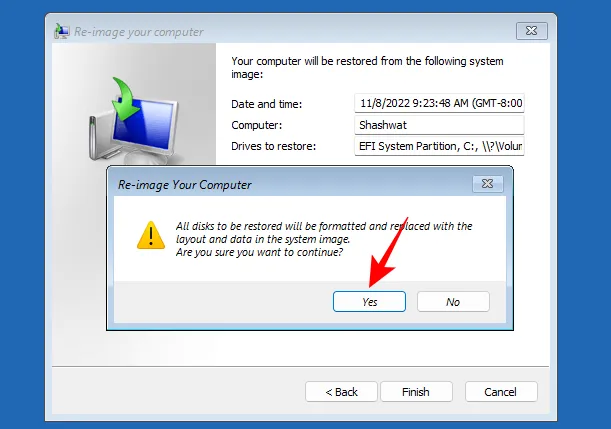
Teraz poczekaj na zakończenie procesu.
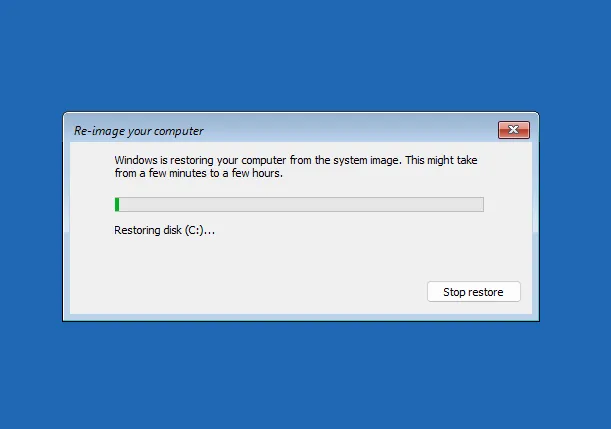
Gdy to zrobisz, uruchom ponownie komputer normalnie, a system Windows będzie teraz na nowym dysku SSD.
Metoda 2: sklonuj system Windows 11 na dysk SSD za pomocą bezpłatnej aplikacji innej firmy (bez ponownej instalacji systemu operacyjnego)
Jak wspomniano wcześniej, istnieje wiele aplikacji innych firm, które mogą pomóc sklonować system Windows 11 na dysk SSD. Kilka godnych uwagi wzmianek to Clonezilla, EaseUS Partition Master i MiniTool. Ale w naszym poradniku użyjemy Macrium Reflect Free. Jeśli korzystasz z aplikacji innej firmy, kroki będą nieco inne, ale ogólna procedura będzie taka sama. Z tym zastrzeżeniem, zacznijmy.
Krok 1: Przygotuj dysk SSD
Przede wszystkim bezpieczeństwo! Bez względu na to, jakiego oprogramowania używasz, pierwszą rzeczą do zrobienia jest utworzenie kopii zapasowej danych. Wszystkie dane na nośniku docelowym (w tym przypadku na dysku SSD) zostaną nadpisane podczas procesu klonowania, więc teraz jest czas na utworzenie kopii zapasowej. Upewnij się również, że dysk SSD ma więcej miejsca niż oryginalny dysk.
Ponadto zaleca się utworzenie kopii zapasowej obrazu systemu. Jeśli nie wiesz, jak to zrobić, oto jak to zrobić:
Kliknij Start, wpisz „utwórz punkt przywracania” i naciśnij Enter.
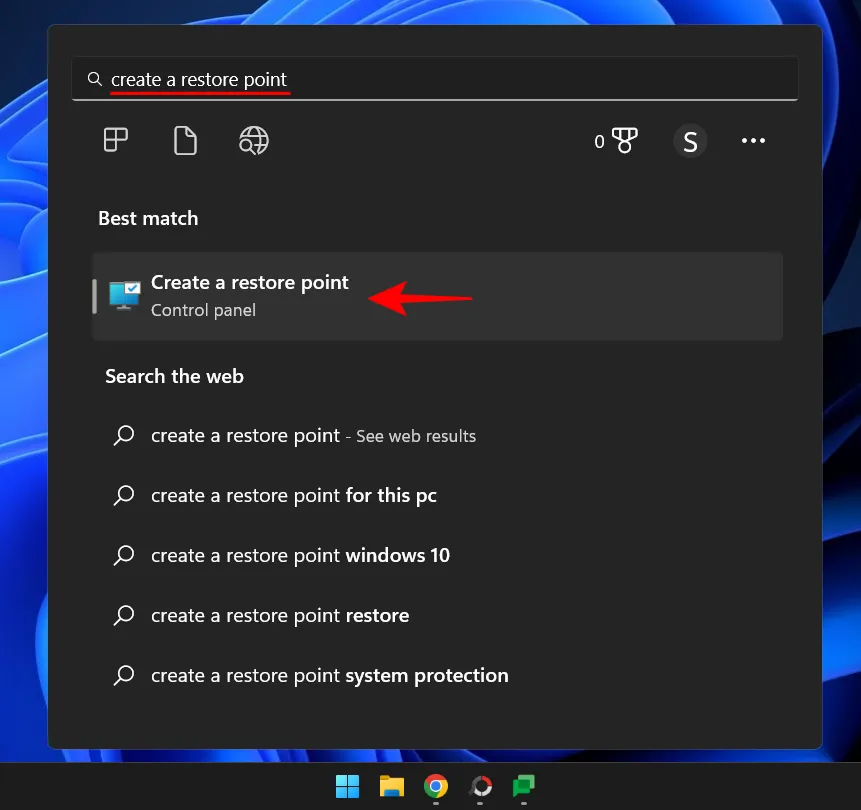
W oknie Właściwości systemu kliknij Nowy u dołu.
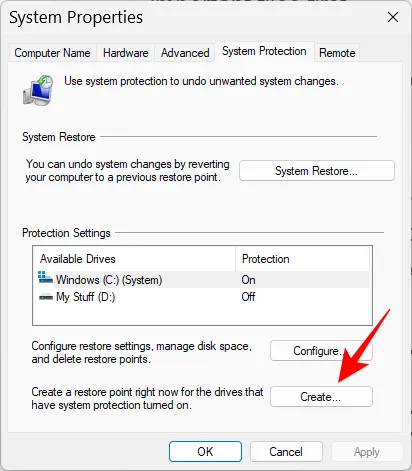
Jeśli opcja jest wyszarzona, wybierz dysk C:, a następnie kliknij Konfiguruj.
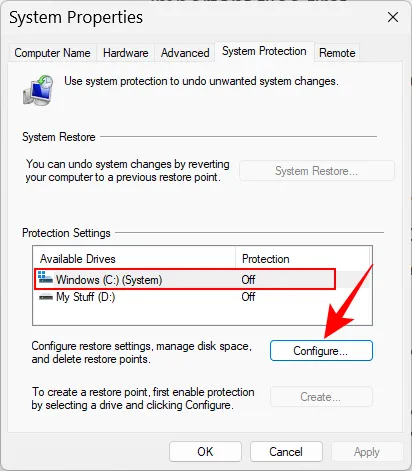
Teraz wybierz Włącz ochronę systemu.
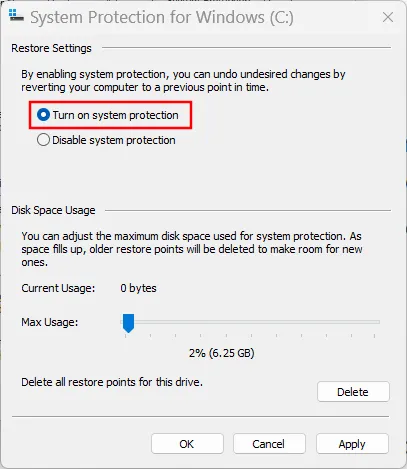
Kliknij OK.
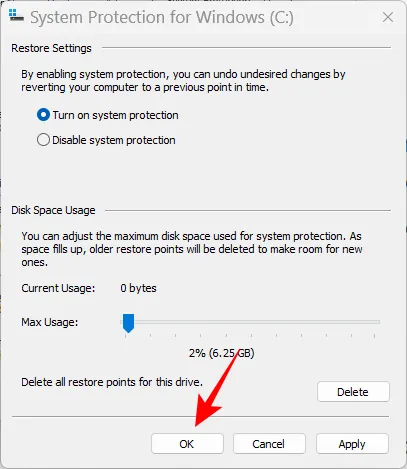
Powinieneś teraz móc kliknąć „Utwórz”.
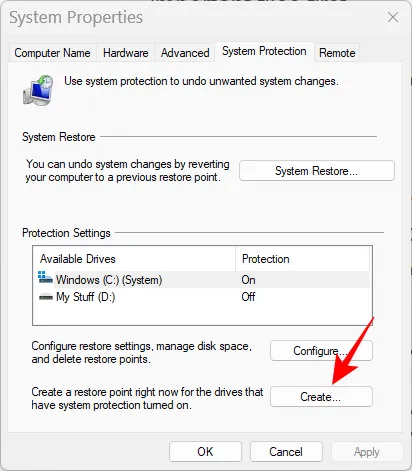
Nadaj nazwę punktowi przywracania systemu i kliknij Utwórz.
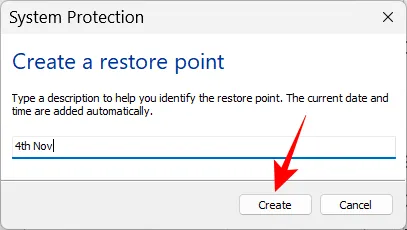
Krok 2 Pobierz i zainstaluj oprogramowanie do klonowania dysku.
Jak wspomniano, do celów klonowania używamy Macrium Reflect Free.
Pobierz: Macrium Reflect za darmo
Korzystając z powyższego linku, przewiń w dół strony i kliknij „ Pobierz za darmo ” w sekcji „Reflect 8 Free”.
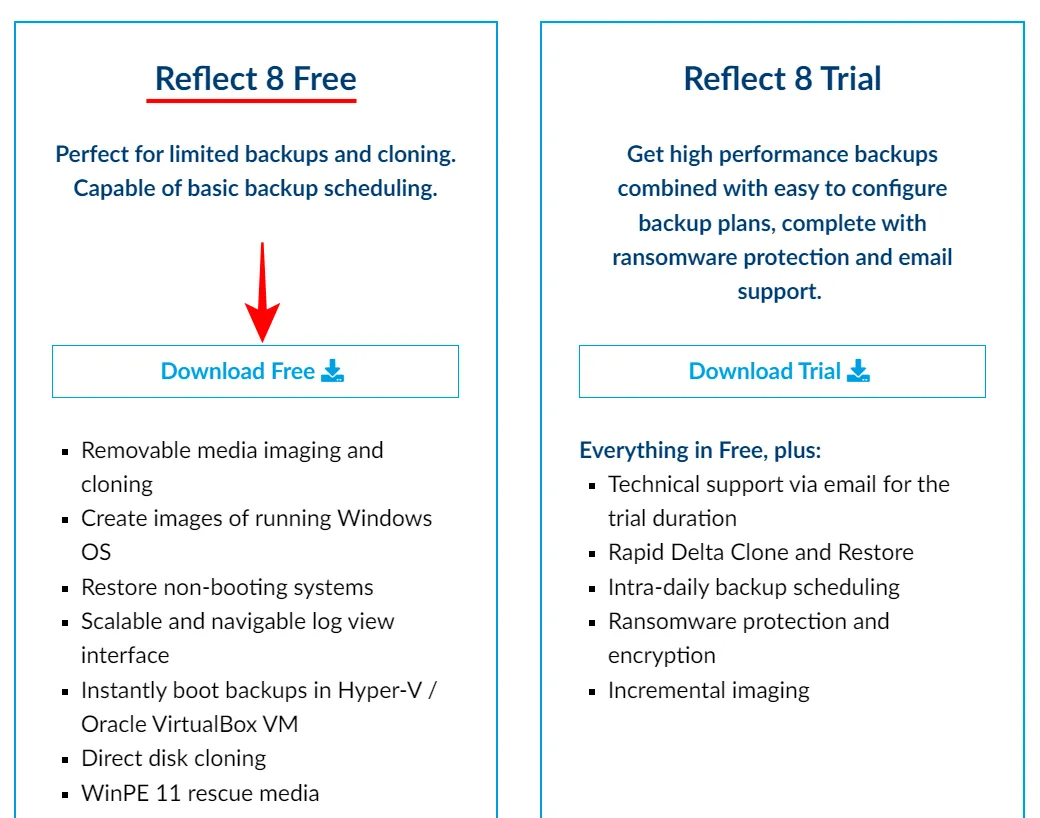
Wybierz „Potrzebuję darmowej licencji osobistej”, wprowadź swój adres e-mail i kliknij „ Kontynuuj ”.
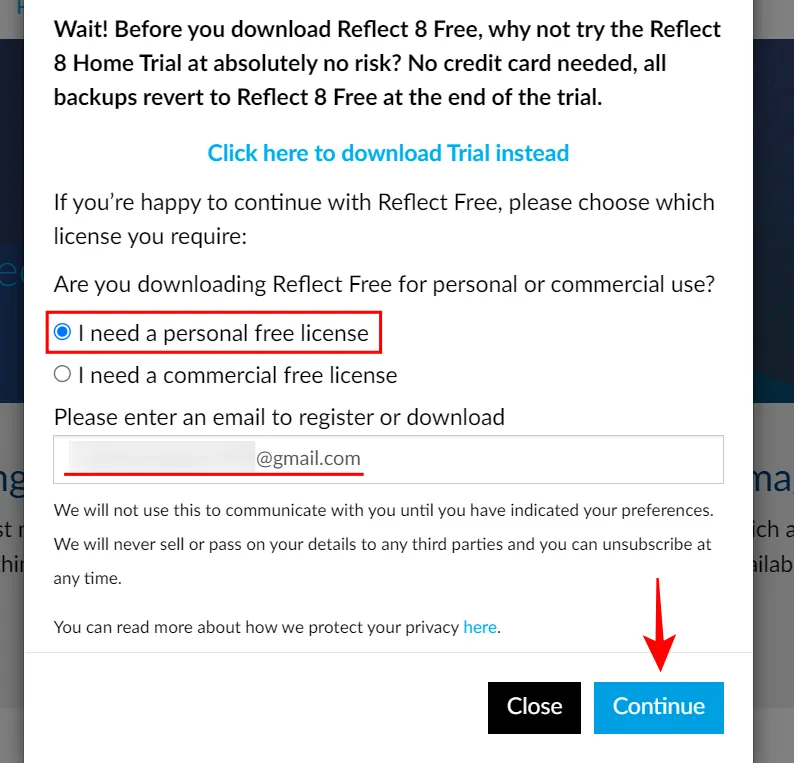
Link do pobrania agenta pobierania oraz kod rejestracyjny zostaną wysłane na Twój adres e-mail. Po uzyskaniu agenta pobierania uruchom go i kliknij Pobierz.
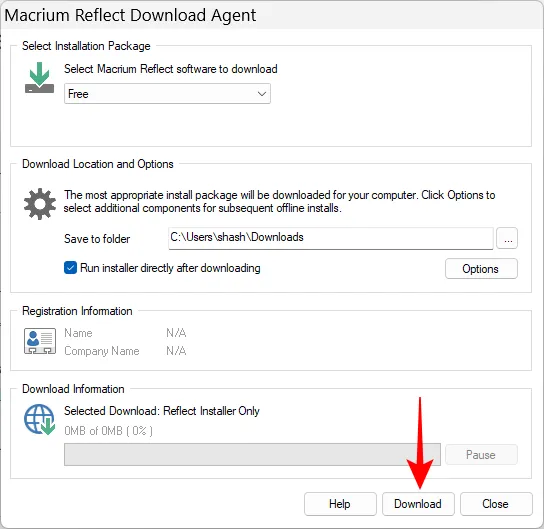
Po zakończeniu pobierania kliknij plik instalacyjny i kliknij „ Dalej ”, aby rozpocząć instalację.
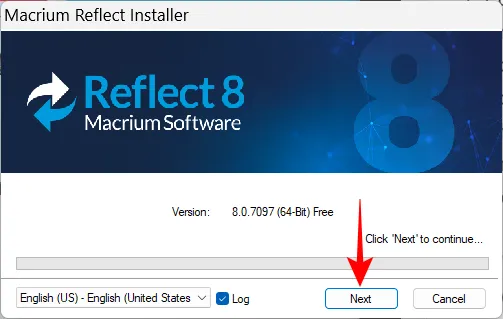
Teraz postępuj zgodnie z instrukcjami wyświetlanymi na ekranie, aby zakończyć instalację Macrium Reflect Free.
Krok 3: Podłącz i skonfiguruj nowy dysk SSD
Jeśli klonujesz system Windows 11 na używany dysk SSD, który jest już podłączony, pomiń ten krok i przejdź bezpośrednio do „Kroku 4: sklonuj system Windows 11”. Ale jeśli zamierzasz sklonować system operacyjny na zupełnie nowy dysk SSD, musisz go najpierw podłączyć i skonfigurować. Oto krótki poradnik jak to zrobić:
- Całkowicie wyłącz komputer.
- Odkręć panel boczny obudowy komputera i zdejmij go.
- Podłącz kabel zasilający i złącze SATA do dysku SSD.
- Teraz przykręć boczny panel komputera i włącz komputer.
Po uruchomieniu systemu czas na inicjalizację dysku. Aby to zrobić, kliknij prawym przyciskiem myszy menu Start i wybierz Zarządzanie dyskami.
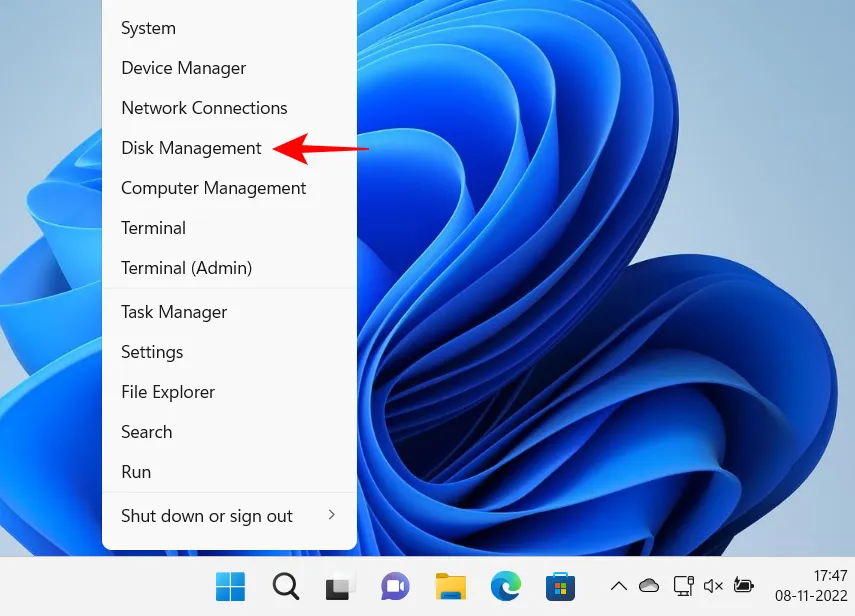
Powinieneś zobaczyć nowy dysk SSD w Zarządzaniu dyskami. Kliknij go prawym przyciskiem myszy i wybierz „ Zainicjuj dysk ”.
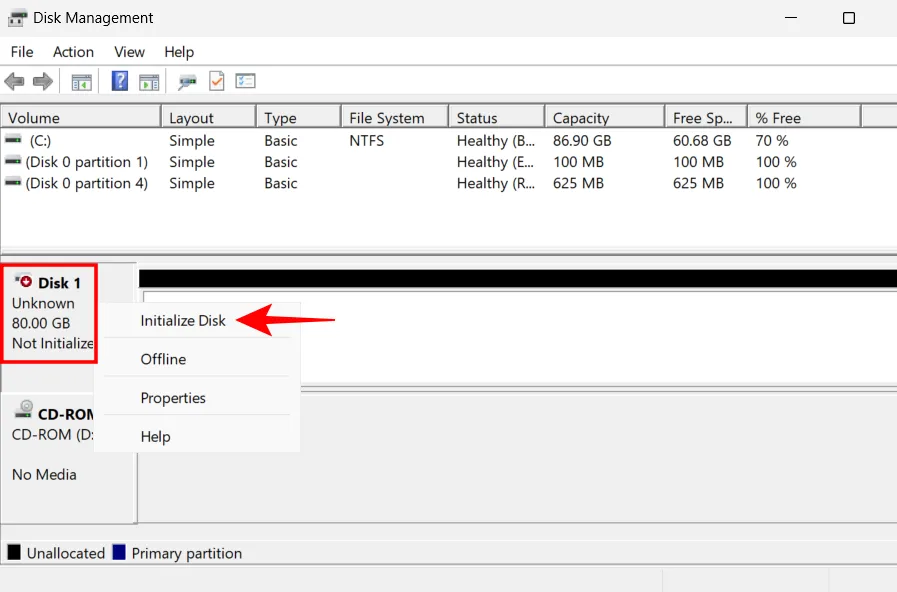
W oknie Inicjuj dysk wybierz styl partycji. Aby uzyskać najlepszą kompatybilność z Windows 11, wybierz GPT. Następnie kliknij OK.
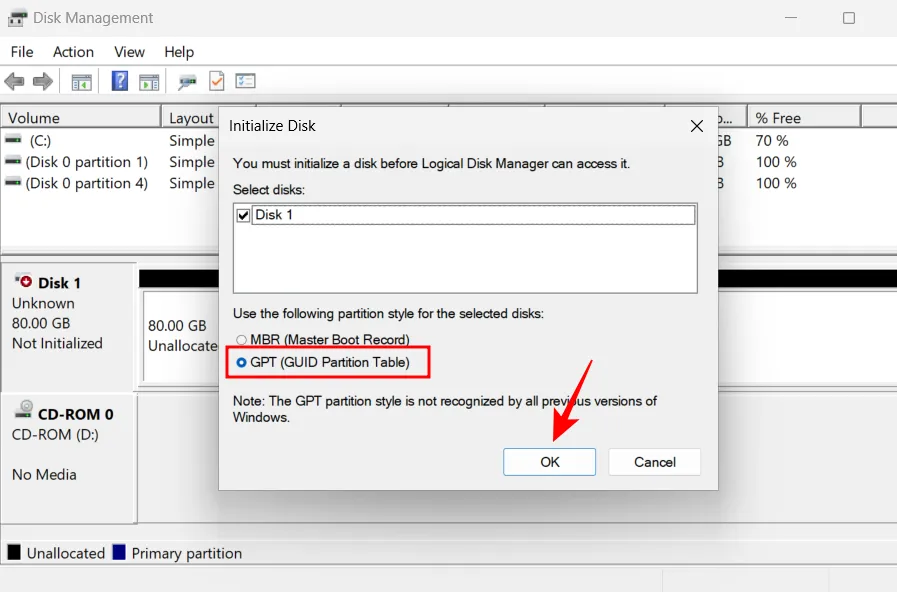
Po zainicjowaniu dysku SSD zobaczysz napis „Online”.
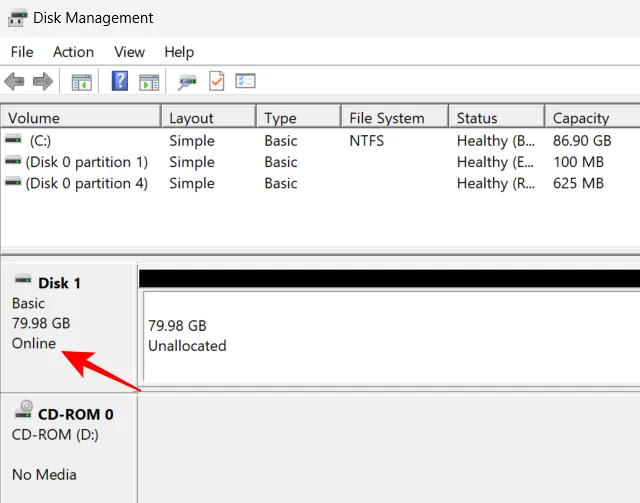
Teraz nadszedł czas, aby rozpocząć proces klonowania.
Krok 4: Sklonuj system Windows 11
Jak wspomniano w kroku 1, jeśli używasz starszego dysku SSD, zaleca się przeniesienie tych plików na dysk zewnętrzny, ponieważ zostaną one nadpisane podczas procesu klonowania i nie będziesz mieć do nich dostępu później.
Po utworzeniu kopii zapasowej danych wykonaj następujące kroki, aby sklonować system Windows 11 na dysk SSD:
Otwórz Macrium Reflect Free. Na stronie głównej zobaczysz listę dysków dostępnych w twoim systemie. Kliknij dysk, który chcesz sklonować, aby go wybrać (domyślnie dysk C) i kliknij „ Sklonuj ten dysk ”.
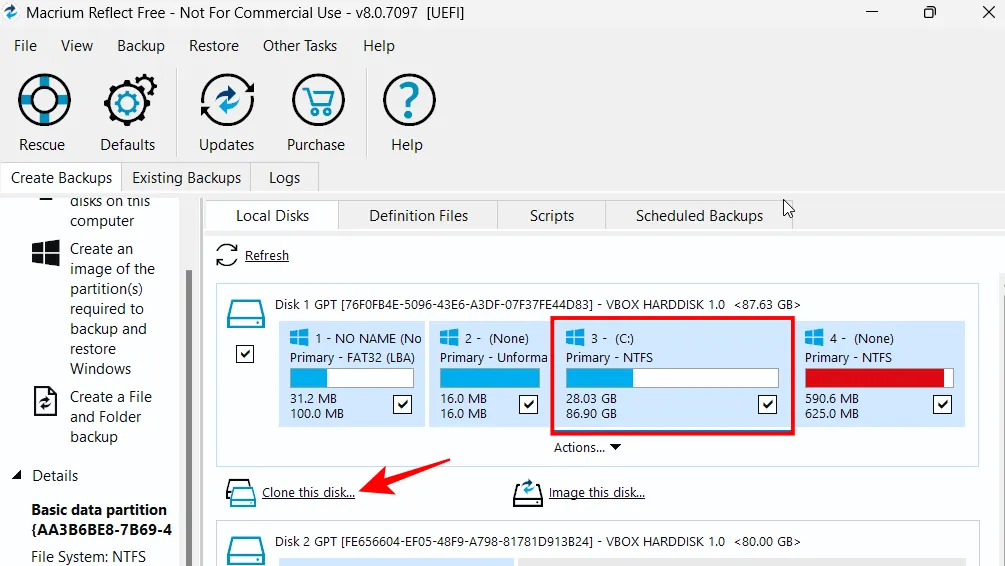
Następnie kliknij „Wybierz dysk do sklonowania ”.
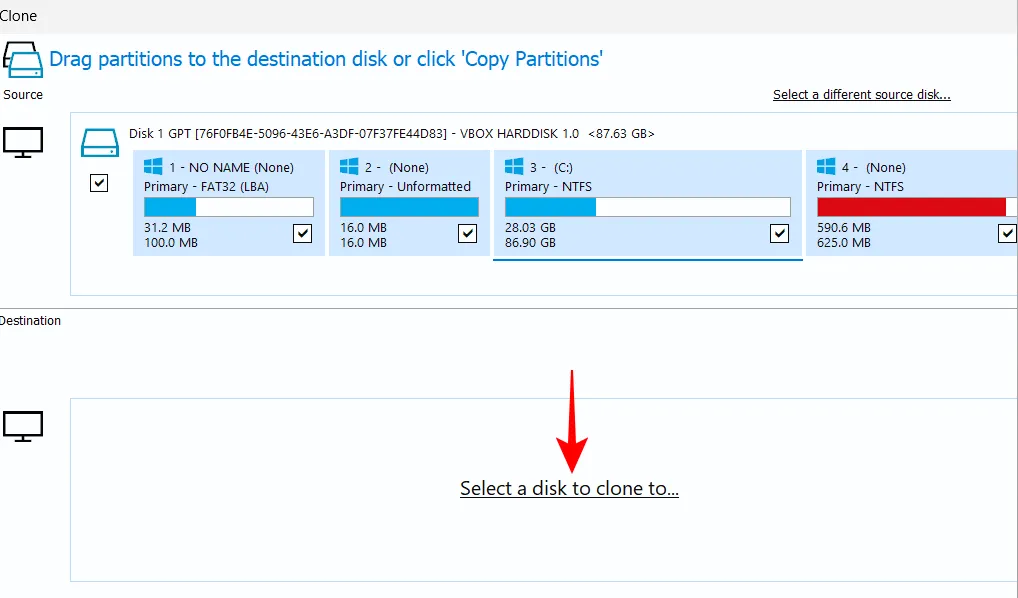
Teraz wybierz dysk docelowy (nowy dysk SSD).
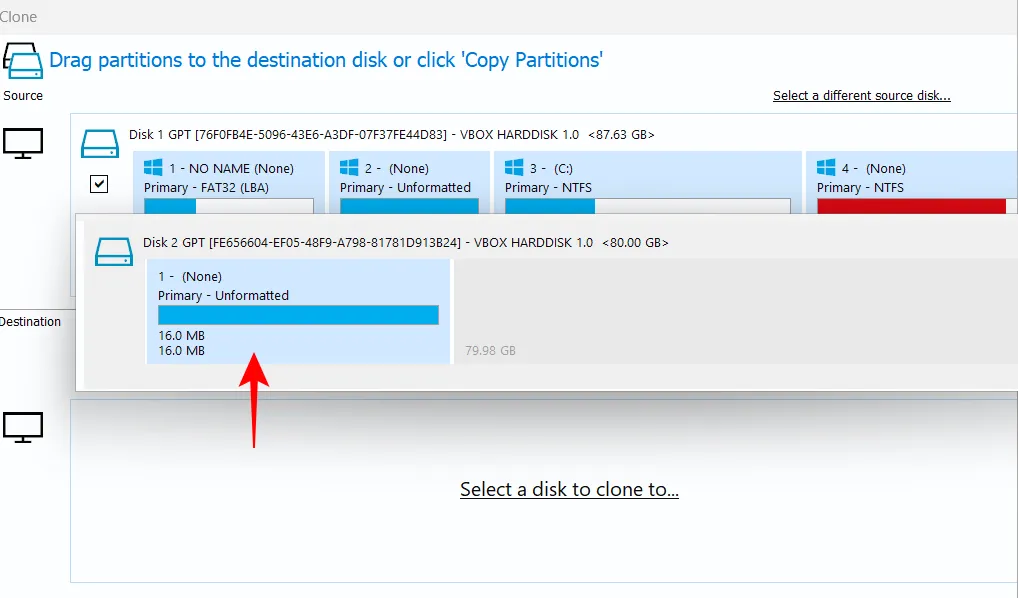
Kliknij Dalej.
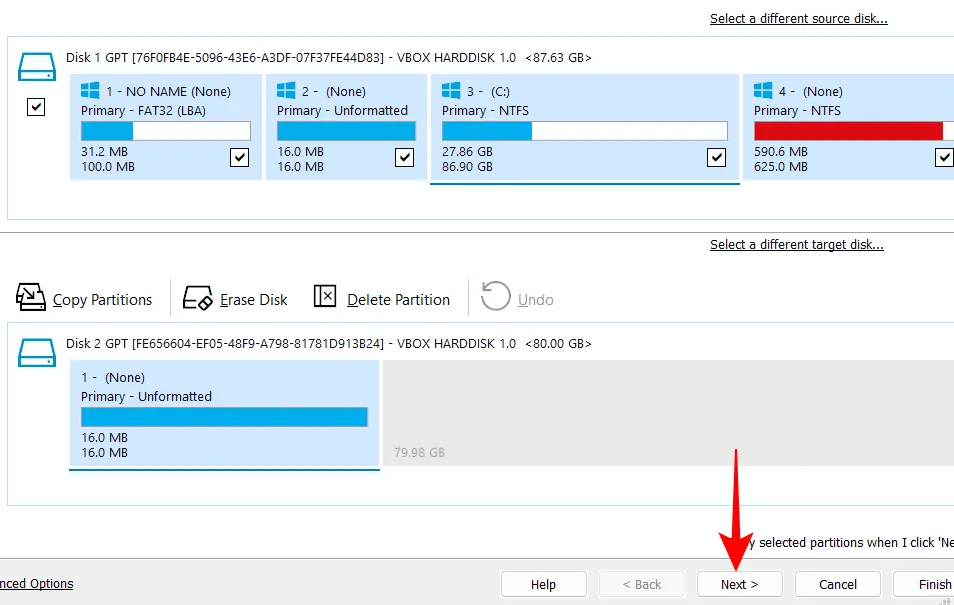
W następnym oknie będziesz mógł zaplanować, kiedy chcesz rozpocząć proces klonowania. Kliknij „Dalej ”, aby pominąć planowanie i rozpocząć już teraz.
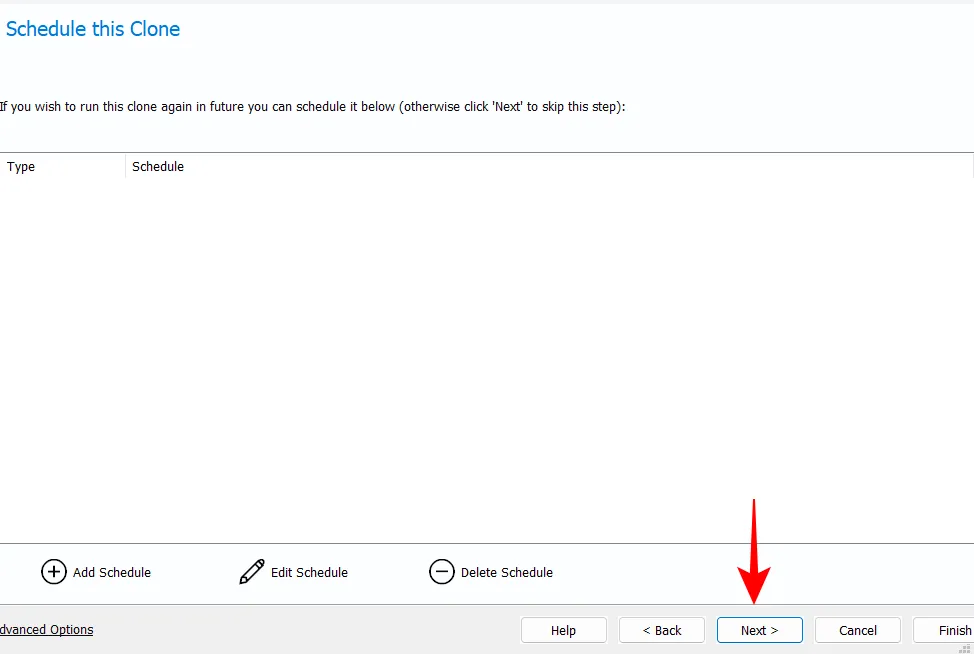
Kliknij Zakończ, aby rozpocząć klonowanie.
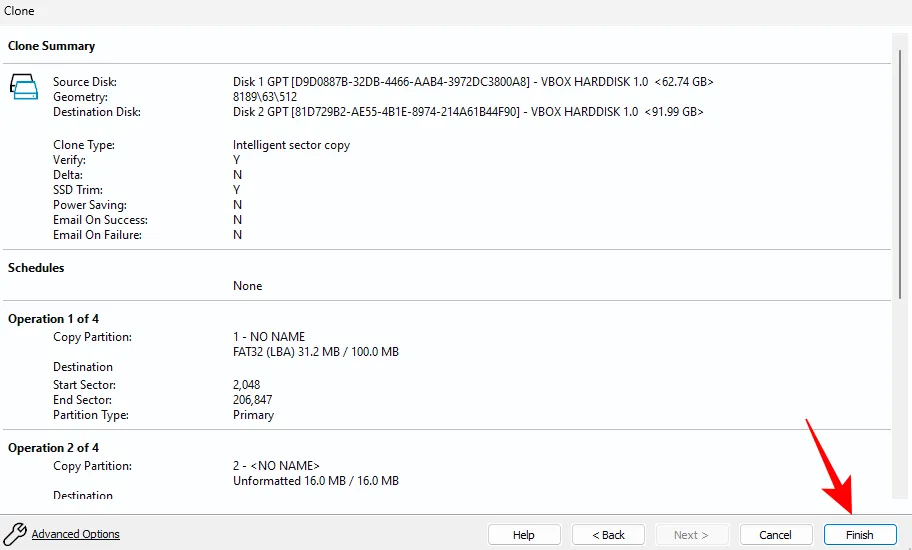
Po wyświetleniu monitu o utworzenie kopii zapasowej upewnij się, że zaznaczone są dwie pierwsze opcje. Następnie kliknij OK.
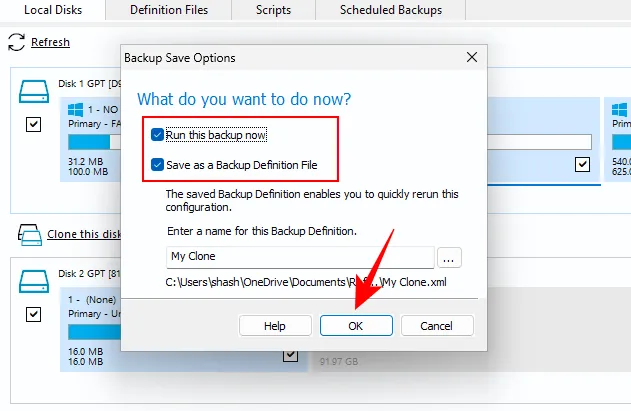
Poczekaj na zakończenie procesu klonowania.
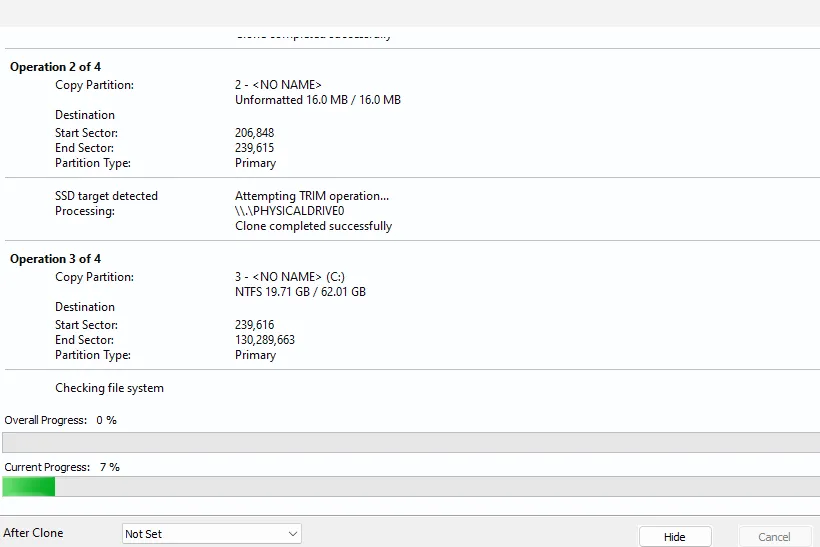
Po zakończeniu otrzymasz potwierdzenie tego samego. Kliknij OK, aby zakończyć.
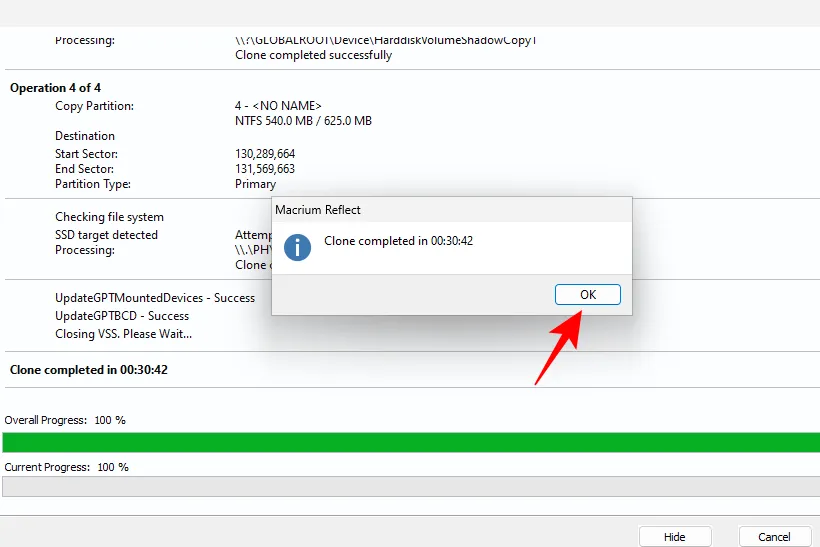
Krok 5: Wymień dysk twardy
Jeśli zamierzasz zachować tylko nowy dysk SSD w swoim komputerze, będziesz musiał wymienić stary dysk na nowy. Jest to proces mechaniczny, podobny do tego, który zrobiliśmy w kroku 3:
- Całkowicie wyłącz komputer.
- Odkręć panel boczny obudowy komputera i zdejmij go.
- Wyjmij stary dysk i zastąp go nowym dyskiem SSD.
- Teraz przykręć boczny panel komputera i włącz komputer.
Twój system uruchomi się z nowego dysku SSD.
Krok 6: Uruchom z dysku SSD
Jeśli planujesz zachować oba dyski, będziesz musiał zmienić kolejność rozruchu komputera, aby teraz uruchamiał się z nowego dysku SSD. Będzie to wymagało zmian w systemie BIOS.
Dostęp do systemu BIOS może się różnić w zależności od producenta komputera. W większości przypadków po włączeniu komputera konieczne jest kilkakrotne naciśnięcie klawisza F8 lub F10 (aż pojawi się logo systemu Windows), aby wejść do systemu BIOS.
Gdy znajdziesz się na ekranie konfiguracji systemu BIOS, użyj klawiszy strzałek, aby przejść do opcji menu rozruchu.
Następnie wybierz opcję rozruchu i zmień ją na nowy dysk SSD. Zapisz zmiany i zamknij BIOS.
Twój system uruchomi się teraz z nowego dysku SSD.
Krok 6: Rozwiń partycję SSD
Jeśli nowy dysk SSD jest większy niż poprzedni dysk, pozostanie trochę wolnego miejsca do wykorzystania. Aby to zrobić, musisz powiedzieć systemowi Windows, aby rozszerzył partycję ręcznie. Oto jak to zrobić:
Stuknij Win+I, aby otworzyć aplikację Ustawienia. Po wybraniu System w lewym okienku przewiń w dół po prawej stronie i wybierz Pamięć.
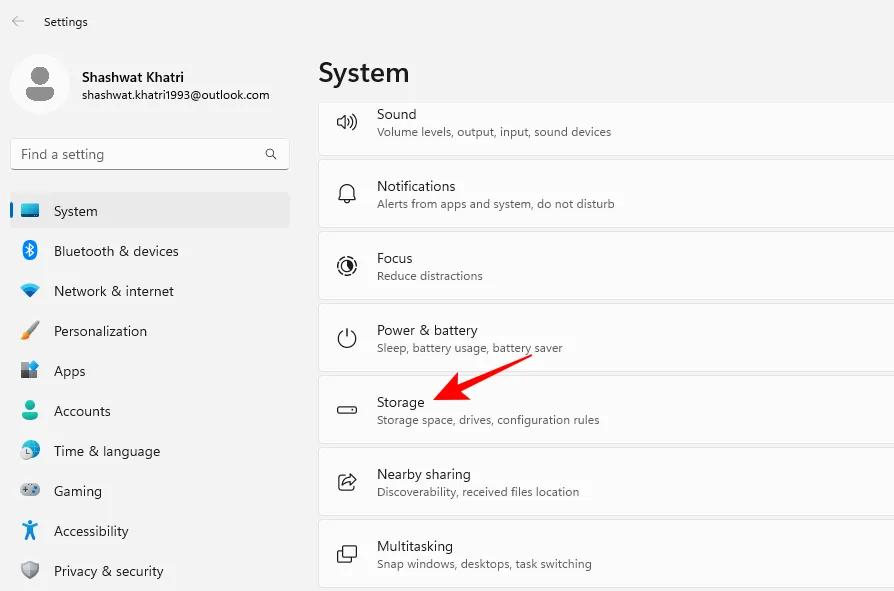
Kliknij „ Zaawansowane opcje przechowywania ”.
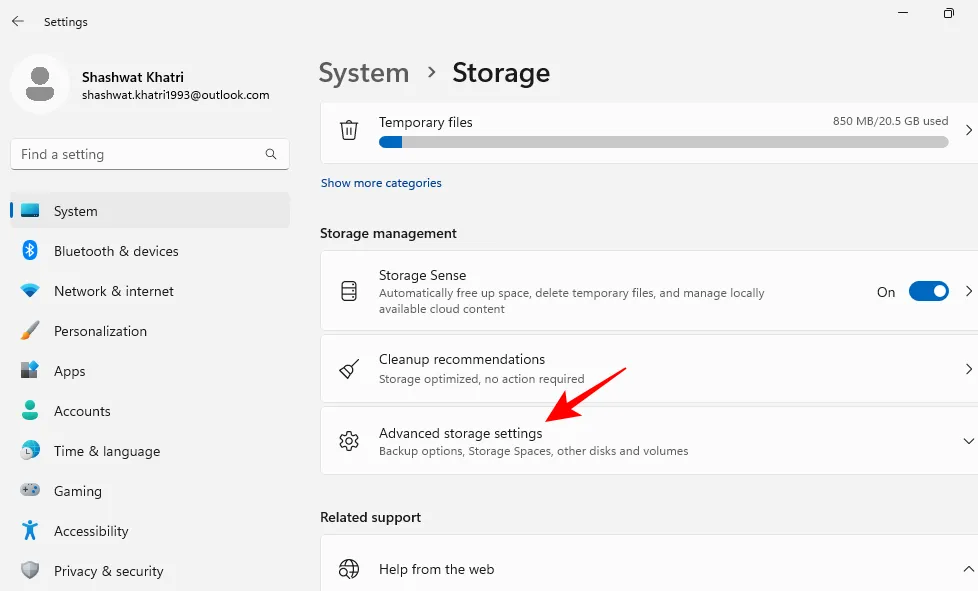
Następnie wybierz Dyski i woluminy.
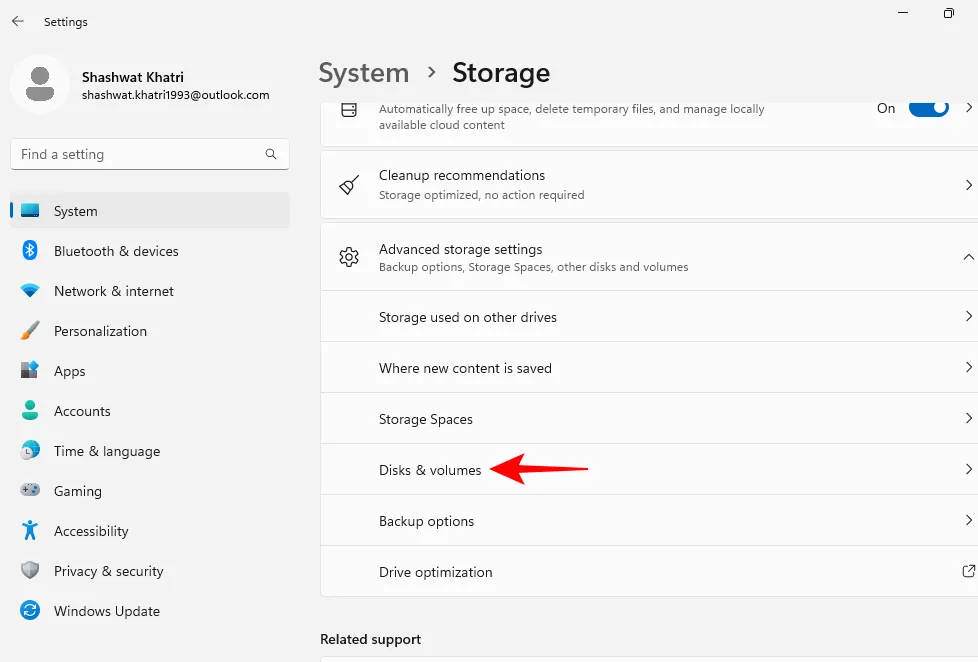
Kliknij „ Właściwości ” dla woluminu, na którym sklonowano system Windows 11.
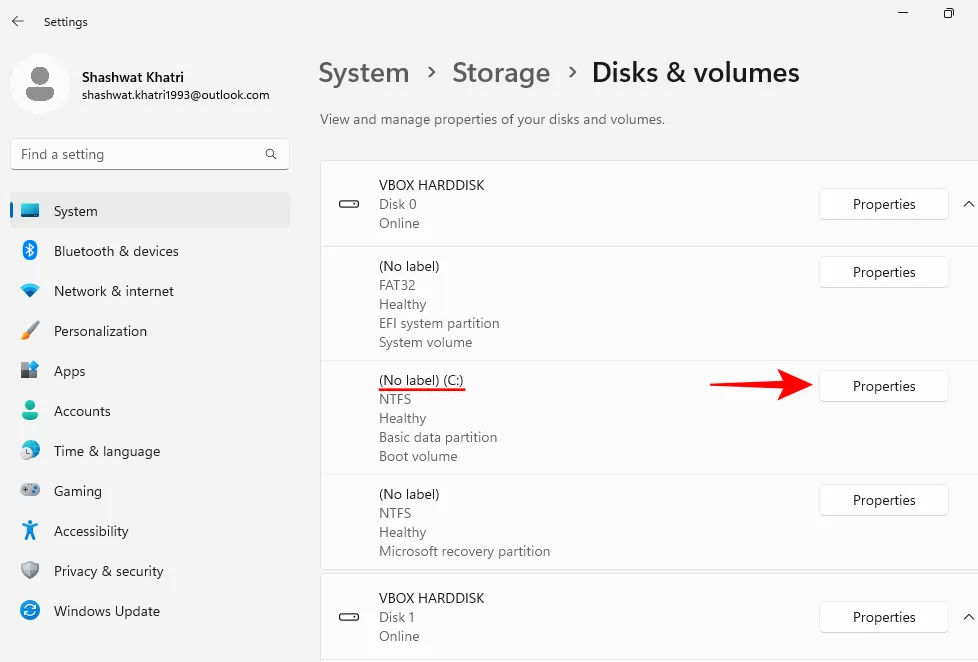
Teraz kliknij „Zmień rozmiar”.
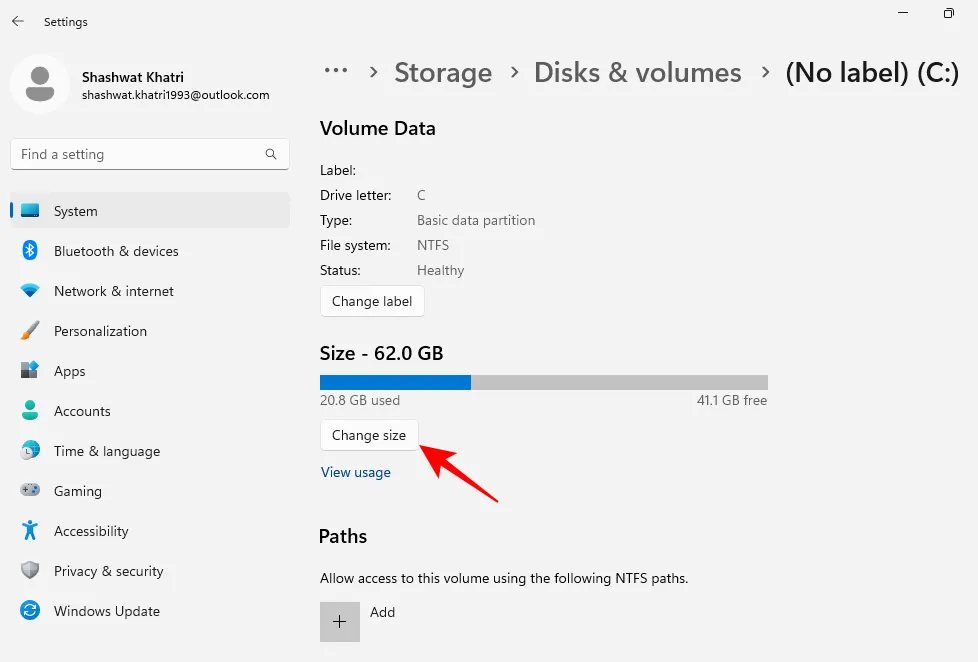
Jeśli masz więcej miejsca, zobaczysz różnicę między „bieżącym” a „maksymalnym” rozmiarem. Aby wykorzystać dodatkowe miejsce, wprowadź maksymalną dostępną przestrzeń w MB, a następnie kliknij OK.
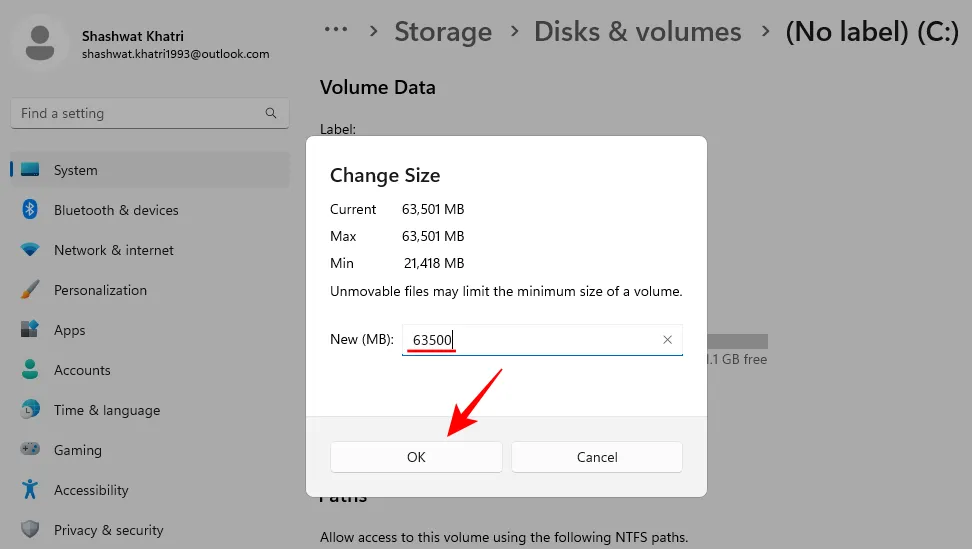
Często Zadawane Pytania
Ponieważ proces klonowania systemu Windows 11 na dysk SSD może być nieco skomplikowany, w tej sekcji odpowiemy na kilka często zadawanych pytań na ten temat.
1. Jak przenieść system Windows z dysku twardego na dysk SSD bez żadnego oprogramowania?
Jeśli nie chcesz instalować żadnego oprogramowania, nadal możesz przenieść system Windows z dysku twardego na dysk SDD. Użyj metody 2 pokazanej w powyższym przewodniku, aby zobaczyć, jak to zrobić.
2. Jak bezpłatnie przenieść system Windows 11 z dysku twardego na dysk SSD?
Istnieje wiele bezpłatnych programów, których można użyć do przeniesienia systemu Windows 11 z dysku twardego na dysk SSD. Pokazaliśmy, jak to zrobić z Macrium Reflect Free w metodzie 1 w powyższym samouczku.
3. Czy klonowanie usuwa dane z dysku?
Klonowanie dysku usuwa tylko dane na nowym dysku (chyba że jest to nowy dysk SSD). Żadne dane nie są usuwane z oryginalnego dysku, na którym aktualnie znajduje się system Windows.
4. Czy system Windows 11 ma wbudowane narzędzie do klonowania dysku?
Niestety nie. Obrazowanie systemu można jednak wykorzystać do utworzenia obrazu dysku, co jest bliskim substytutem klonowania dysku. Jedyna różnica między klonowaniem dysku a obrazowaniem dysku polega na tym, że w przypadku tego drugiego nie uzyskuje się dokładnej kopii oryginalnego dysku. Zamiast tego otrzymujesz skompresowaną migawkę dysku z systemem Windows 11, którą możesz później przenieść na nowy dysk SSD. Aby uzyskać to samo, zapoznaj się z metodą 2 w powyższych przewodnikach.
Mamy nadzieję, że wiesz już, jak sklonować system Windows 11 na nowy dysk SSD. Ponieważ system Windows nie ma natywnego narzędzia, którego można by użyć do tego celu, nieuchronnie będziesz musiał polegać na aplikacji innej firmy. Ale jeśli to ci nie odpowiada, przynajmniej proces tworzenia obrazu dysku może być użyty jako zamiennik.
źródło: botanik



Dodaj komentarz