5 sposobów naprawy błędów SMART podczas instalacji systemu macOS

Za każdym razem, gdy pojawia się główna wersja systemu macOS, powietrze wypełnia się mieszanką oczekiwania i ekscytacji. Ale jak wie każdy doświadczony użytkownik komputerów Mac, aktualizacje systemu nie zawsze są tak proste, jak kliknięcie przycisku „Zainstaluj”. Czasami cyfrowa ścieżka do nowych funkcji jest zakłócona przez nieoczekiwane przeszkody, a wśród nich są błędy SMART. W tym przewodniku odkrywamy znaczenie problemów SMART podczas instalacji systemu macOS i pokazujemy, jak je naprawić.
Błędy SMART podczas instalacji systemu macOS
Stajesz twarzą w twarz z wiadomością, która rzuca kluczem w prace instalacyjne systemu macOS. Brzmi następująco:
This disk has S.M.A.R.T. errors.
This disk has a hardware problem that can't be repaired. Back up as much of the data as possible and replace the disk.

Co to znaczy? SMART (Self-Monitoring, Analysis, and Reporting Technology) to wbudowany w dysk twardy system wczesnego ostrzegania. To jak kryształowa kula twojego dysku, przewidująca potencjalne problemy ze sprzętem, zanim one uderzą, na podstawie takich czynników jak:
- Uszkodzone sektory : małe obszary na powierzchni dysku twardego, których nie można już odczytywać ani zapisywać, takie jak dziury w autostradzie informacyjnej dysku.
- Błędy odczytu/zapisu : dysk twardy ma problemy z odczytem lub zapisem danych na dysku. To jak zacinanie się w rozmowie dysku z komputerem Mac.
- Wysokie temperatury pracy : przegrzanie może pogorszyć wydajność dysku. Wyobraź sobie, że próbujesz pracować w saunie. Nie wesoło, prawda?
- Realokowana liczba sektorów : wtedy dysk znajduje uszkodzony sektor i zamienia go na zapasowy. To tak, jakby znaleźć zgniłe jabłko w beczce i zastąpić je świeżym. Ale jeśli zdarza się to zbyt często, może zabraknąć świeżych jabłek.
Dobrą wiadomością jest to, że każdy problem techniczny ma rozwiązanie – po prostu nie wszystkie rozwiązania są równie łatwe lub niedrogie do wdrożenia. Zacznijmy od błędów SMART podczas instalacji macOS, których rozwiązanie wymaga najmniej czasu i pieniędzy.
1. Ponownie pobierz instalator macOS
Czasami sprawcą kłopotów nie jest dysk twardy, a sam instalator systemu macOS. Prostym sposobem na wykluczenie tego winowajcy jest ponowne pobranie instalatora systemu macOS. Ponowne pobranie instalatora gwarantuje, że masz najnowszą i kompletną wersję oprogramowania, wolną od wszelkich potencjalnych usterek lub uszkodzeń, które mogły wystąpić podczas pierwszego pobierania.
- Otwórz Findera i przejdź do folderu „Aplikacje”.
- Usuń bieżący instalator systemu macOS, klikając go prawym przyciskiem myszy i wybierając opcję „Przenieś do kosza”. Nie widzisz instalatora? Jesteś gotowy, aby przejść do następnego kroku.
- Otwórz aplikację „App Store” i ponownie pobierz instalator systemu macOS. Uruchom instalator i spróbuj zaktualizować do systemu macOS Ventura . Jeśli błąd będzie się powtarzał, skup się na dysku twardym, wykonując poniższe czynności.
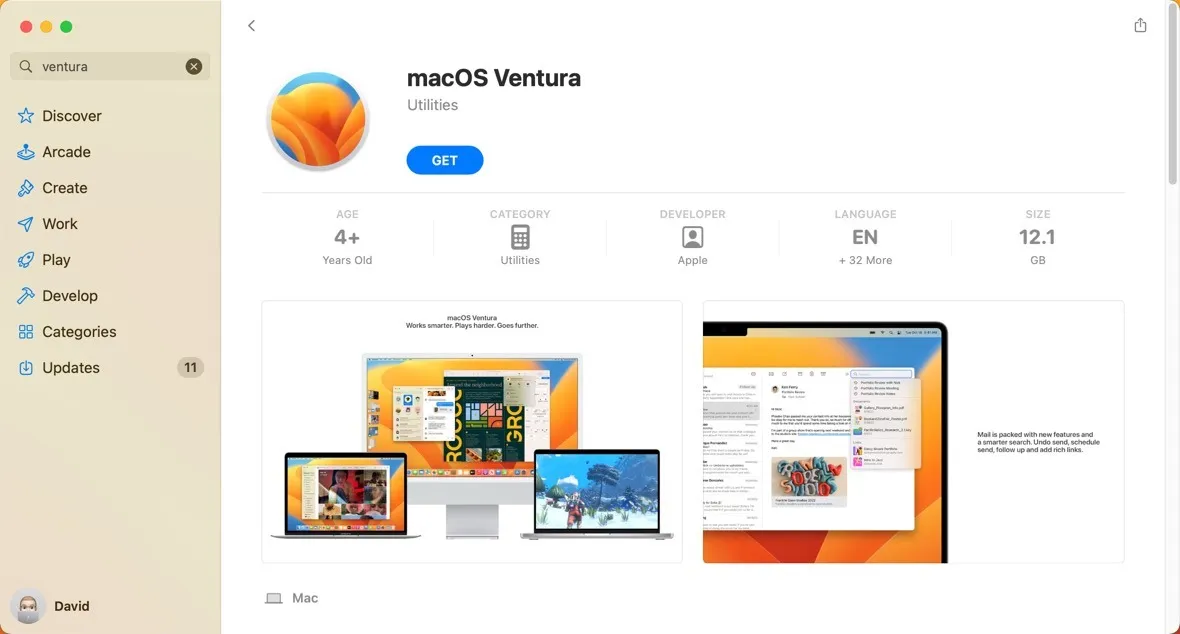
2. Napraw dysk twardy za pomocą Narzędzia dyskowego
Narzędzie dyskowe wbudowane w Maca jest jak apteczka pierwszej pomocy dla dysku twardego. W rzeczywistości jest wyposażony w narzędzie do naprawy dysku o nazwie Pierwsza pomoc, którego można użyć do sprawdzenia dowolnego dysku pod kątem błędów i naprawy w razie potrzeby.
- Uruchom aplikację „Narzędzie dyskowe” z „Aplikacje -> Narzędzia”.
- Wybierz główny dysk systemowy, zwykle oznaczony jako „Macintosh HD” w lewym okienku.
- Kliknij przycisk „Pierwsza pomoc”.
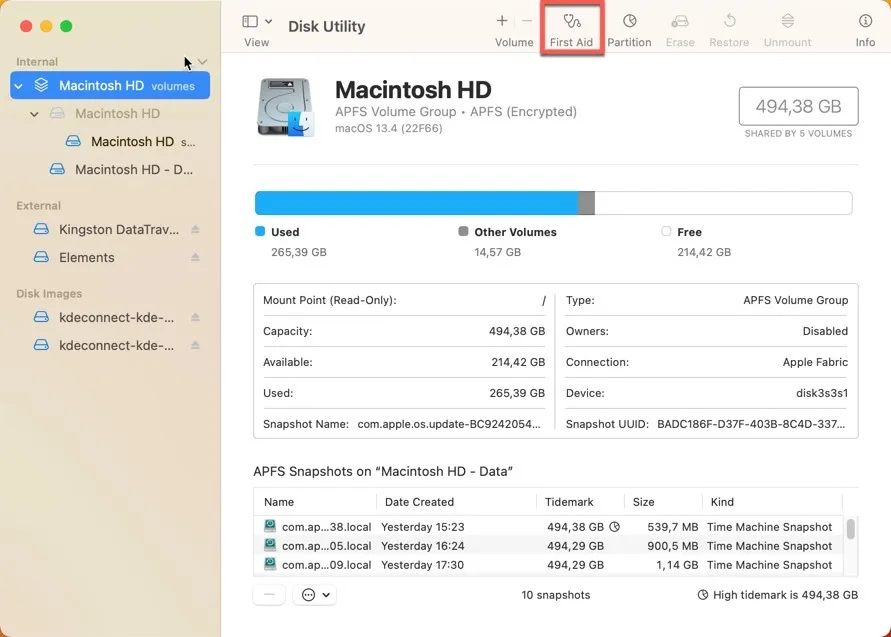
- Potwierdź swoją decyzję o przeskanowaniu wybranego dysku, klikając przycisk „Uruchom”. Pozwól, aby Narzędzie dyskowe zrobiło swoje.
3. Zainstaluj system macOS z dysku USB
Czasami błędy SMART mogą nie być spowodowane wadliwym dyskiem twardym, ale raczej usterkami w systemie macOS, które pojawiają się podczas procesu instalacji. W takich przypadkach skutecznym obejściem może być instalacja systemu macOS z dysku USB. Ta metoda pozwala uniknąć potencjalnych błędów systemowych, pomijając bieżącą wersję systemu macOS podczas procesu instalacji. Poniżej znajduje się krótki przegląd tego, co jest potrzebne do zainstalowania systemu macOS z dysku USB:
- Przygotuj dysk USB, formatując go jako „Mac OS Extended (Journaled)” za pomocą Narzędzia dyskowego . Upewnij się, że wybrałeś schemat „Mapa partycji GUID”.
- Pobierz instalator macOS z aplikacji „App Store”.
- Skopiuj instalator na dysk USB za pomocą Terminala. Będziesz potrzebować około 24 GB wolnego miejsca na dysku USB, aby skopiować instalator macOS Ventura. Zaleca się, aby mieć dwa razy więcej dostępnego miejsca, a instalator ma około 12 GB.
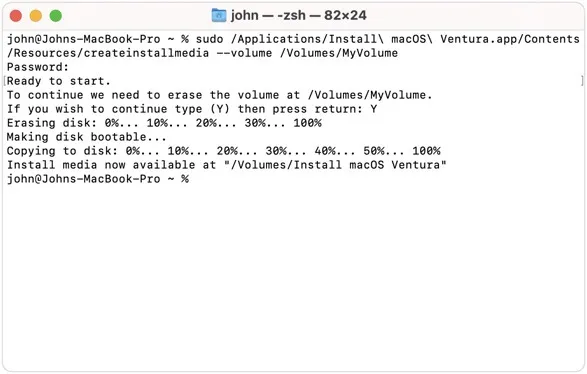
- Uruchom ponownie komputer i uruchom komputer z dysku USB. Postępuj zgodnie z instrukcjami instalacji wyświetlanymi na ekranie, aby zainstalować system macOS na dysku systemowym.
4. Sformatuj dysk twardy
Innym rozwiązaniem, które warto rozważyć w przypadku błędów SMART podczas instalacji systemu macOS, jest formatowanie. Choć to rozwiązanie może wydawać się drastyczne, może rozwiązać niektóre logiczne problemy z dyskiem twardym. Oczywiście nie spowoduje to cofnięcia zegara i zresetowania żywotności uszkodzonego dysku twardego, dlatego zalecamy zastanowienie się dwa razy, zanim spróbujesz, ponieważ będzie to kosztować całą zawartość i ustawienia, a także wszelkie aplikacje, których używasz zainstalowałem.
Na szczęście firma Apple ułatwiła użytkownikom sformatowanie dysku systemowego, wprowadzając narzędzie „Erase Assistant”. Dzięki niemu cały proces to zaledwie kilka kroków:
- Otwórz menu Apple w lewym górnym rogu ekranu, wybierz „Ustawienia systemowe”, a następnie kliknij „Ogólne” na pasku bocznym.
- Przejdź do sekcji „Przenieś lub zresetuj”. Kliknij „Wymaż całą zawartość i ustawienia”.
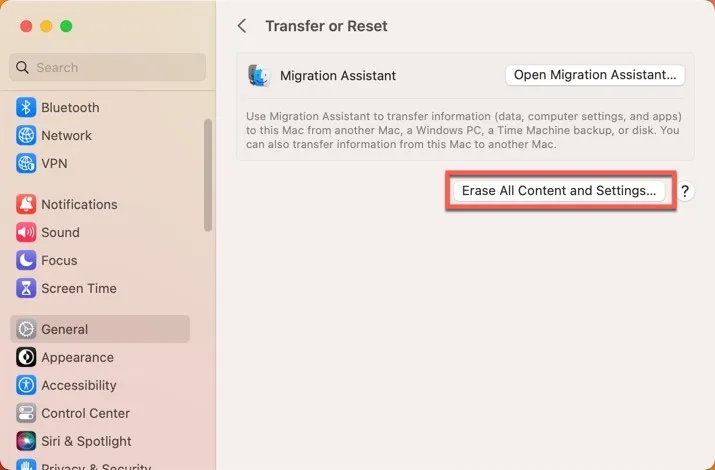
- Otworzy się nowe okno zatytułowane Erase Assistant. Wprowadź informacje administratora, a następnie kliknij „Odblokuj”.
- Przejrzyj wszystko, co zostanie usunięte z komputera Mac, i kliknij „Kontynuuj”.

- Postępuj zgodnie z instrukcjami wyświetlanymi na ekranie, aby zakończyć proces.
5. Wymień dysk twardy
Wymiana uszkodzonego dysku twardego to ostateczne rozwiązanie, przysłowiowe „wyrywanie chorego zęba” problemów SMART. Może trochę żądlić (zarówno fizycznie, jak i portfel), ale może przynieść słodką ulgę od tych dokuczliwych błędów.
Zanim zagłębimy się w to, musimy wyjaśnić jedną rzecz: wymiana dysku twardego to nie spacer po parku. W przeciwieństwie do wyżej opisanych rozwiązań polega na otwarciu komputera Mac i zamianie fizycznych komponentów.
Jeśli jesteś na tyle odważny, aby spróbować samodzielnie wymienić dysk twardy, w witrynach takich jak iFixit dostępnych jest wiele samouczków, z których możesz skorzystać. Ale jeśli nie masz ochoty grzebać w wnętrznościach naszego ukochanego komputera Mac, zalecamy skontaktowanie się z pomocą techniczną Apple lub zabranie komputera Mac do najbliższego sklepu Apple Store lub autoryzowanego serwisu .
Często Zadawane Pytania
Jak mogę odczytać dane SMART w systemie macOS?
Możesz odczytywać dane SMART w systemie macOS za pomocą wbudowanego narzędzia Disk Utility. Otwórz menu „Widok”, wybierz „Pokaż wszystkie urządzenia”, a następnie wybierz dysk fizyczny, który chcesz sprawdzić. Jeśli „Status SMART” brzmi „Zweryfikowano”, oznacza to, że dysk jest w dobrym stanie. Jeśli pojawia się komunikat „Niepowodzenie” lub inny komunikat, może to oznaczać problem.
Czy dyski flash USB obsługują technologię SMART?
Dyski flash USB zwykle nie obsługują technologii SMART. Ten system jest przeznaczony przede wszystkim do dysków twardych (HDD) i dysków półprzewodnikowych (SSD).
Czy Apple wymieni mój uszkodzony dysk twardy?
Reakcja Apple będzie zależała od kilku czynników, takich jak status gwarancji, konkretny charakter usterki oraz to, czy komputer Mac był narażony na jakąkolwiek formę niewłaściwego użytkowania lub przypadkowego uszkodzenia.
Źródło obrazu: Unsplash . Wszystkie zrzuty ekranu autorstwa Davida Morelo.



Dodaj komentarz