Błąd Dxerror.log i Directx.log: jak szybko go naprawić
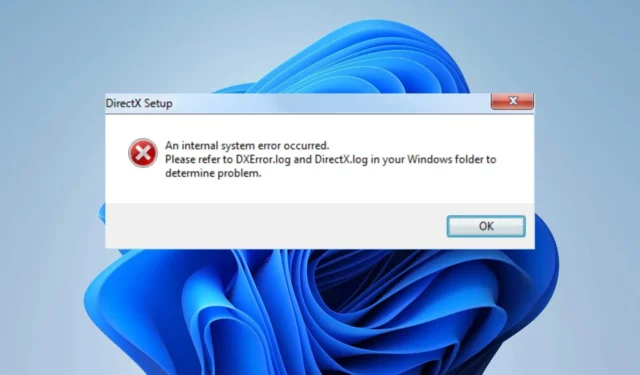
Czy kiedykolwiek napotkałeś komunikat o błędzie, że wystąpił wewnętrzny błąd systemu dxerror.log i directx.log podczas próby zainstalowania DirectX? Ten problem może wystąpić z różnych powodów, takich jak przestarzały sterownik wideo, Visual C++ lub. NET Framework.
W tym artykule omówimy, jak naprawić ten wewnętrzny błąd systemowy, który występuje w plikach dxerror.log i directx.log podczas instalowania DirectX w systemie Windows 11.
Co to jest błąd Dxerror.log i Directx.log?
Czasami podczas próby zainstalowania lub zainicjowania DirectX na urządzeniu może pojawić się komunikat o błędzie informujący, że instalacja nie powiodła się. Jest to spowodowane przez:
- Brakujące elementy, np. NET Framework lub pakiety redystrybucyjne Visual C++.
- Nieaktualne sterowniki mogą również powodować ten błąd.
Gdzie mogę znaleźć dziennik DirectX?
Ten plik znajduje się w katalogu instalacyjnym systemu Windows. Możesz uzyskać dostęp do pliku, przechodząc do następującej lokalizacji:
C:\Windows
Jak mogę naprawić błędy dxerror.log i directx.log?
Zanim zaczniemy naprawiać ten problem, możesz wypróbować kilka obejść:
- Wyłącz oprogramowanie antywirusowe i spróbuj ponownie zainstalować DirectX.
- Uruchom instalator Directx jako administrator i sprawdź, czy to pomoże.
1. Zainstaluj. Net framework przy użyciu wiersza polecenia
- Na pasku wyszukiwania na ekranie głównym wpisz cmd.
- Wybierz Wiersz polecenia i kliknij Uruchom jako administrator.
- Wprowadź następujące polecenie i dotknij Enter:
DISM /Online /Enable-Feature /FeatureName:NetFx3 /All /LimitAccess /Source:D:sourcessxs
2. Zaktualizuj sterowniki
- Przytrzymaj klawisze Windows+ Xrazem.
- Wybierz Menedżera urządzeń , aby go otworzyć.
- Następnie kliknij Display Adapter, aby rozwinąć opcje.
- Teraz kliknij prawym przyciskiem myszy Intel HD Graphics i kliknij Aktualizuj sterownik .
- Przy aktywnym połączeniu internetowym kliknij Wyszukaj automatycznie sterowniki.
- Gdy sprawdzasz dostępność aktualizacji sterowników, system poinformuje Cię, czy najnowsze sterowniki są zainstalowane. Jeśli jednak nie są, zainstaluje najnowsze dostępne aktualizacje.
3. Zainstaluj pakiet redystrybucyjny Visual C++
- Na pasku wyszukiwania na ekranie głównym wpisz Panel sterowania i kliknij Otwórz .
- Teraz na następnym ekranie wybierz Programy , następnie wybierz Programy i funkcje .
- Następnie zobaczysz listę programów, zlokalizuj pakiet redystrybucyjny Microsoft Visual C++ .
Uwaga : jeśli chodzi o instalowanie wielu wersji oprogramowania, nierzadko różne aplikacje wymagają określonych wersji. Może być konieczne sprawdzenie, czy wersja 2015 jest dostępna, a jeśli tak, rozważ ponowną instalację. Jeśli jednak wersja 2015 jest niedostępna, może być konieczne pobranie i zainstalowanie jej osobno.
- Odwiedź stronę pobierania pakietu redystrybucyjnego , aby pobrać aktualną wersję.
- Kliknij Visual Studio 2015, 2017, 2019 i 2022.
- Na koniec wybierz konkretny pakiet dla swojego systemu, a po pobraniu go i zakończeniu procesu instalacji uruchom ponownie komputer.
Mamy nadzieję, że ten przewodnik zapewnił ci niezbędną pomoc w rozwiązaniu problemu. Jak zapewne zauważyłeś, rozwiązanie tego problemu nie jest tak trudne, jak mogłoby się wydawać na pierwszy rzut oka.
Chętnie poznamy Twoją opinię w tej sprawie, więc nie wahaj się skomentować poniżej i podzielić się tym, które rozwiązanie zrobiło dla Ciebie największą różnicę. Twój wkład jest bardzo ceniony.



Dodaj komentarz