Jak naprawić kod błędu systemu Windows 0xc00000e9

Kod błędu 0xc00000e9 to problem, który często występuje podczas procesu uruchamiania systemu Windows. W przeciwieństwie do innych błędów, które można zdiagnozować i naprawić w zwykłym środowisku Windows, kod błędu 0xc00000e9 może na to nie pozwolić. Częściej niż nie, uniemożliwi to uruchomienie systemu Windows z powodu wadliwego sprzętu, uszkodzonych plików, uszkodzonych plików rozruchowych, a nawet infekcji złośliwym oprogramowaniem. Sporządziliśmy listę najbardziej przydatnych poprawek, które najprawdopodobniej naprawią kod błędu 0xc00000e9 w twoim systemie.
1. Sprawdź swój sprzęt
Urządzenia takie jak klawiatury, myszy, drukarki i skanery mogą być tutaj winne. Podobnie problem może dotyczyć komponentów wewnętrznych, takich jak pamięć RAM, karta graficzna i dyski pamięci masowej. Aby zlokalizować wadliwe urządzenie, wykonaj poniższe czynności:
- Wyłącz system i odłącz wszystkie urządzenia peryferyjne, takie jak mysz, klawiatura, drukarka itp.
- Uruchom ponownie komputer i sprawdź, czy możesz uruchomić system na pulpicie. Jeśli możesz, przyczyną błędu jest jedno z odłączonych urządzeń.
- Wyłącz komputer i zacznij ponownie podłączać każde urządzenie jedno po drugim, za każdym razem uruchamiając ponownie komputer. Sprawdź, które urządzenie powoduje ponowne pojawienie się błędu.

- Jeśli błąd nie zniknął nawet po usunięciu wszystkich urządzeń peryferyjnych, musisz przejść do wewnętrznych komponentów systemu. Jeśli nie masz problemu z otwarciem obudowy komputera lub laptopa, spróbuj pojedynczo odłączać kości RAM , dyski i kartę graficzną , a następnie rozpocznij rozwiązywanie problemów. Jeśli nie chcesz tego robić samodzielnie, spróbuj skontaktować się z ekspertem lub serwisem.

- Jeśli nie możesz znaleźć usterki sprzętu, przejdź do następnego zestawu poprawek.
2. Napraw uszkodzone pliki systemowe
Uszkodzone pliki systemowe Windows są przyczyną wielu różnych błędów systemu Windows, w tym kodu błędu 0xc00000e9. Możesz użyć wbudowanych narzędzi diagnostycznych systemu Windows, takich jak skanowanie SFC i DISM, aby naprawić uszkodzone pliki systemu Windows. Jeśli możesz uruchomić system Windows, uruchom SFC, a następnie DISM skanuje , używając wiersza polecenia.
Jeśli jednak utkniesz w pętli niebieskiego ekranu, musisz uruchomić środowisko Advanced Startup, aby uzyskać dostęp do wiersza polecenia:
- Uruchom ponownie komputer i przytrzymaj przycisk zasilania, aby wymusić wyłączenie trzy do czterech razy z rzędu. Przy następnym ponownym uruchomieniu system Windows automatycznie uruchomi się w środowisku Advanced Startup.
- Wybierz „Rozwiązywanie problemów”, aby wyświetlić zaawansowane opcje rozwiązywania problemów.
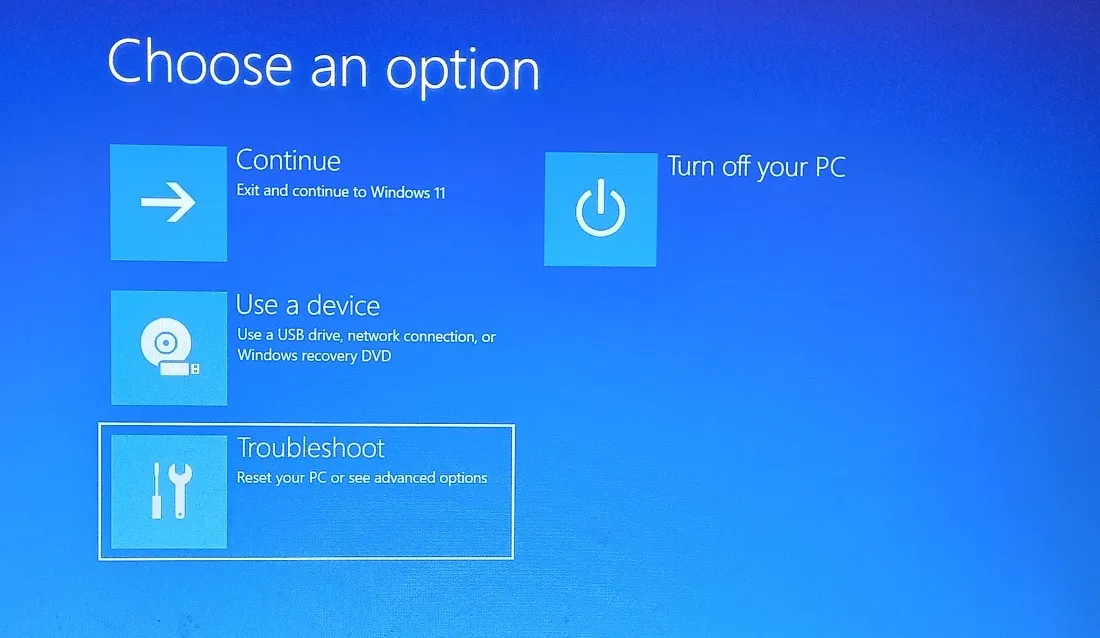
- Wybierz „Opcje zaawansowane” na następnym ekranie.
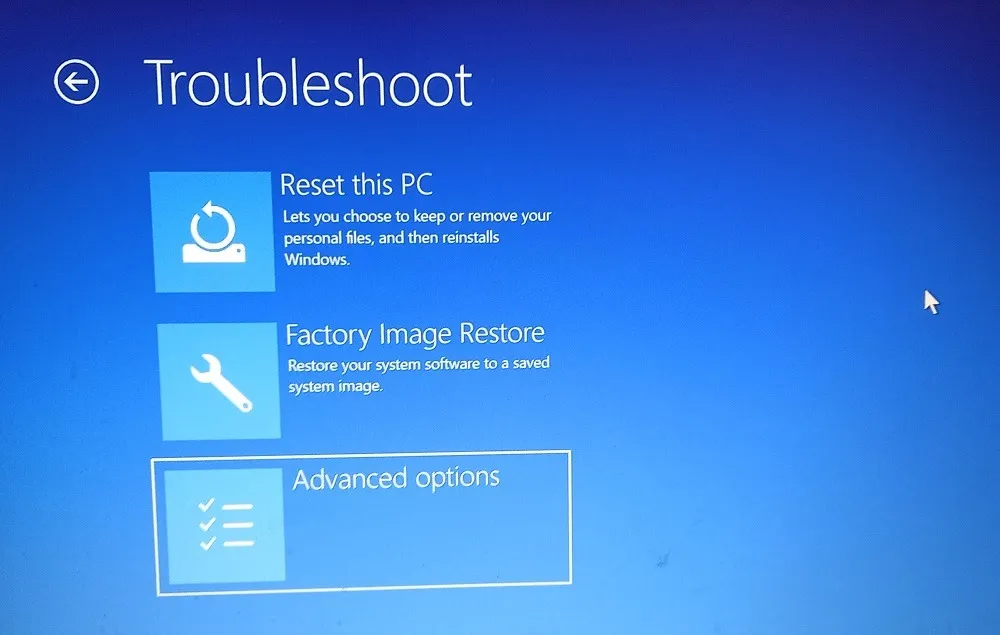
- Wybierz „Wiersz polecenia” na następnym ekranie, a następnie postępuj zgodnie z instrukcjami podanymi w powyższym łączu.
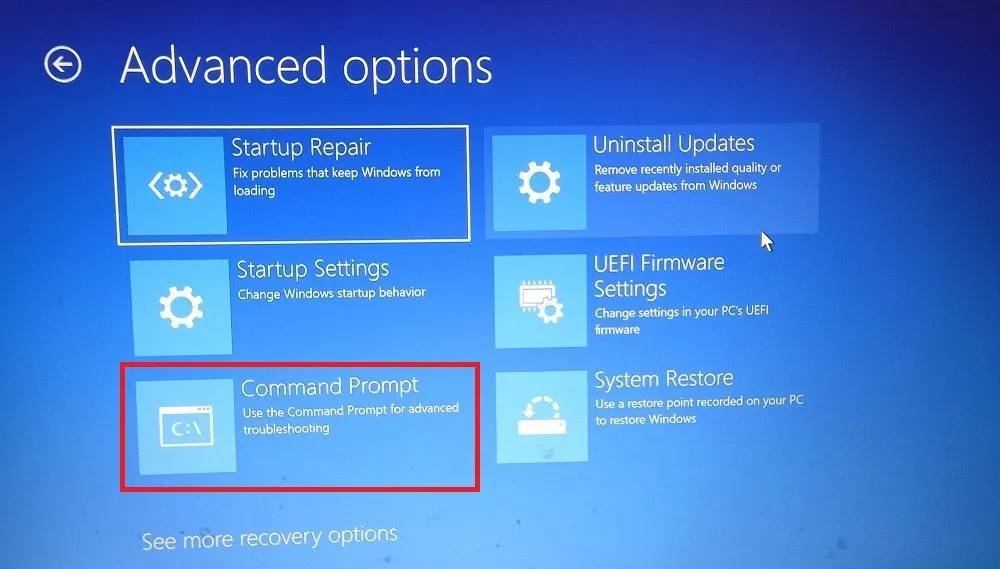
- Jeśli uruchomienie skanowania SFC i DISM nie naprawi błędu, przejdź do następnej poprawki.
3. Zaktualizuj sterowniki urządzeń
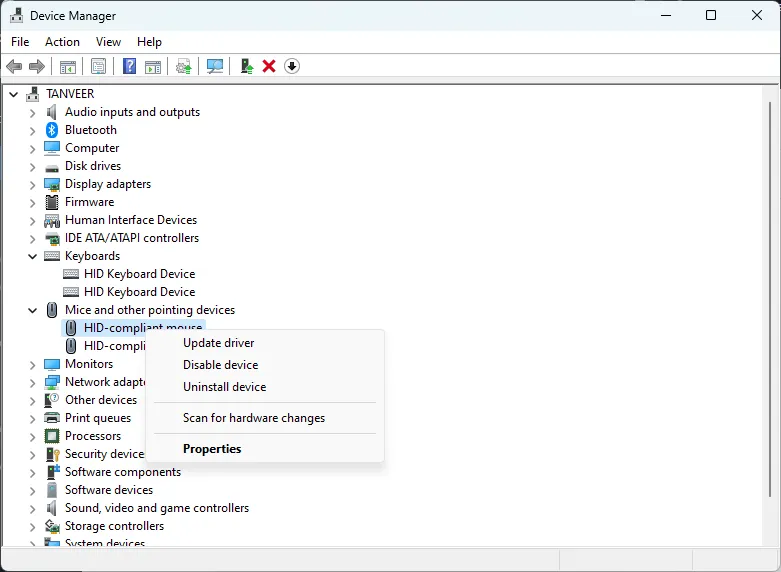
Po wykonaniu tej czynności uruchom ponownie komputer, aby zmiany odniosły skutek, i sprawdź, czy nadal pojawia się błąd 0xc00000e9.
Jeśli nie możesz normalnie uruchomić systemu Windows, musisz uruchomić system w trybie awaryjnym , a następnie postępować zgodnie z powyższymi instrukcjami.
4. Przywróć sterowniki
Aktualizacja sterowników urządzeń może nie rozwiązać problemu. Czasami ostatnia aktualizacja sterownika może powodować problemy, które powodują kod błędu 0xc00000e9. W takich przypadkach spróbuj wycofać sterowniki. Jeśli błąd zacznie pojawiać się po ostatniej aktualizacji sterownika, przywrócenie ostatniej wersji sterownika może go usunąć.
5. Zaktualizuj kod rozruchowy woluminu
Kod rozruchowy woluminu systemu Windows (VBC) to zestaw danych zawartych w rekordzie rozruchowym woluminu (VBR) i odpowiada za prawidłowy proces uruchamiania systemu Windows. Czasami może zostać skojarzony z innym programem ładującym zamiast domyślnego programu ładującego Windows, np. BOOTMGR. Może to powodować poważne problemy z procesem uruchamiania i powodować błędy BSOD, takie jak kod błędu 0xc00000e9.
Aktualizacja VBC może rozwiązać ten problem przez powiązanie go z BOOTMGR. Postępuj zgodnie z poniższymi instrukcjami:
- Uruchom środowisko Advanced Startup, wykonując czynności przedstawione w sekcji 2 powyżej.
- Wybierz „Rozwiązywanie problemów -> Opcje zaawansowane -> Wiersz polecenia” i wykonaj następujące polecenie:
bootsect nt60 /sys.

- Zamknij okno i uruchom ponownie komputer. Sprawdź, czy błąd nadal występuje.
6. Napraw MBR
Główny rekord rozruchowy (MBR) jest zawarty w VBR i zawiera niezbędne informacje o partycjach i rozruchu wymagane do uruchomienia systemu Windows. Podobnie jak VBR, MBR może również ulec uszkodzeniu i prowadzić do błędów, takich jak błąd 0xc00000e9.
Aby naprawić MBR, uruchom środowisko Advanced Startup i wykonaj zestaw poleceń. Wykonaj poniższe kroki:
- Uruchom środowisko Advanced Startup, wykonując czynności przedstawione w sekcji 2 powyżej.
- Wybierz „Rozwiązywanie problemów -> Opcje zaawansowane -> Wiersz polecenia” i wykonaj następujące polecenia:
bootrec /fixmbr
bootrec /fixboot
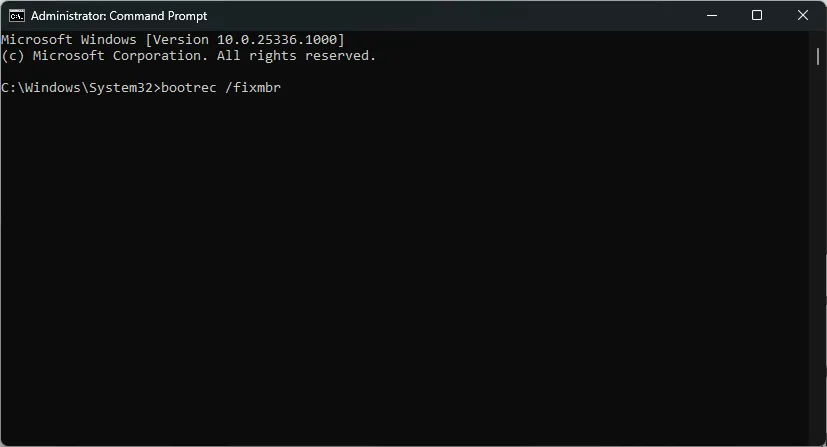
- Uruchom ponownie komputer i sprawdź, czy błąd 0xc00000e9 został rozwiązany.
7. Uruchom skanowanie w poszukiwaniu złośliwego oprogramowania
Możliwe, że masz włączony i poprawnie skonfigurowany program Microsoft Defender (wcześniej Windows Defender), aby chronić przed wszelkim złośliwym oprogramowaniem. Ale czasami może zostać omyłkowo wyłączony lub źle skonfigurowany, co prowadzi do infekcji złośliwym oprogramowaniem. Jeśli żadna z powyższych poprawek nie zadziałała, uruchom skanowanie w poszukiwaniu złośliwego oprogramowania, aby wyeliminować złośliwe oprogramowanie z systemu za pomocą usługi Microsoft Defender za pośrednictwem wiersza polecenia .
Po zakończeniu skanowania uruchom ponownie komputer i sprawdź, czy błąd nadal występuje.
8. Użyj Przywracania systemu
Czasami, jeśli nic innego nie działa, użycie Przywracania systemu może pozbyć się błędów, takich jak błąd 0xc00000e9, przywracając system do stanu, w którym wszystko działało normalnie. Spróbuj przywrócić system do daty wcześniejszej niż czas, w którym zacząłeś widzieć kod błędu.
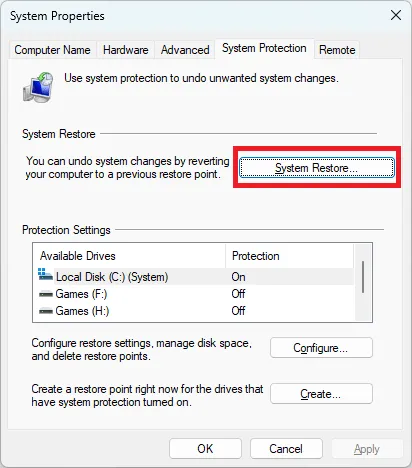
Po zakończeniu procesu uruchom ponownie komputer i sprawdź, czy błąd 0xc00000e9 nadal się pojawia.
9. Zresetuj lub ponownie zainstaluj system Windows
Wymienione powyżej poprawki powinny być w stanie naprawić kod błędu 0xc00000e9. Ale jeśli żadne z rozwiązań nie zadziałało, mogą występować głębsze problemy z instalacją systemu Windows. W takich przypadkach zresetowanie systemu Windows może być jedyną opcją.
Możesz zresetować system Windows do ustawień fabrycznych i usunąć wszystkie podstawowe przyczyny błędu w procesie. Idealnie powinno to być trwałe rozwiązanie problemu. Zresetuj/ponownie zainstaluj system Windows bez utraty plików, jeśli obawiasz się utraty ważnych danych podczas tego procesu.
Często Zadawane Pytania
Dlaczego otrzymuję pętlę rozruchową z niebieskim ekranem?
Czy narzędzie przywracania systemu usunie moje pliki?
Przywracanie systemu przywraca pliki systemowe i ustawienia do wcześniejszego, bardziej stabilnego stanu. Wiąże się to z usunięciem niektórych plików systemowych i ustawień. Jednak Twoje osobiste pliki i multimedia — takie jak zdjęcia, filmy i muzyka — nie są usuwane. Jednak wszelkie programy zainstalowane po utworzeniu punktu przywracania oraz pliki/foldery zapisane na pulpicie zostaną usunięte.
Dlaczego ciągle pojawiają się błędy niebieskiego ekranu?
Częste błędy niebieskiego ekranu mogą być oznaką umierającego dysku. Powtarzające się błędy BSOD mogą być również spowodowane innym wadliwym sprzętem, takim jak pamięć RAM i karta graficzna. Chociaż możesz pozbyć się sporadycznych BSOD za pomocą typowych poprawek, częste błędy niebieskiego ekranu oznaczają, że powinieneś sprawdzić swoje dyski, zanim stracisz ważne dane. Podobnie, zawsze należy sprawdzać inne komponenty, aby wykluczyć podstawowe usterki sprzętowe.
Źródło obrazu: Unsplash . Wszystkie zrzuty ekranu autorstwa Tanveera Singha.



Dodaj komentarz