Błąd 0x80070002, Nie mogliśmy ustawić domyślnej lokalizacji zapisu
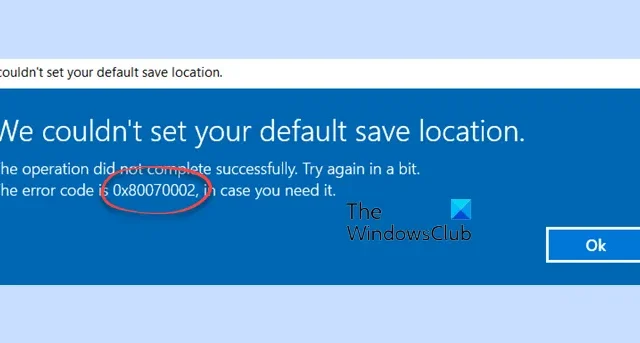
Ten post zawiera rozwiązania umożliwiające naprawę błędu 0x80070002. Nie mogliśmy ustawić domyślnej lokalizacji zapisywania aplikacji ze sklepu Microsoft Store. Ten kod błędu oznacza konkretny problem, który uniemożliwia systemowi skonfigurowanie żądanej lokalizacji przechowywania. Na szczęście możesz postępować zgodnie z tymi prostymi sugestiami, aby to naprawić.
Napraw błąd 0x80070002, Nie mogliśmy ustawić domyślnej lokalizacji zapisu
Aby naprawić błąd 0x80070002 podczas ustawiania domyślnej lokalizacji dla aplikacji Microsoft Store, postępuj zgodnie z tymi sugestiami:
- Zresetuj pamięć podręczną Microsoft Store
- Uruchom narzędzie do rozwiązywania problemów z aplikacjami ze Sklepu Windows
- Zmień uprawnienia do folderu pakietu
Aby zmienić domyślną lokalizację zapisu, musisz być zalogowany jako administrator lub postępować zgodnie z tymi sugestiami.
1] Zresetuj pamięć podręczną Microsoft Store
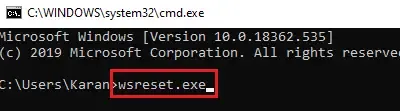
Błąd 0x80070538 może wystąpić, jeśli dane w pamięci podręcznej zostaną uszkodzone. Zresetowanie może pomóc to naprawić. Oto jak:
- Naciśnij Windows + R , aby otworzyć Uruchom .
- Wpisz wsreset.exe i naciśnij Enter .
- Poczekaj na wykonanie polecenia, a Microsoft Store otworzy się automatycznie. Sprawdź, czy problem został rozwiązany.
2] Uruchom narzędzie do rozwiązywania problemów z aplikacjami ze Sklepu Windows
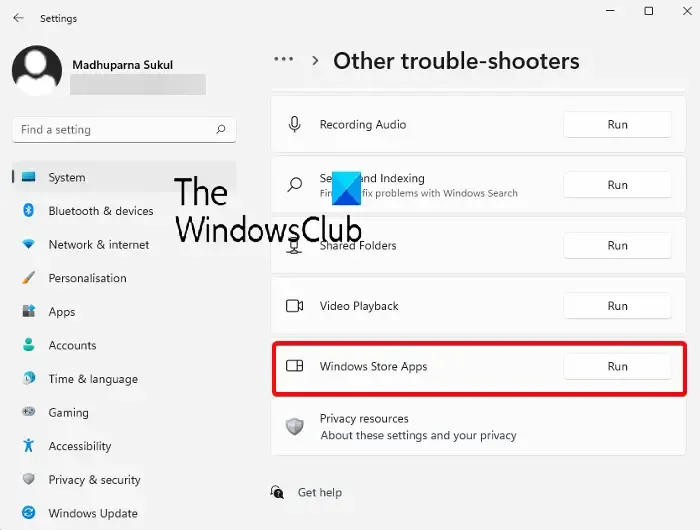
- Naciśnij Windows + I , aby otworzyć Ustawienia .
- Przejdź do System > Rozwiązywanie problemów > Inne narzędzia do rozwiązywania problemów .
- Przewiń w dół i kliknij Uruchom obok aplikacji Windows Store.
3] Zmień uprawnienia do folderu pakietu
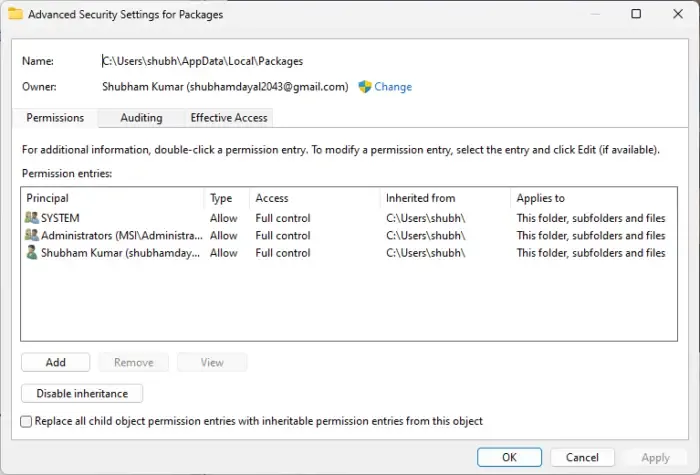
Następnie spróbuj zmienić uprawnienia do folderu pakietu. Może to pomóc naprawić błąd 0x80070538. Oto jak:
- Otwórz Eksplorator plików i przejdź do następującej ścieżki:
C:\Users\YOUR USER NAME\AppData\Local - Kliknij prawym przyciskiem myszy folder Packages i wybierz Właściwości .
- Przejdź do zakładki Zabezpieczenia i kliknij Zaawansowane .
- Tutaj upewnij się, że wszyscy użytkownicy mają pełną kontrolę.
- Kliknij Ok, aby zapisać zmiany.
Mamy nadzieję, że te sugestie Ci pomogą.
Co to jest kod 0x80070005 podczas próby pobrania ze sklepu Microsoft Store?
Podobny błąd Nie mogliśmy ustawić domyślnej lokalizacji zapisu Błąd 0x80070005 występuje podczas próby pobrania lub zaktualizowania aplikacji ze sklepu Microsoft Store. Wskazuje, że problem z uprawnieniami uniemożliwia systemowi Windows dostęp do niektórych plików i modyfikowanie ich. Uruchom narzędzie do rozwiązywania problemów z aplikacjami Microsoft Store, aby naprawić i zmodyfikować ustawienia kontroli konta użytkownika.
Jak zmienić domyślną lokalizację aplikacji Microsoft Store?
Aby zmodyfikować domyślną lokalizację aplikacji Microsoft Store , otwórz Ustawienia i przejdź do System > Pamięć. Kliknij Nowe aplikacje i wybierz lokalizację, w której chcesz zapisywać aplikacje.



Dodaj komentarz