Jak naprawić błąd 0x800703e6 podczas instalowania aktualizacji systemu Windows
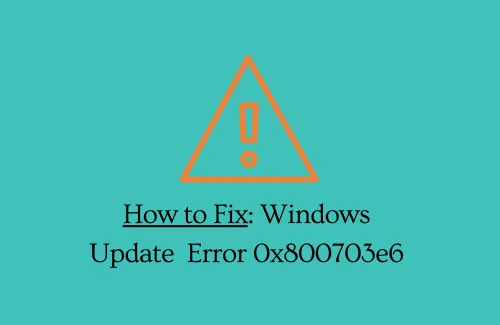
Kod błędu 0x800703e6 zwykle występuje, gdy usługi aktualizacji nie działają poprawnie lub skumulowana pamięć podręczna przekroczyła wcześniej zdefiniowany limit. Jeśli napotykasz ten problem podczas instalowania aktualizacji zbiorczych (zabezpieczających/niezabezpieczających) na swoim urządzeniu, przeczytaj i zastosuj rozwiązania omówione w artykule.
W przypadku wystąpienia tego problemu może również zostać wyświetlony komunikat o błędzie o treści:
Podczas pobierania niektórych aktualizacji wystąpiły problemy, ale spróbujemy ponownie później. Jeśli nadal to widzisz, spróbuj przeszukać internet lub skontaktować się z pomocą techniczną w celu uzyskania pomocy. Ten kod błędu może pomóc: (0x800703e6)
Co powoduje błąd 0x800703e6 w systemie Windows 11/10?
Cóż, ten problem może wystąpić z jednego lub więcej z następujących powodów –
- Wymagane usługi nie działają na twoim komputerze.
- Foldery pamięci podręcznej systemu Windows gromadzą ogromne źródła.
- Brakujące lub uszkodzone pliki DLL.
- Zainstalowałeś błędną aktualizację na swoim komputerze.
Napraw – Błąd pobierania i instalacji systemu Windows 0x800703e6
Jeśli otrzymujesz kod błędu 0x800703e6 podczas instalowania aktualizacji systemu Windows 11/10, spróbuj zastosować te obejścia jeden po drugim.
1] Uruchom narzędzie do rozwiązywania problemów z Windows Update
Narzędzie do rozwiązywania problemów z aktualizacjami to wbudowany program narzędziowy w systemie Windows opracowany w celu znajdowania i rozwiązywania wszelkich problemów, które mogą uniemożliwiać płynne przeprowadzanie aktualizacji systemu Windows. Oto jak korzystać z tego narzędzia —
- Naciśnij Win + I, aby otworzyć Ustawienia.
- Wybierz „System > Rozwiązywanie problemów > Inne narzędzia do rozwiązywania problemów” w systemie Windows 11.
- Na następnej stronie kliknij przycisk Uruchom obok aktualizacji systemu Windows.
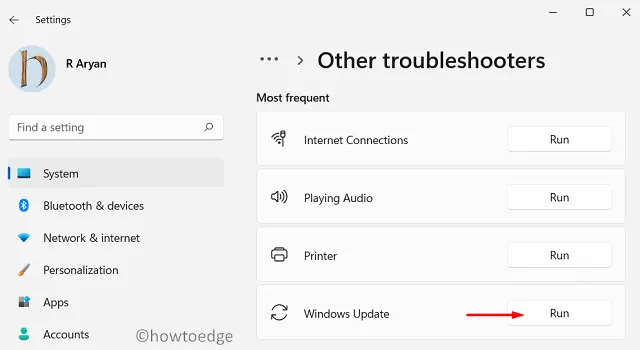
- Gdy pojawi się okno narzędzia do rozwiązywania problemów, naciśnij Dalej i postępuj zgodnie z instrukcjami wyświetlanymi na ekranie.
Ustawienia (Win + I) > Aktualizacja i zabezpieczenia > Rozwiązywanie problemów > Dodatkowe narzędzia do rozwiązywania problemów
- Na następnym ekranie kliknij, aby rozwinąć aktualizację systemu Windows i naciśnij opcję – Uruchom narzędzie do rozwiązywania problemów .
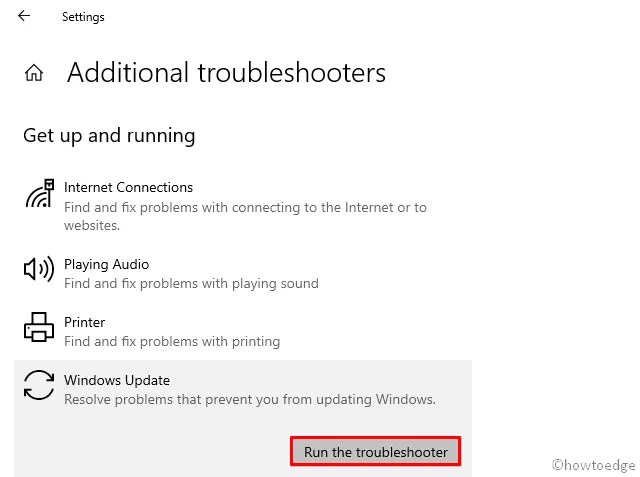
Ten program uruchomi się, aby znaleźć wszelkie problemy występujące w komputerze i je rozwiązać. W przypadku, gdy nie jest w stanie rozwiązać znalezionych problemów, opracuje sposób ich prawidłowego rozwiązania.
2] Zresetuj składniki aktualizacji
Uszkodzenie lub uszkodzenie składników aktualizacji jest jedną z głównych przyczyn niepowodzenia aktualizacji systemu Windows. Aby je poprawić lub odzyskać, wykonaj następujące czynności –
net stop wuauserv
net stop bits
net stop cryptsvc
net stop trustedinstaller
net stop appidsvcren %systemroot%\softwaredistribution softwaredistribution.old
ren %systemroot%\system32\catroot2 catroot2.old
- C:\Windows –> Dystrybucja oprogramowania
- C:\Windows\System32 –> Catroot2
Teraz, gdy zmieniłeś nazwy tych dwóch folderów, uruchom ponownie wszystkie zatrzymane wcześniej usługi. Aby to zrobić, uruchom te polecenia jeden po drugim –
net start wuauserv
net start bits
net start cryptsvc
net start trustedinstaller
net start appidsvc
Możesz teraz ponownie uruchomić komputer, aby dwa foldery, których nazwy zmieniłeś, powstały automatycznie. Po ponownym uruchomieniu systemu Windows 11/10 przejdź do witryny Windows Update i sprawdź, czy możesz teraz instalować aktualizacje.
3] Ponownie zarejestruj pliki DLL
Jeśli błąd 0x800703e6 nie zostanie rozwiązany przez wyczyszczenie folderów pamięci podręcznej zgodnie z powyższym opisem, na komputerze może brakować niektórych plików DLL lub przynajmniej kilka z nich zostało uszkodzonych. Aby to naprawić, należy ręcznie ponownie zarejestrować wszystkie pliki DLL. Oto jak możesz wykonać to zadanie –
- Naciśnij Win + R, aby otworzyć okno dialogowe Uruchom.
- Wpisz „CMD” i naciśnij klawisze Ctrl + Shift + Enter, aby otworzyć wiersz polecenia z uprawnieniami administratora.
- W monicie z podwyższonym poziomem uprawnień uruchom te kody jeden po drugim. Pamiętaj, aby nacisnąć klawisz Enter po każdym poleceniu.
net stop bits
net stop wuauserv
net stop cryptsvc
Del “%ALLUSERSPROFILE%\Application Data\Microsoft\Network\Downloader\qmgr*.dat”
cd /d %windir%\system32
regsvr32.exe actxprxy.dll
regsvr32.exe softpub.dll
regsvr32.exe wintrust.dll
regsvr32.exe dssenh.dll
regsvr32.exe rsaenh.dll
regsvr32.exe gpkcsp.dll
regsvr32.exe sccbase.dll
regsvr32.exe slbcsp.dll
regsvr32.exe cryptdlg.dll
regsvr32.exe oleaut32.dll
regsvr32.exe ole32.dll
regsvr32.exe browseui.dll
regsvr32.exe jscript.dll
regsvr32.exe vbscript.dll
regsvr32.exe scrrun.dll
regsvr32.exe msxml.dll
regsvr32.exe msxml3.dll
regsvr32.exe msxml6.dll
regsvr32.exe shell32.dll
regsvr32.exe initpki.dll
regsvr32.exe wuapi.dll
regsvr32.exe wuaueng.dll
regsvr32.exe wuaueng1.dll
regsvr32.exe wucltui.dll
regsvr32.exe wups.dll
regsvr32.exe atl.dll
regsvr32.exe urlmon.dll
regsvr32.exe mshtml.dll
regsvr32.exe shdocvw.dll
regsvr32.exe wups2.dll
regsvr32.exe wuweb.dll
regsvr32.exe qmgr.dll
regsvr32.exe qmgrprxy.dll
regsvr32.exe wucltux.dll
regsvr32.exe muweb.dll
regsvr32.exe wuwebv.dll
netsh winsock reset
net start cryptsvc
net start bits
net start wuauserv
- Teraz, gdy ponownie zarejestrowałeś wszystkie pliki DLL, wpisz exit i naciśnij Enter, aby wyjść z konsoli Windows.
- Uruchom ponownie komputer i sprawdź, czy rozwiązało to problem, z którym się borykałeś.
4] Ręcznie zainstaluj aktualizacje zbiorcze
- Przede wszystkim musisz znać wersję systemu Windows uruchomioną na twoim komputerze. Aby to zrobić, otwórz Uruchom ( Win + R ), wpisz „winver” i naciśnij OK.
- Okna pojawią się jako następne. Zobacz wersję działającą na twoim komputerze, na przykład – 21H2, 21H1, 2009, 2004, 1909, 1903 itd.
- Teraz, gdy znasz dokładną wersję systemu Windows, odwiedź stronę historii aktualizacji systemu Windows .
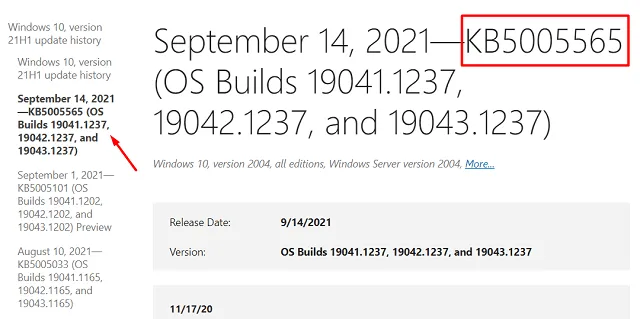
- Kliknij swoją wersję systemu Windows w lewym okienku i wybierz górne łącze wyświetlające datę publikacji, numer KB i kompilację systemu operacyjnego.
- Skopiuj tutaj numer KB i odwiedź witrynę katalogu aktualizacji firmy Microsoft .
- Skopiuj/wklej numer KB w polu wyszukiwania i naciśnij Enter .
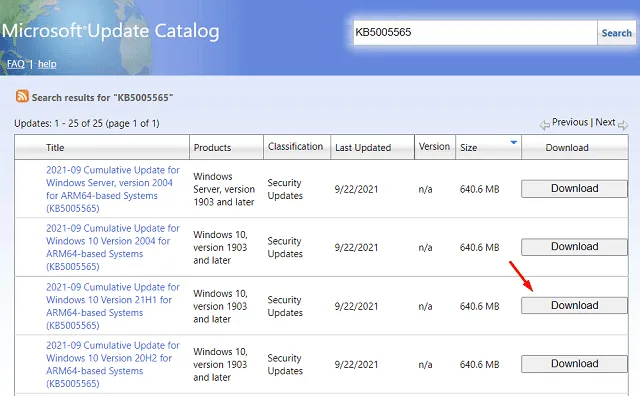
- Następnie pojawi się lista pasujących wyników. Wybierz ten, który pasuje do architektury Twojego systemu, np. x86, x64 lub ARM64, i naciśnij przycisk Pobierz .
- Kliknij górny link w następnym oknie. Spowoduje to rozpoczęcie pobierania samodzielnego pakietu (format pliku .msu).
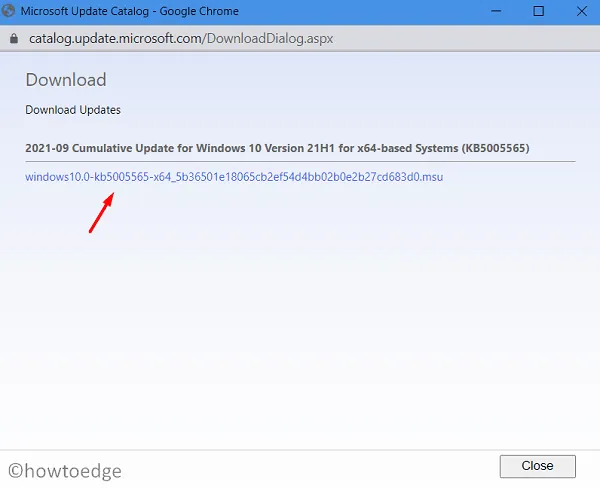
- Poczekaj na zakończenie pobierania. Po zakończeniu kliknij dwukrotnie „Plik instalacyjny”, aby rozpocząć instalację.
Mam nadzieję, że to rozwiąże problem z kodem błędu 0x800703e6 na twoim komputerze.



Dodaj komentarz