4 sposoby bezpiecznego wyjścia z trybu awaryjnego w systemie Windows 11
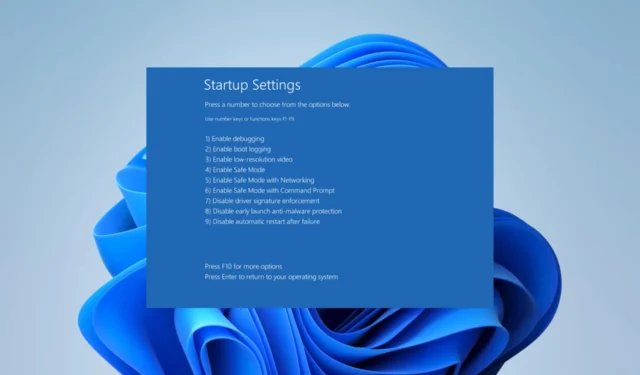
Jeśli korzystasz z systemu operacyjnego Windows przez jakiś czas, prawdopodobnie od czasu do czasu będziesz musiał przejść do trybu awaryjnego systemu Windows . Dla większości ludzi jest to ważny krok rozwiązywania problemów. Aby przywrócić normalne działanie urządzenia z systemem Windows 11, zamknij tryb awaryjny.
Dlatego w tym przewodniku przeprowadzimy Cię przez wszystkie opcje wyjścia z trybu awaryjnego. Większość z nich wymagałaby zaledwie kilku kroków.
Co to jest tryb awaryjny systemu Windows?
Tryb awaryjny jest integralną częścią systemu operacyjnego, który wykonuje następujące funkcje:
- Oferuje diagnostykę i rozwiązywanie problemów powodujących nieprawidłowe działanie komputera.
- Umożliwia uruchomienie systemu operacyjnego z ograniczonymi sterownikami i usługami.
- Podczas uruchamiania sprawdza krytyczne pliki systemowe i sterowniki.
- Zapewnia dostęp do narzędzia przywracania systemu.
Zalecamy utworzenie punktu przywracania , aby w przypadku niemożności rozwiązania problemu w trybie awaryjnym można było przywrócić komputer do wcześniejszego stanu.
Dlaczego muszę wyjść z trybu awaryjnego?
Powiedzieliśmy, że możesz potrzebować trybu awaryjnego, aby rozwiązać problem, ale oto dlaczego powinieneś go opuścić:
- Nie będziesz mógł używać żadnych aplikacji Windows innych firm, dopóki nie wyjdziesz z trybu awaryjnego.
- Niektóre procesy, takie jak drukowanie, mogą nie działać prawidłowo w trybie awaryjnym.
- Aby rozwiązać problemy z aplikacjami natywnymi, może być konieczne wyjście z trybu awaryjnego.
- W trybie awaryjnym trudno jest zaktualizować komputer.
Jak wyjść z trybu awaryjnego w systemie Windows 11?
1. Uruchom ponownie komputer
- Naciśnij przycisk Start .
- Kliknij ikonę zasilania i wybierz opcję Uruchom ponownie.
- Po uruchomieniu komputera z systemem Windows 11 powinien wyjść z trybu awaryjnego.
2. Korzystanie z konfiguracji systemu
- Naciśnij Ctrl+ Shift+ Esc, aby otworzyć Menedżera zadań .
- Kliknij Plik, a następnie Uruchom nowe zadanie .
- Wpisz msconfig i naciśnij Enter.
- Wybierz kartę Rozruch , odznacz Bezpieczny rozruch, a następnie kliknij Zastosuj i OK.
- Na koniec naciśnij Uruchom ponownie .
Po ponownym uruchomieniu komputera wyjdziesz z trybu awaryjnego na komputerze.
3. Korzystanie z zaawansowanego uruchamiania
- Kliknij ikonę Start , wpisz ustawienia i wybierz aplikację Ustawienia .
- Kliknij Odzyskiwanie w prawym okienku.
- Wybierz opcję Uruchom ponownie teraz w obszarze Uruchamianie zaawansowane.
- Kliknij Rozwiązywanie problemów , Opcje zaawansowane, a następnie Ustawienia uruchamiania .
- Wybierz Restart , a następnie w następnym oknie naciśnij Enter, aby powrócić do systemu operacyjnego i powinieneś pomyślnie wyjść z trybu awaryjnego w systemie Windows 11.
4. Korzystanie z wiersza polecenia
- Kliknij menu Start , wpisz polecenie i wybierz opcję Uruchom jako administrator .
- Wpisz poniższy skrypt i naciśnij, Enter aby usunąć bezpieczny rozruch z uruchamiania.
bcedit /deletevalue (current) safeboot - Na koniec uruchom ponownie komputer, uruchamiając poniższy skrypt w wierszu polecenia, aby wyjść z trybu awaryjnego systemu Windows 11.
shutdown /r - Po uruchomieniu urządzenia można normalnie z niego korzystać.
Jak widać, wyjście z trybu awaryjnego w systemie Windows 11 za pomocą cmd jest dość proste.
Który przycisk to tryb awaryjny w systemie Windows 11?
W przeciwieństwie do systemu Windows 7, tryb awaryjny systemu Windows nie ma dedykowanego przycisku. Jednak z zaawansowanego uruchamiania systemu Windows masz następujące opcje dostępu do trybu awaryjnego:
- F4lub 4dla trybu awaryjnego.
- F5lub 5dla trybu awaryjnego z obsługą sieci.
- F5lub 5w trybie awaryjnym z wierszem polecenia.
To powinno być wszystko w tym artykule. Chociaż proste ponowne uruchomienie jest często najskuteczniejszym sposobem wyjścia z trybu awaryjnego w systemie Windows 11, wszelkie inne zalecane przez nas rozwiązania mogą być bardziej wydajne, jeśli utkniesz.
Na koniec, jeśli masz jakiekolwiek pytania dotyczące wyjścia z trybu awaryjnego, skontaktuj się z nami za pomocą sekcji komentarzy.



Dodaj komentarz