Napraw wysokie użycie procesora przez plik wykonywalny usługi ochrony przed złośliwym oprogramowaniem
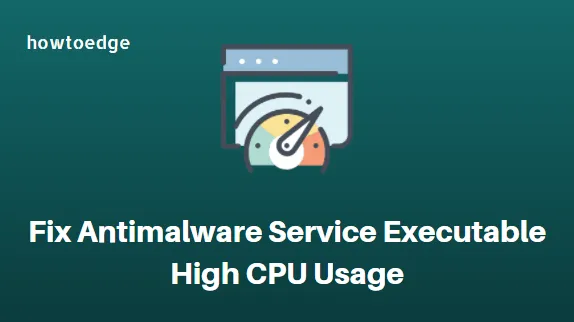
Czy niepokoi Cię wysokie użycie procesora przez plik wykonywalny usługi ochrony przed złośliwym oprogramowaniem na komputerze z systemem Windows? Spokojnie – nie tylko ty. Wielu użytkowników systemu Windows zgłosiło ten sam problem i martwią się, co jest nie tak z ich systemem. Dlaczego zużywa tak dużo zasobów procesora? Odpowiedzi na wszystkie pytania dotyczące tego problemu znajdziesz w tym poście na blogu.
Co to jest plik wykonywalny usługi ochrony przed złośliwym oprogramowaniem
Program Microsoft Windows Defender zawiera plik wykonywalny usługi chroniącej przed złośliwym kodem jako usługę działającą w tle. Ta usługa jest również znana jako MsMpEng.exe i można ją znaleźć w Menedżerze zadań na karcie Szczegóły. Plik wykonywalny usługi ochrony przed złośliwym oprogramowaniem jest uruchamiany podczas odwiedzania witryn internetowych w celu przeskanowania ich w poszukiwaniu złośliwych programów. To narzędzie wykrywa złośliwe programy i automatycznie skanuje system w poszukiwaniu złośliwego oprogramowania. Zapewnia programowi Windows Defender ochronę w czasie rzeczywistym przed złośliwym oprogramowaniem, a także monitorowanie potencjalnych zagrożeń dla komputera.
Napraw wysokie użycie procesora przez plik wykonywalny usługi ochrony przed złośliwym oprogramowaniem
Jeśli Twój komputer z systemem Windows zużywa dużo zasobów procesora z powodu pliku wykonywalnego usługi ochrony przed złośliwym oprogramowaniem, użyj następujących metod, aby to naprawić:
- Skanuj w poszukiwaniu infekcji złośliwym oprogramowaniem
- Zatrzymaj usługę ochrony przed exploitami
- Zmień opcje planowania programu Windows Defender
- Wyłącz Windows Defendera
- Dodaj plik wykonywalny usługi ochrony przed złośliwym oprogramowaniem do listy wykluczeń programu Windows Defender
1] Skanuj w poszukiwaniu infekcji złośliwym oprogramowaniem
Jeśli program Windows Defender spowalnia wydajność komputera, może to oznaczać, że komputer jest zainfekowany złośliwym oprogramowaniem. W takiej sytuacji musisz otworzyć Zabezpieczenia systemu Windows i przeprowadzić przy jego użyciu pełne skanowanie.
2] Zatrzymaj usługę ochrony przed exploitami
Ta metoda wymaga zatrzymania usługi ochrony przed lukami w zabezpieczeniach, co może spowodować znaczne zmniejszenie użycia procesora.
Ochrona przed exploitami zapewnia ochronę przed złośliwym oprogramowaniem, które wykorzystuje exploity do rozprzestrzeniania się na urządzeniach. Problem polega jednak na tym, że czasami może powodować pętlę, w której program Windows Defender próbuje wyłączyć program, a gdy się nie powiedzie, próbuje ponownie, co powoduje nadmierne obciążenie procesora.
Aby to zrobić, wykonaj następujące kroki: –
- Uruchom wiersz polecenia jako administrator .
- Skopiuj i wklej poniższe polecenie i naciśnij Enter:
powershell “ForEach($v in (Get-Command -Name \”Set-ProcessMitigation\”).Parameters[\”Disable\”].Attributes.ValidValues){Set-ProcessMitigation -System -Disable $v.ToString().Replace(\” \”, \”\”).Replace(\”`n\”, \”\”) -ErrorAction SilentlyContinue}”
- Nie przejmuj się żadnymi ostrzeżeniami, po prostu pozwól procesowi działać.
- Po zakończeniu uruchom ponownie komputer i sprawdź, czy problem został rozwiązany.
3] Zmień opcje planowania usługi Windows Defender
Plik wykonywalny usługi ochrony przed złośliwym oprogramowaniem jest czasami odpowiedzialny za zużywanie zbyt dużej ilości pamięci przez program MsMpEng.exe, gdy program Windows Defender uruchamia pełne skanowanie. Jeśli wystąpi ten problem, możesz spróbować zmienić ustawienia planowania programu Windows Defender. Oto jak to zrobić:
- Otwórz okno dialogowe Uruchom, naciskając klawisze Windows + R.
- Wpisz taskchd.msc w polu tekstowym i kliknij OK , aby otworzyć Harmonogram zadań.
- Po lewej stronie rozwiń sekcję Biblioteka Harmonogramu zadań .
- Następnie przejdź do następującej ścieżki:
Microsoft > Windows > Windows Defender
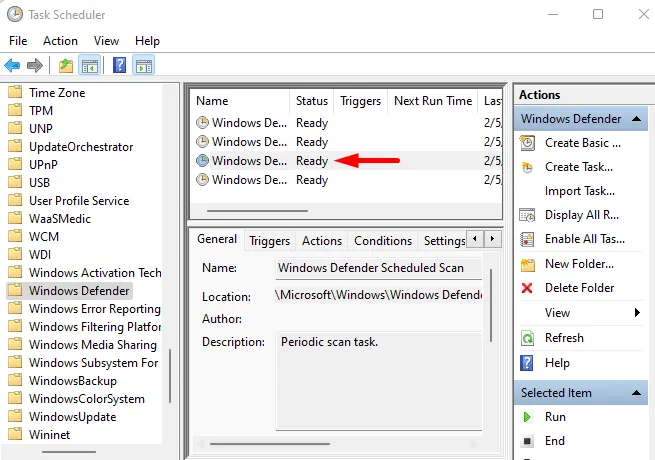
- Teraz przejdź do środkowego okienka i kliknij dwukrotnie wpis Zaplanowane skanowanie programu Windows Defender .
- Kliknij kartę Ogólne i usuń zaznaczenie pola wyboru obok opcji Uruchom z najwyższymi uprawnieniami .
- Następnie przejdź do zakładki Warunki i odznacz wszystkie pola wyboru.
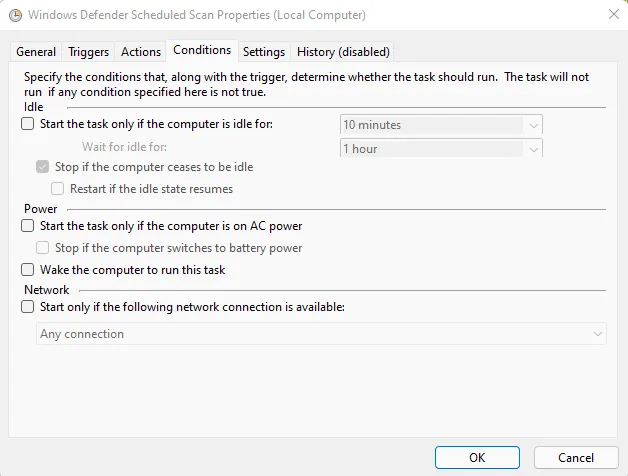
- Kliknij przycisk OK , aby wyczyścić zaplanowane skanowanie.
Ze względów bezpieczeństwa komputera konieczne jest zaplanowanie nowych skanów. Tutaj można to zrobić w sposób, który nie wpłynie negatywnie na wydajność komputera.
Aby to zrobić, wykonaj następujące czynności:
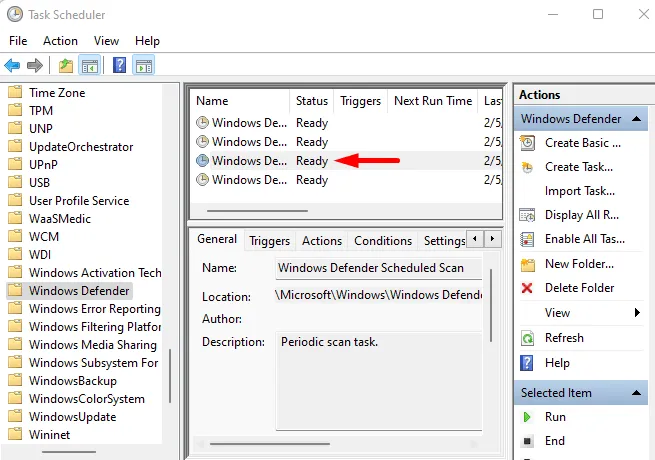
- Kliknij dwukrotnie Zaplanowane skanowanie usługi Windows Defender .
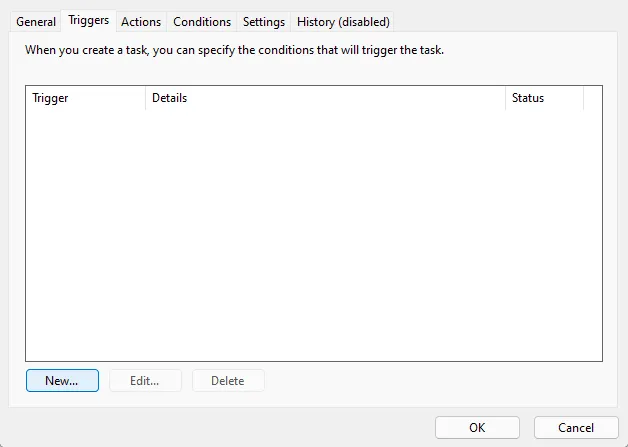
- Przejdź do karty Wyzwalacze , a następnie kliknij przycisk Nowy .
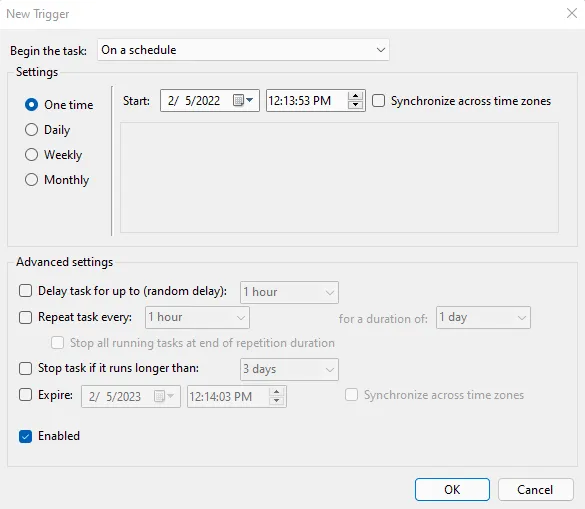
- Teraz musisz utworzyć harmonogram skanowania, który jest odpowiedni dla Twoich potrzeb. Zasadniczo wykonuj skanowanie co najmniej raz w tygodniu, gdy procesor nie jest przeciążony.
- Po zakończeniu skanowania kliknij OK .
Powtórz tę czynność dla pozostałych trzech harmonogramów w folderze Windows Defender. Obejmuje to konserwację pamięci podręcznej programu Windows Defender, czyszczenie programu Windows Defender i weryfikację programu Windows Defender.
Po wprowadzeniu powyższych zmian sprawdź, czy rozwiązuje to problem z wysokim zużyciem procesora przez program MsMpEng.exe. Jeśli nadal występuje, przejdź do następnego obejścia.
4] Wyłącz Windows Defendera
Niektórzy użytkownicy zgłosili, że wyłączenie usługi Windows Defender rozwiązało problem. Wykonanie tego kroku naraża Cię na szeroką gamę cyberataków. Dlatego przed wyłączeniem programu Windows Defender na komputerze z systemem Windows należy zainstalować lekki program zabezpieczający innej firmy.
5] Dodaj plik wykonywalny usługi ochrony przed złośliwym oprogramowaniem do listy wykluczeń programu Windows Defender
Zużycie procesora przez program MsMpEng.exe może zostać znacznie zmniejszone, jeśli dodasz go do listy wykluczeń. Oto jak to zrobić:
- Otwórz okno dialogowe Uruchom za pomocą klawiszy Windows + R.
- W polu tekstowym wpisz windowsdefender: i naciśnij klawisz Enter, aby otworzyć Centrum zabezpieczeń systemu Windows.
- Kliknij menu Ochrona przed wirusami i zagrożeniami .
- W obszarze Ustawienia ochrony przed wirusami i zagrożeniami kliknij łącze Zarządzaj .
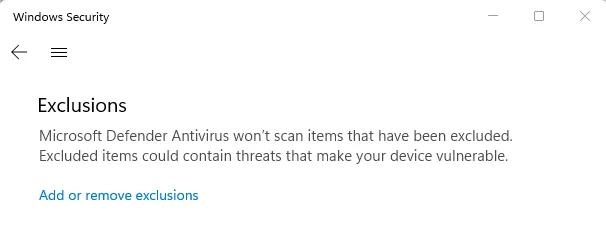
- Przewiń w dół do sekcji Wykluczenia i kliknij link Dodaj lub usuń wykluczenia .
- Gdy UAC pojawi się na ekranie komputera, kliknij przycisk Tak .
- Kliknij przycisk +Dodaj wykluczenie na stronie Wykluczenia.
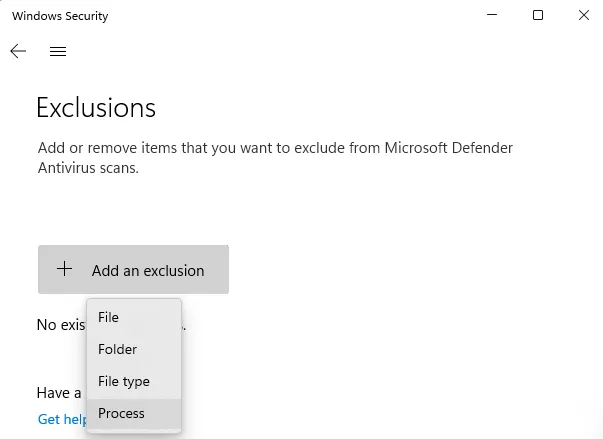
- Następnie wybierz opcję Przetwarzaj z menu rozwijanego.
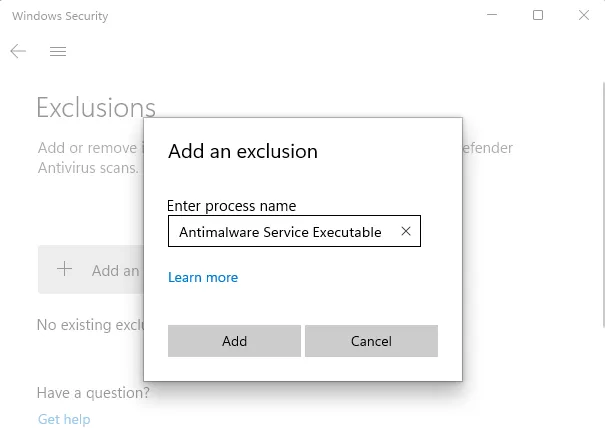
- W wyskakującym okienku wpisz Antimalware Service Executable .
- Kliknij przycisk Dodaj .
Czy mogę zatrzymać usługę antymalware?
Dopóki działa wbudowany mechanizm ochrony przed złośliwym oprogramowaniem systemu Windows lub program Windows Defender, nie można zatrzymać usługi ochrony przed złośliwym oprogramowaniem. Chociaż jeśli wyłączysz skanowanie w czasie rzeczywistym lub użyjesz innej aplikacji antywirusowej, nie będziesz mógł zobaczyć procesu w swoim menedżerze zadań.


Dodaj komentarz