Jak naprawić błąd systemu plików -805305975 w systemie Windows 11/10
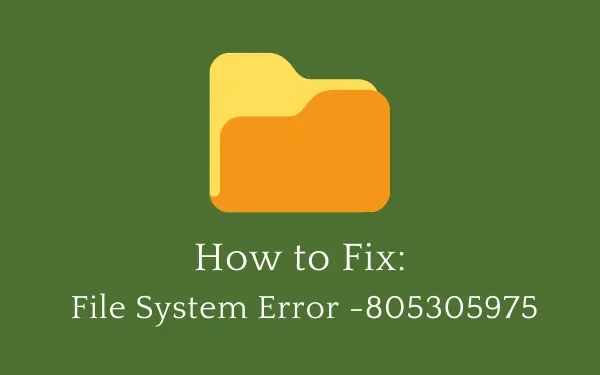
Błąd systemu plików -805305975 zwykle występuje, gdy ktoś próbuje otworzyć/uzyskać dostęp do pliku lub folderu w komputerze z systemem Windows 11 lub 10. Plik ten może mieć dowolny format, nawet format używany przez aplikacje innych firm. Gdy tak się stanie, nie będzie można uruchomić tego pliku lub folderu.
Chociaż ten problem występował głównie podczas przeglądania zdjęć w aplikacji Zdjęcia, może się również pojawić podczas słuchania muzyki lub oglądania filmów. Widząc naturę tego problemu, jedno jest pewne i dzieje się tak z powodu pewnych niezgodności między oprogramowaniem a systemem operacyjnym. Krótko mówiąc, jest to problem z oprogramowaniem i możesz go rozwiązać, stosując poniższe poprawki.
Co powoduje błąd -805305975 w systemie Windows 11/10?
Przyczyn podobnych błędów systemu plików na komputerze może być wiele. Kilka z nich wymieniono poniżej –
- Obecność niekompatybilnych lub przestarzałych plików systemowych : interakcje aplikacji innych firm z podstawowymi plikami systemowymi powodują, że są one niekompatybilne, a tym samym błąd 805305975. Uruchom narzędzie SFC i sprawdź, czy to rozwiązuje problem, z którym obecnie się borykasz. Jeśli problem będzie się powtarzał, uruchom system w trybie czystym i zobacz, jak się teraz sprawy mają.
- Uruchamianie przestarzałej wersji aplikacji Zdjęcia systemu Windows : garstka użytkowników skarżyła się, że ten kod błędu pojawia się tylko wtedy, gdy próbują uzyskać dostęp do niektórych plików za pomocą aplikacji Zdjęcia w systemie Windows.
- Uszkodzony dysk twardy : stare dyski twarde ulegają uszkodzeniu i zawierają duży segment uszkodzonych sektorów. Są to uszkodzone sektory na dysku twardym, które mogą powodować błędy, takie jak 805305975.
- Oczekujące aktualizacje systemu Windows
- Obecność wadliwych/problematycznych aplikacji innych firm
Błąd systemu plików -805305975 może również wystąpić z innych powodów (nieuwzględnionych tutaj), ale wierzymy, że uruchomienie 7 rozwiązań będzie dla Ciebie skuteczne.
Co zrobić, gdy napotkasz błąd systemu plików?
Windows 11/10 wpada w kłopoty tylko wtedy, gdy niektóre jego komponenty uległy uszkodzeniu lub zaginęły. Znajdź i zajmij się podstawowymi przyczynami, a pokonasz każdy problem.
Błąd systemu plików -805305975 Rozwiązania
Jeśli zmagasz się z kodem błędu -805305975 podczas próby uruchomienia jakichkolwiek plików systemowych, oto lista rozwiązań, które powinieneś zastosować –
1] Uruchom Kontroler plików systemowych
- Uruchom wiersz polecenia jako administrator .
- W konsoli z podwyższonym poziomem uprawnień wpisz następujące polecenie i naciśnij klawisz Enter .
sfc /scannow
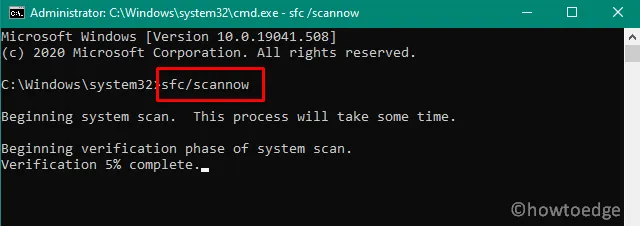
- Niech ten proces skanowania/naprawy zakończy się w 100%.
- Po zakończeniu możesz ponownie uruchomić komputer i sprawdzić, czy problem ustąpi przy następnym logowaniu.
2] Użyj Eksploratora plików do sprawdzania błędów
Jak sama nazwa wskazuje, ten błąd musiał wystąpić z powodu awarii dysku twardego. Możesz to zapewnić, sprawdzając błędy w Eksploratorze plików. Oto jak sprawdzić błędy plików systemowych w systemie Windows —
- Naciśnij Win + E, aby uruchomić Eksploratora Windows.
- Kiedy się otworzy, kliknij Ten komputer w lewym okienku i kliknij prawym przyciskiem myszy dysk główny (przeważnie jest to C: \).
- Kliknij Właściwości w wyświetlonym menu kontekstowym.
- Przejdź teraz do zakładki Narzędzia i naciśnij przycisk Sprawdź pod „
Error checking”.
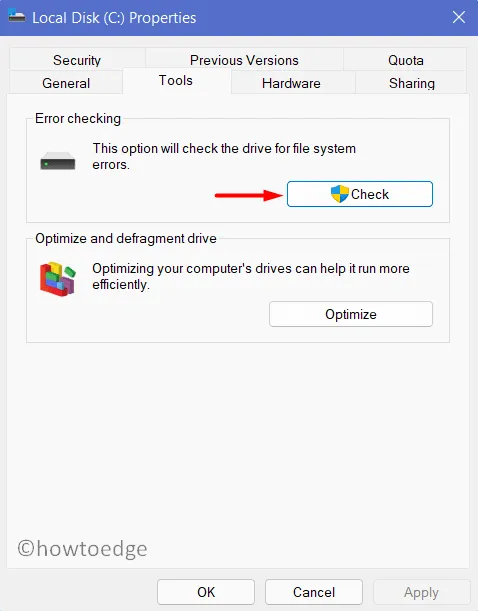
Po pomyślnym naprawieniu utrzymującego się błędu możesz teraz ponownie uruchomić komputer. Po ponownym załadowaniu systemu Windows 11/10 możesz uzyskać dostęp do plików systemowych, które wcześniej były niedostępne.
3] Uruchom CHKDSK
CHKDSK to kolejne przydatne narzędzie, które można wdrożyć, aby sprawdzić, czy na dysku głównym znajdują się uszkodzone sektory. Jednak aby tak się stało, musisz uruchomić CMD z uprawnieniami administratora.
- Naciśnij Win + R, wpisz „CMD” bez cudzysłowów i naciśnij Ctrl + Shift + Enter .
- Gdy otworzy się konsola Windows, wpisz następujące polecenie i ponownie naciśnij Enter .
chkdsk /f /r
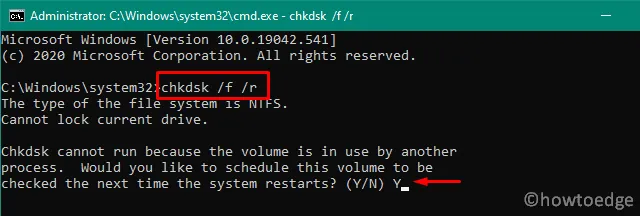
- Ponieważ dysk C:\ jest już używany, proces ten nie rozpocznie się. Zamiast tego pojawi się monit z pytaniem, czy chcesz zainicjować sprawdzanie dysku twardego po ponownym uruchomieniu komputera.
- Wpisz „Y” i naciśnij Enter. Uruchom ponownie komputer teraz, aby CHKDSK wznowił część skanowania/naprawy.
- Gdy to się skończy, otrzymasz raport stwierdzający, czy dysk twardy jest w porządku, aby kontynuować, czy nie.
Jeśli ten raport wspomina, że dysk twardy wymaga wymiany, zrób to samo. W przeciwnym razie wypróbuj następny zestaw rozwiązań przedstawionych poniżej –
4] Zresetuj aplikację Zdjęcia
Kilku użytkowników zasugerowało, że byli w stanie rozwiązać ten problem, po prostu resetując aplikację Zdjęcia. Cóż, możesz też spróbować to zrobić, ale tylko wtedy, gdy masz problemy z otwarciem aplikacji Zdjęcia. Aby zresetować ten program, musisz wykonać następujące czynności –
- Naciśnij Win + X i wybierz opcję – Aplikacje i funkcje.
- System przekieruje Cię do sekcji Aplikacje w Ustawieniach systemu Windows.
- Na prawym panelu przewiń w dół do Zdjęcia i kliknij je prawym przyciskiem myszy (Win 10). Jeśli korzystasz z systemu Windows 11, kliknij trzy kropki na skrajnym końcu i naciśnij Opcje zaawansowane .
- Przewiń w dół do sekcji Resetuj na następnej stronie i naciśnij przycisk – Resetuj .
- Następnie może pojawić się komunikat ostrzegawczy, ponownie naciśnij Resetuj . Spowoduje to zresetowanie aplikacji Zdjęcia i trwałe usunięcie wszelkich danych powiązanych z tym programem, w tym niektórych preferencji i danych logowania.
Uruchom ponownie komputer teraz i po ponownym załadowaniu sprawdź, czy to naprawi błąd systemu plików -805305975.
5] Uruchom komputer w stanie czystym
Zakłócenia aplikacji lub usług innych firm w aplikacjach systemowych mogą również uszkodzić pliki i foldery systemowe. Nie możesz tego potwierdzić, logując się do normalnego trybu w systemie Windows. Wyłącz więc wszystkie zewnętrzne aplikacje i usługi, uruchamiając najpierw stan czystego rozruchu . Gdy znajdziesz się w trybie awaryjnym, sprawdź, czy nadal występują błędy podczas obsługi plików systemowych.
6] Pobierz i zainstaluj najnowsze aktualizacje dla swojego komputera
Jeśli nie uruchomisz comiesięcznych poprawek na swoim komputerze z systemem Windows, takie błędy mogą również się pojawić. Aby obejść ten problem, przejdź do aktualizacji systemu Windows i sprawdź, czy są dostępne aktualizacje dla twojego komputera. Jeśli wykryje oczekujące aktualizacje dla twojego komputera, pobierz je i zainstaluj na swoim komputerze. Jeśli korzystasz z połączenia taryfowego, ręczne pobieranie/instalowanie aktualizacji zabezpieczeń będzie dla Ciebie najlepsze.
7] Wyczyść instalację systemu Windows
W przypadku, gdy żadne z powyższych rozwiązań nie zadziała, najlepszym rozwiązaniem będzie przywrócenie ustawień fabrycznych systemu operacyjnego Windows. Ponownie, jeśli pliki i foldery są warte zapisania w tym scenariuszu, wypróbuj narzędzie do naprawy systemu Windows premium.
Czy można odzyskać pliki/foldery po nowej instalacji systemu Windows?
Technicznie rzecz biorąc, całkiem możliwe jest odzyskanie plików, które zostały przypadkowo lub celowo usunięte. Wymaga to jednak ręcznego sprawdzenia plików, które mogły zaginąć. Cały proces będzie więc dość skomplikowany.



Dodaj komentarz