Streamlabs się nie otwiera? Jak to szybko naprawić
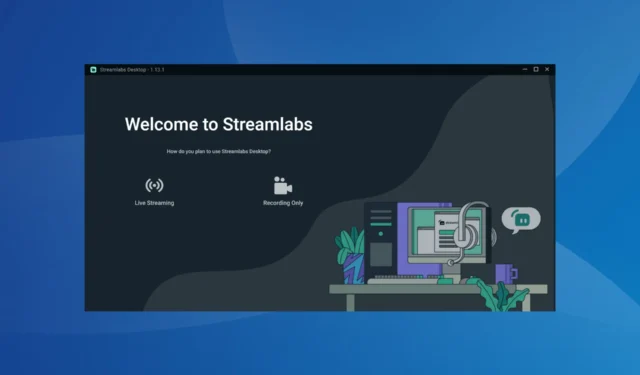
Streamlabs to popularne oprogramowanie do przesyłania strumieniowego , które współpracuje z Twitchem, Facebookiem i YouTube i jest często pierwszym wyborem graczy z przyzwoitą konfiguracją, biorąc pod uwagę nieco wysokie wymagania. Chociaż zapewnia wyjątkowe wyniki, Streamlabs nie otwiera się dla nielicznych.
Niektórzy zgłaszali również awarię Streamlabs podczas uruchamiania, problem z tą samą podstawową przyczyną. I zwykle jest to problem po stronie użytkownika. Dowiedzmy się wszystkiego o tym i rozwiązaniach, które zadziałały dla innych!
Dlaczego Streamlabs się nie otwiera?
Oto kilka powodów, dla których Streamlabs nie otwiera się w systemie Windows:
- Brakujące uprawnienia : w większości przypadków brakujące uprawnienia prowadziły do utknięcia Streamlabs na ekranie ładowania i udowodnienia, że uprawnienia administracyjne rozwiązały problem.
- Przestarzały sterownik graficzny : Streamlabs, jak również inne programy intensywnie korzystające z grafiki, wymagają zaktualizowanych sterowników graficznych do skutecznego działania.
- Zapora ogniowa lub oprogramowanie zabezpieczające blokujące Streamlabs : W przypadku niektórych użytkowników wbudowana zapora ogniowa lub skonfigurowana sieć VPN prowadziły do problemów z połączeniem z Internetem, a następnie Streamlabs zawieszał się w systemie Windows 11.
- Błąd w ostatniej aktualizacji systemu operacyjnego : Wiele osób zgłaszało, że problem zaczął się po zainstalowaniu najnowszych aktualizacji systemu Windows lub MacOS i przywróceniu poprzedniej wersji.
Co mogę zrobić, jeśli Streamlabs się nie otwiera?
Zanim przejdziemy do nieco skomplikowanych rozwiązań, wypróbuj najpierw te szybkie sztuczki:
- Sprawdź oczekujące aktualizacje systemu Windows i zainstaluj je.
- Upewnij się, że masz połączenie z Internetem i masz szybkie łącze internetowe .
- Gdy Streamlabs się nie otworzy, uruchom aplikację jako administrator .
- Wyłącz skonfigurowaną sieć VPN lub program antywirusowy innej firmy działający na komputerze.
Jeśli żadna nie działa, przejdź do poprawek wymienionych obok.
1. Zakończ aplikację z poziomu Menedżera zadań
- Naciśnij Ctrl+ Shift+ Esc, aby otworzyć Menedżera zadań .
- Zlokalizuj wszystkie procesy Streamlabs, wybierz je pojedynczo i kliknij Zakończ zadanie .
- Po zakończeniu uruchom ponownie program.
Szybkim rozwiązaniem, które zadziałało dla użytkowników, było zakończenie wszelkich istniejących procesów Streamlabs i ponowne uruchomienie programu. Chociaż można również ponownie uruchomić komputer, niektóre procesy uruchomiłyby się automatycznie, jeśli aplikacja jest skonfigurowana do uruchamiania podczas uruchamiania.
2. Uruchom Streamlabs w trybie zgodności
- Kliknij prawym przyciskiem myszy program uruchamiający aplikację i wybierz Właściwości .
- Przejdź do karty Zgodność, zaznacz pole wyboru Uruchom ten program w trybie zgodności dla i wybierz poprzednią wersję systemu Windows z menu rozwijanego.
- Kliknij OK, aby zapisać zmiany.
- Po zakończeniu uruchom ponownie Streamlabs.
Często podczas uruchamiania starszej wersji Streamlabs w nowszej wersji systemu Windows mogą wystąpić problemy ze zgodnością. Najlepiej więc uruchomić program w trybie zgodności, gdy Streamlabs się nie otwiera.
3. Dodaj Streamlabs do białej listy w zaporze
- Naciśnij Windows+ S, aby otworzyć wyszukiwanie, wpisz Panel sterowania w polu tekstowym i kliknij odpowiedni wynik wyszukiwania.
- Kliknij System i zabezpieczenia .
- Kliknij opcję Zezwól aplikacji na dostęp przez Zaporę systemu Windows w obszarze Zapora systemu Windows Defender.
- Teraz kliknij Zmień ustawienia .
- Kliknij przycisk Zezwalaj na inną aplikację .
- Kliknij Przeglądaj .
- Przejdź następującą ścieżką:
C:\Program Files\Streamlabs OBS - Wybierz program uruchamiający Streamlabs i kliknij Otwórz .
- Po zakończeniu kliknij Dodaj .
- Na koniec upewnij się, że pola wyboru Private i Public są zaznaczone dla Streamlabs i kliknij OK, aby zapisać zmiany.
Gdy Streamlabs się nie otwiera, musisz sprawdzić, czy Zapora systemu Windows blokuje aplikację . I zamiast wyłączać zaporę ogniową, która naraża komputer na ryzyko, umieść Streamlabs na białej liście.
4. Zaktualizuj sterownik karty graficznej
- Naciśnij Windows+ X, aby otworzyć menu Power User i wybierz Menedżera urządzeń z listy.
- Rozwiń opcję Karty graficzne, kliknij prawym przyciskiem myszy kartę graficzną i wybierz Aktualizuj sterownik .
- Wybierz opcję Wyszukaj sterowniki automatycznie i poczekaj, aż system Windows znajdzie lokalnie najlepszy.
Przestarzały sterownik może powodować problemy z wydajnością, a nawet powodować, że Streamlabs nie ładuje się ani nie otwiera w systemie Windows. Dlatego ważne jest, aby regularnie aktualizować sterowniki .
A jeśli nie można znaleźć aktualizacji lokalnie, przejdź do witryny producenta, znajdź najnowszą wersję i zainstaluj sterownik ręcznie . Oto bezpośrednie linki do pobierania dla głównych producentów:
5. Ponownie zainstaluj Streamlabs
- Naciśnij Windows + R , aby otworzyć Uruchom, wpisz appwiz.cpl w polu tekstowym i naciśnij Enter.
- Wybierz Streamlabs z listy programów i kliknij Odinstaluj .
- Postępuj zgodnie z instrukcjami wyświetlanymi na ekranie, aby zakończyć proces.
- Ponownie naciśnij Windows+ R, aby otworzyć Uruchom, wklej %appdata% , a następnie kliknij OK.
- Zlokalizuj i usuń foldery slobs-client i slobs-plugins.
- Uruchom ponownie komputer, aby zmiany zaczęły obowiązywać.
- Na koniec przejdź do oficjalnej strony Streamlabs , pobierz konfigurację i uruchom instalator, aby ponownie zainstalować program.
Niektórzy użytkownicy zalecają również ponowną instalację Streamlabs, jeśli nie otwiera się lub zawiesza podczas przełączania scen. Jest to dość proste rozwiązanie, biorąc pod uwagę, że nie musisz identyfikować przyczyny.
6. Odinstaluj ostatnie aktualizacje systemu Windows
- Naciśnij Windows + , I aby otworzyć Ustawienia , przejdź do Windows Update z okienka nawigacji i kliknij Historia aktualizacji .
- Przewiń w dół i kliknij Odinstaluj aktualizacje .
- Kliknij opcję Odinstaluj obok aktualizacji, po zainstalowaniu której po raz pierwszy pojawił się błąd.
- Ponownie kliknij Odinstaluj w monicie o potwierdzenie.
- Na koniec uruchom ponownie komputer.
Jeśli przyczyną jest aktualizacja systemu operacyjnego, gdy Streamlabs się nie otwiera, jedynym rozwiązaniem jest odinstalowanie aktualizacji . Pamiętaj, że działa to również w przypadku problemów ze Streamlabs w systemie MacOS. A teraz powinieneś mieć problem rozwiązany.
W przypadku jakichkolwiek pytań lub podzielenia się tym, co zadziałało, upuść komentarz poniżej.



Dodaj komentarz