Jak używać nagłówków i stopek w programach Word, Excel i PowerPoint
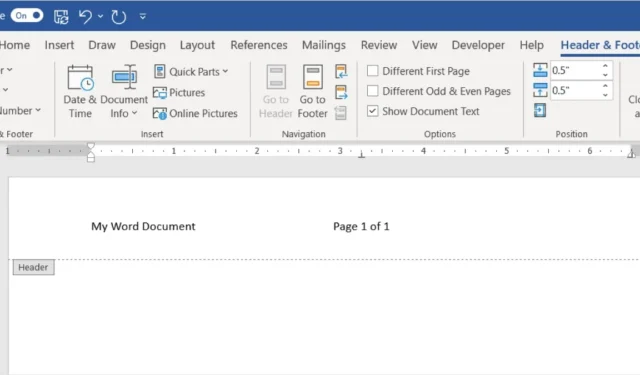
Jeśli chcesz dołączyć szczegóły do dokumentu, arkusza kalkulacyjnego lub pokazu slajdów, ale nie odwracać uwagi od treści ani nie zajmować miejsca, możesz użyć nagłówków i stopek. Miejsca te są idealne do umieszczania numerów stron lub daty, ale mogą również zawierać inne szczegóły. Ten przewodnik przeprowadzi Cię przez proces wstawiania nagłówków i stopek oraz dostosowywania ich w programach Microsoft Word, Excel i PowerPoint.
Nagłówki i stopki w programie Word
Microsoft Word oferuje najzdrowszą liczbę szczegółowych opcji nagłówków i stopek. Od podstaw, przez właściwości dokumentu, po tekst lub obraz — możesz dodać prawie wszystko, czego potrzebujesz.
Dodaj nagłówek lub stopkę w programie Word
Masz kilka opcji dodawania nagłówka lub stopki w programie Word. Możesz wybrać ustawienie wstępne utworzone przez firmę Microsoft lub utworzyć własny niestandardowy nagłówek lub stopkę.
Wstaw wstępnie ustawiony nagłówek lub stopkę
Korzystając z gotowego nagłówka lub stopki, możesz szybko dodać numery stron lub inne szczegóły, zachowując prosty lub atrakcyjny wygląd.
- Aby dodać gotowy nagłówek lub stopkę, przejdź do zakładki „Wstaw”. Wybierz pole rozwijane „Nagłówek” lub „Stopka” w sekcji „Nagłówek i stopka” wstążki.
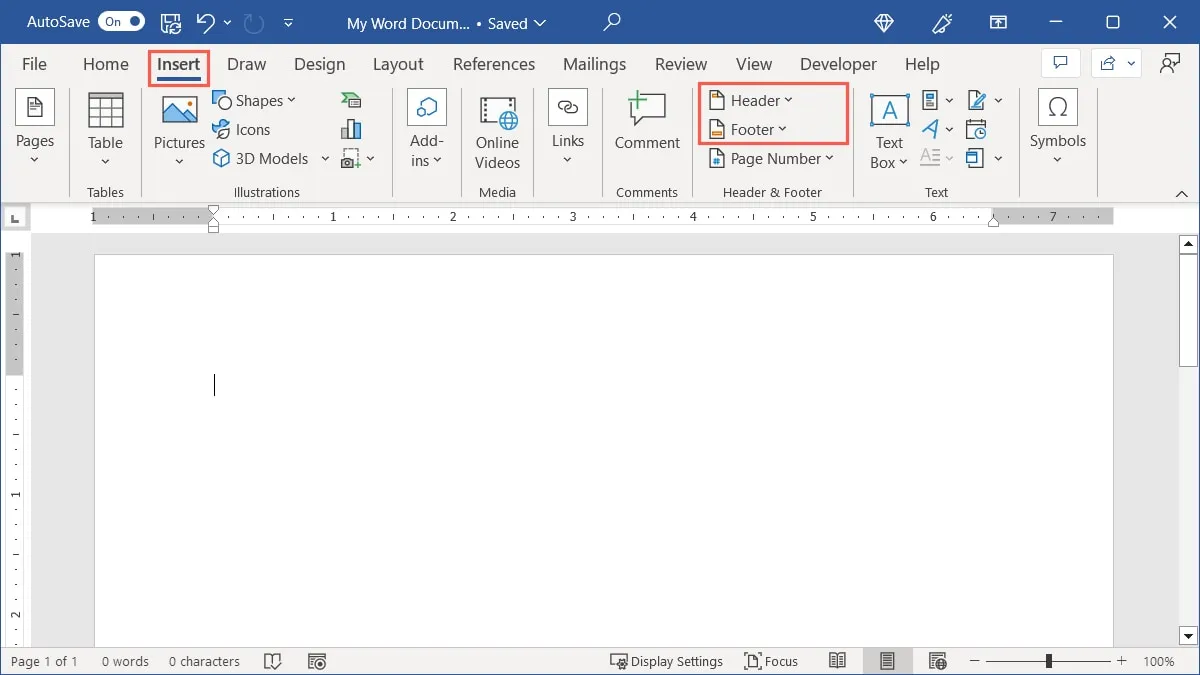
- Zobaczysz kilka gotowych opcji, które obejmują układ z trzema kolumnami, kolorowe projekty, obramowania stron i określone szczegóły.
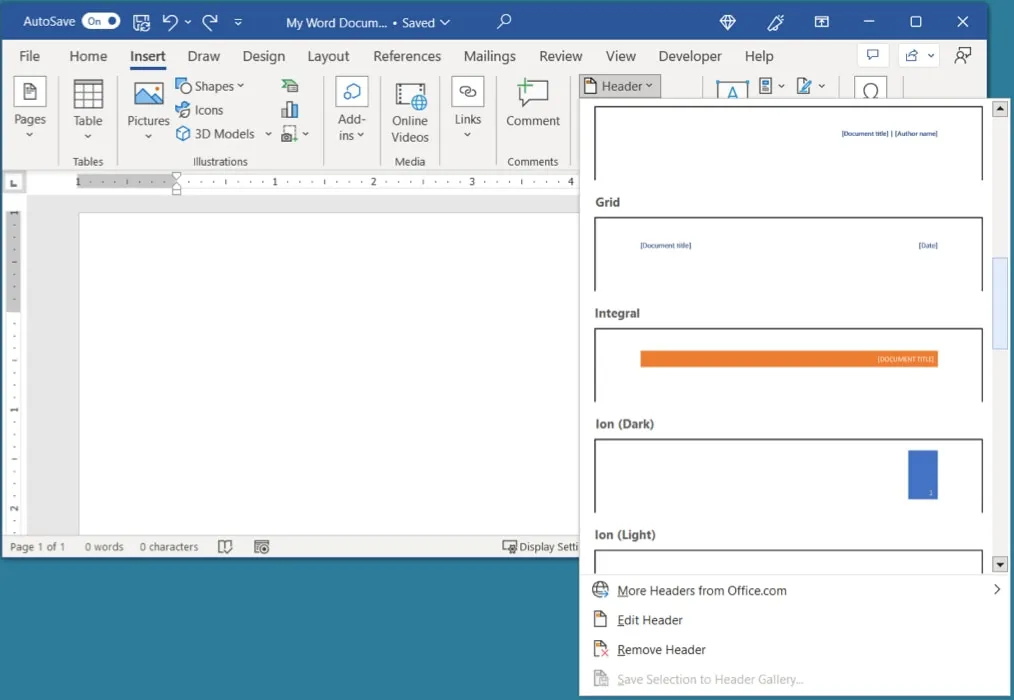
- Po wybraniu opcji zostanie ona zastosowana do dokumentu. Wybierz element zastępczy w nagłówku lub stopce, aby dodać odpowiednie informacje.
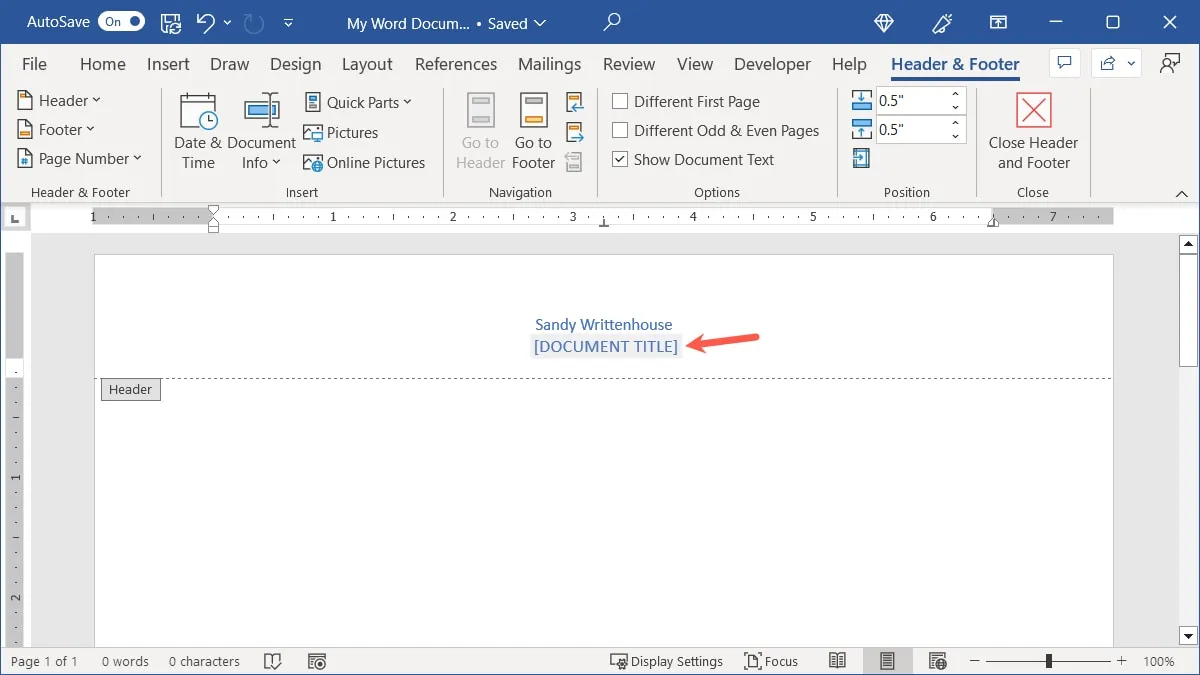
Wstaw niestandardowy nagłówek lub stopkę
Jeśli wolisz wybrać określone szczegóły, wprowadzić własny tekst lub wstawić obraz, możesz utworzyć niestandardowy nagłówek lub stopkę.
- W przypadku nagłówka kliknij dwukrotnie górną część strony; aby uzyskać stopkę, kliknij dwukrotnie dół. Spowoduje to otwarcie trybu edycji dla odpowiednich obszarów wraz z zakładką „Nagłówek i stopka”.
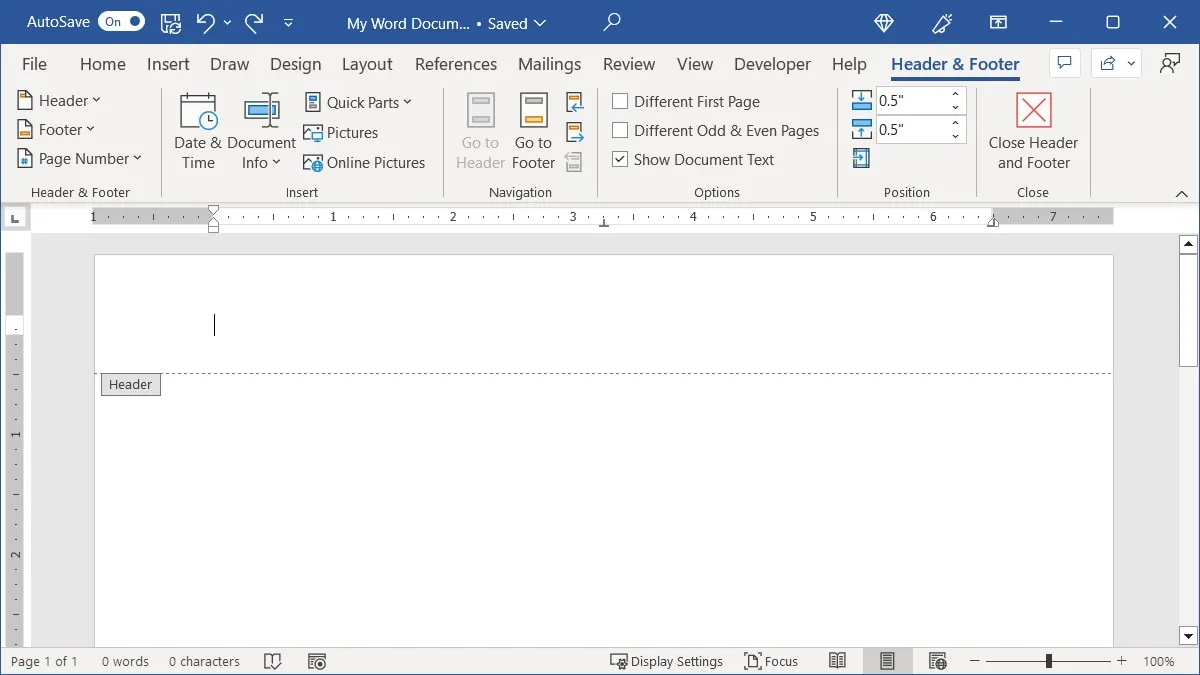
- Jeśli chcesz dodać własny tekst, możesz po prostu wpisać go w nagłówku lub stopce.
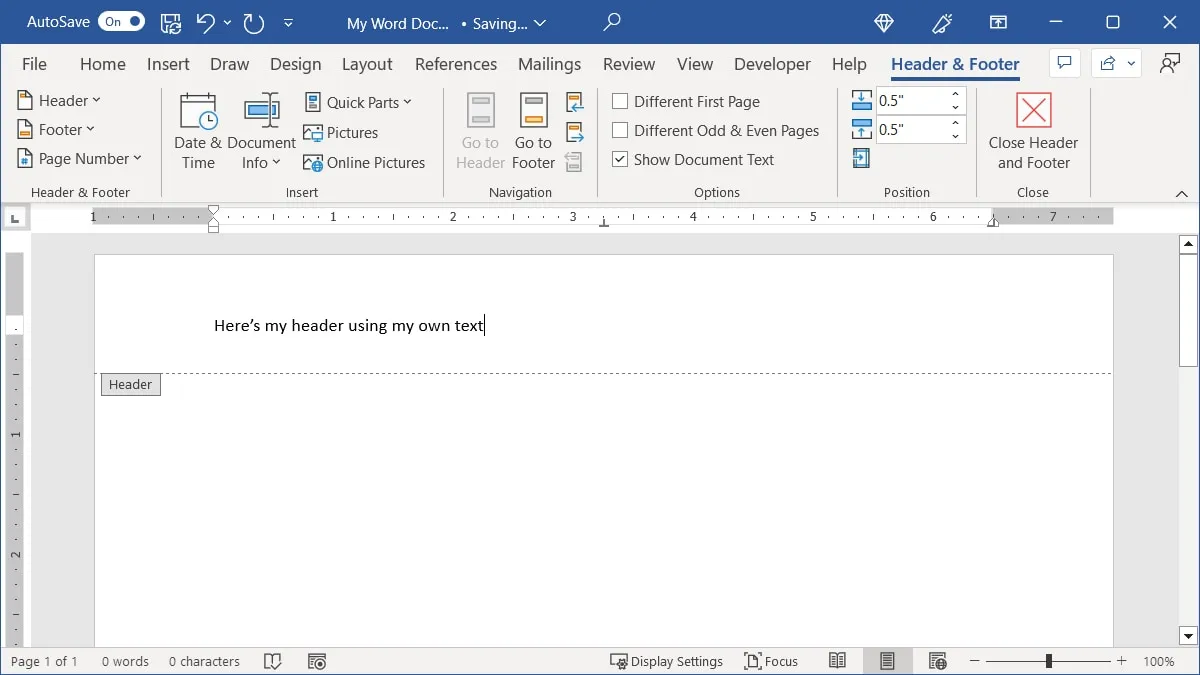
- Aby wstawić numery stron , datę i godzinę, właściwości dokumentu lub obraz, użyj opcji na karcie „Nagłówek i stopka”.
- Nagłówek i stopka : wybierz wstępnie ustawioną opcję zgodnie z powyższym opisem.
- Numer strony : otwórz to menu rozwijane i wybierz położenie numerów stron za pomocą opcji „Góra strony” lub „Dół strony”.
- Data i godzina : kliknij ten przycisk, a następnie wybierz format daty i godziny w wyświetlonym oknie.
- Informacje o dokumencie : wybierz jedną z opcji, np. „Autor” lub „Nazwa pliku”, przejdź do „Właściwości dokumentu”, aby wybrać inny szczegół, np. „Firma” lub „Data publikacji”, lub użyj „Pola”, aby wybrać niestandardowy właściwość, na przykład „Hiperłącze” lub „Sekcja”.
- Szybkie części : otwórz to menu rozwijane, aby wstawić skonfigurowany autotekst lub uzyskać dostęp do opcji „Właściwość dokumentu” i „Pole”.
- Obraz : kliknij ten przycisk, aby wstawić obraz z komputera.
- Obrazy online : kliknij ten przycisk, aby wyszukać i wybrać obraz z usługi Bing przez Internet.
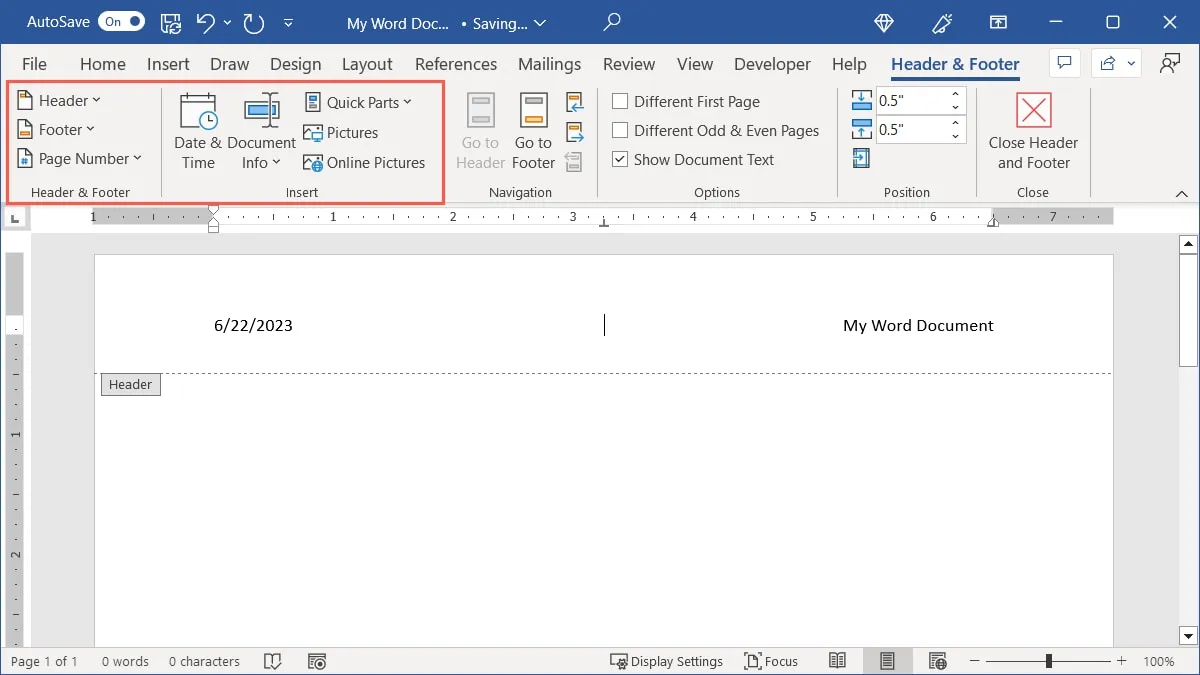
- Po zakończeniu dodawania elementów kliknij „Zamknij nagłówek i stopkę”, aby kontynuować pracę nad dokumentem.
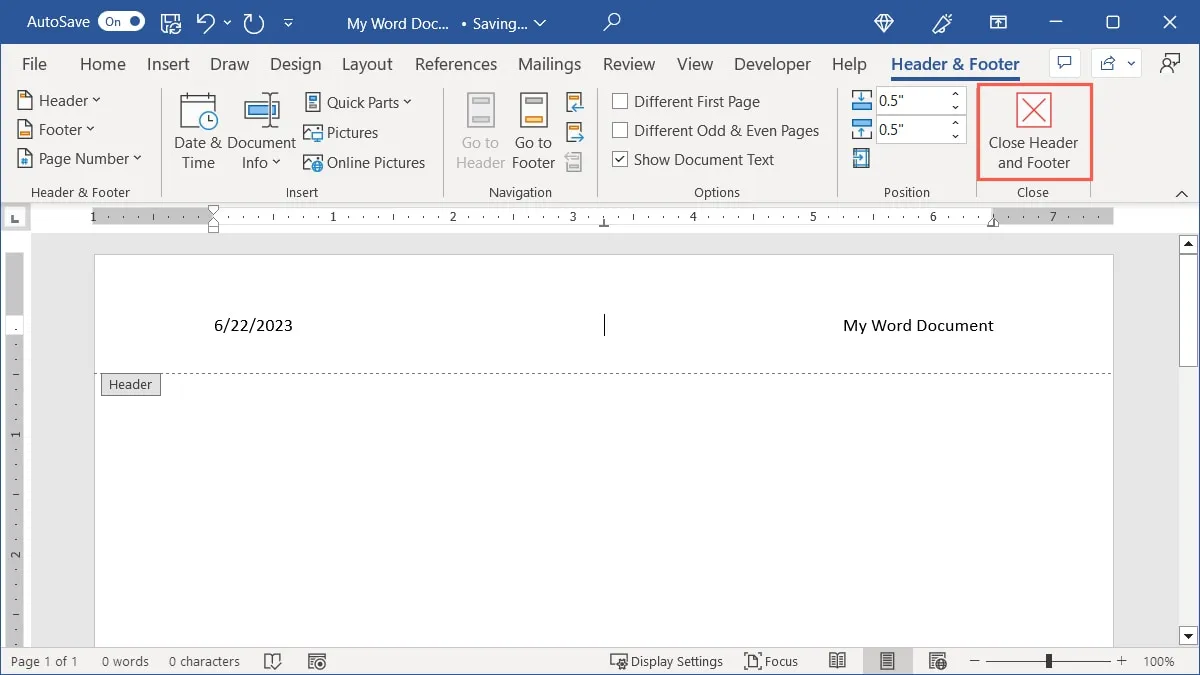
Dostosuj nagłówek lub stopkę w programie Word
Wraz ze szczegółami umieszczanymi w nagłówku lub stopce możesz wybrać miejsce wyświetlania nagłówka lub stopki oraz dostosować odległość od góry lub od dołu.
- Na karcie „Nagłówek i stopka” użyj sekcji „Opcje” wstążki, aby wybrać strony, które mają lub nie powinny mieć nagłówka lub stopki. Możesz zaznaczyć pola, aby wyświetlać coś innego na pierwszej stronie lub na stronach parzystych i nieparzystych.
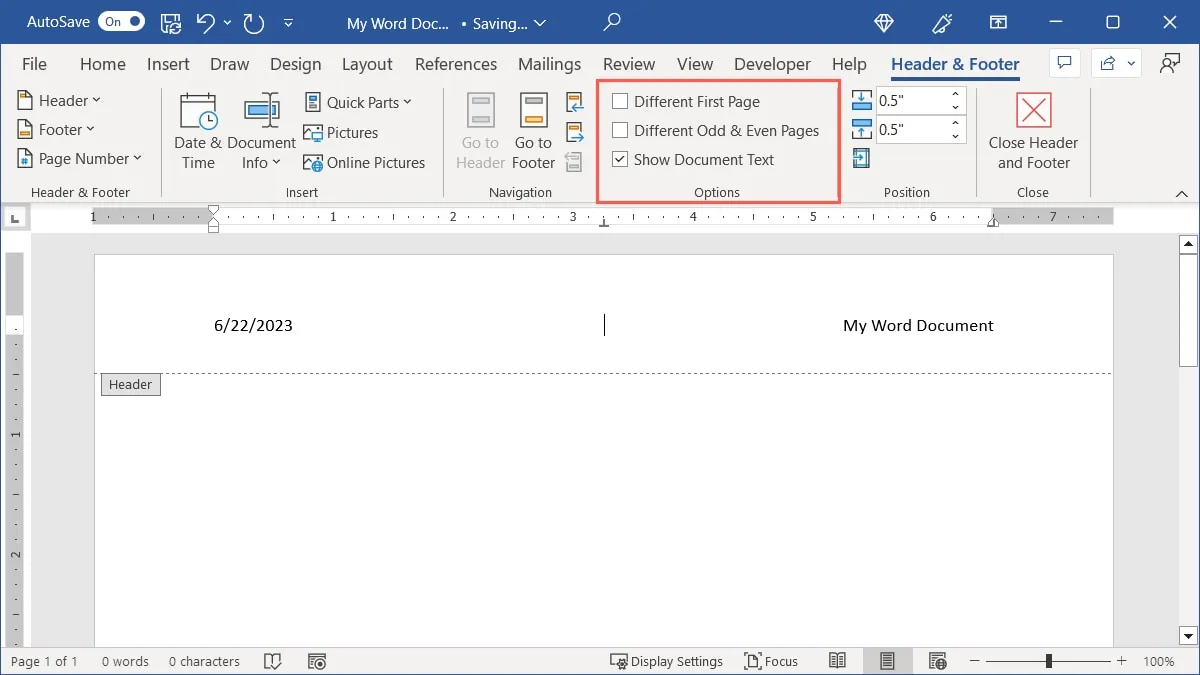
- Użyj sekcji „Pozycja” wstążki, aby dostosować odległość. Wprowadź miarę, której chcesz użyć obok „Nagłówek od góry” lub „Stopka od dołu” lub użyj strzałek, aby zwiększyć lub zmniejszyć miarę w małych krokach.
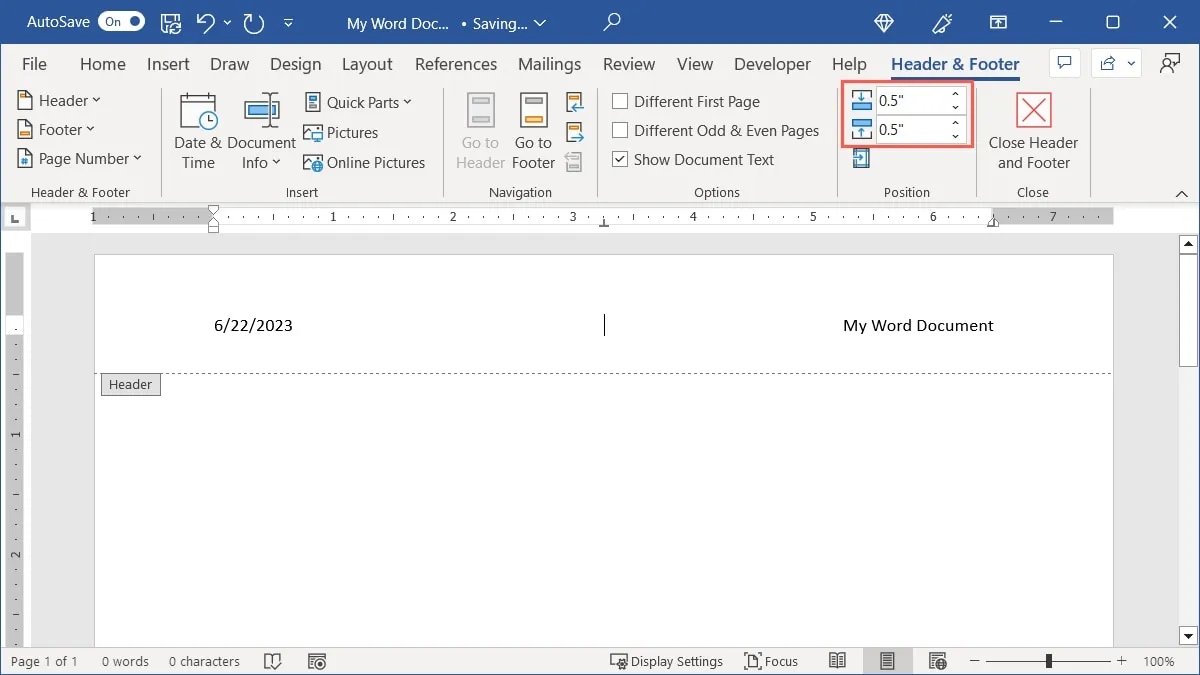
- Jeśli chcesz ustawić wyrównanie, wybierz „Wstaw kartę wyrównania”, wprowadź szczegóły zakładki nagłówka lub stopki, a następnie kliknij „OK”.

Edytuj nagłówek lub stopkę w programie Word
Po dodaniu szczegółów do nagłówka lub stopki w programie Word możesz chcieć wprowadzić pewne zmiany, takie jak dodanie większej liczby elementów lub usunięcie szczegółów.
- Kliknij dwukrotnie górną część strony, aby wyświetlić nagłówek, lub dolną część strony, aby wyświetlić stopkę. Alternatywnie przejdź do zakładki „Wstaw”, otwórz menu rozwijane „Nagłówek” lub „Stopka” i wybierz „Edytuj nagłówek” lub „Edytuj stopkę”.
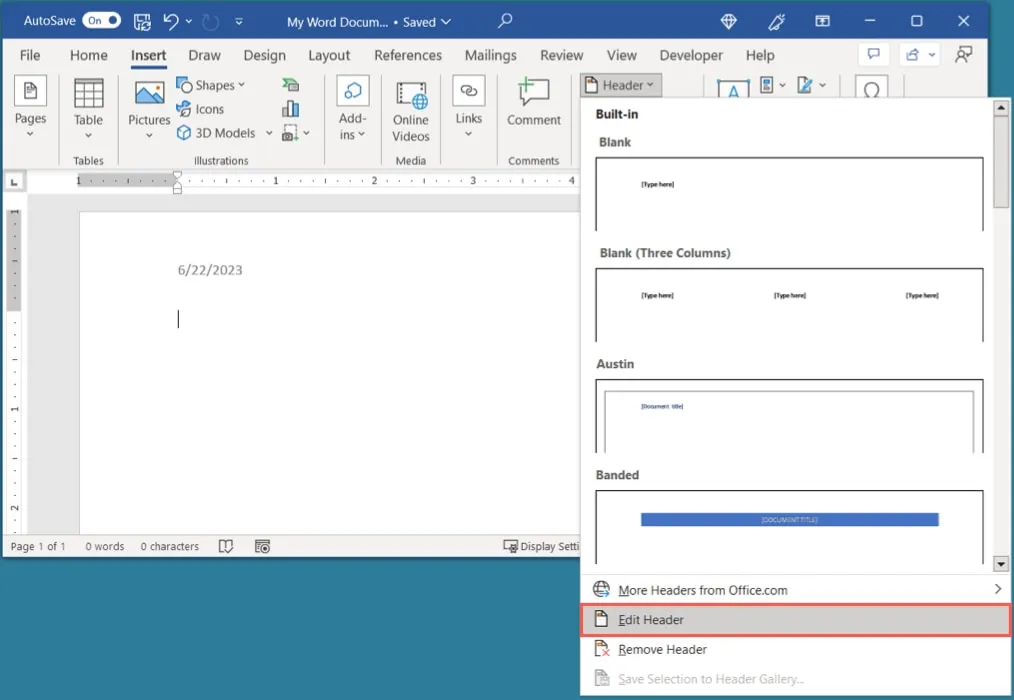
- Wprowadź zmiany i kliknij „Zamknij nagłówek i stopkę”, gdy skończysz.
Usuń nagłówek lub stopkę w programie Word
Jeśli później zdecydujesz, że nie chcesz już nagłówka ani stopki, możesz je łatwo usunąć.
Wybierz menu rozwijane „Nagłówek” lub „Stopka” na karcie „Wstaw” lub „Nagłówek i stopka”, a następnie wybierz „Usuń nagłówek” lub „Usuń stopkę”.
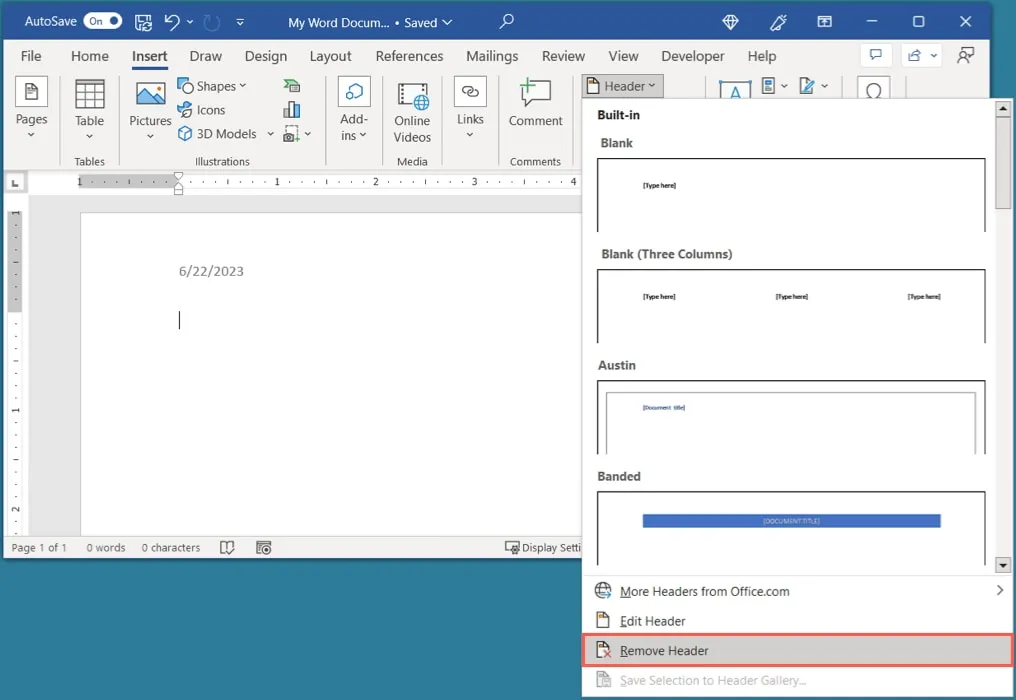
Nagłówki i stopki w Excelu
Sekcje nagłówka i stopki działają nieco inaczej w programie Excel niż w programie Word. Jedną z ważnych różnic jest to, że nie widzisz tych sekcji podczas pracy w arkuszu kalkulacyjnym; są one jednak widoczne w podglądzie wydruku i podczas drukowania arkusza.
Ponadto masz bardziej ograniczone możliwości, jeśli chodzi o szczegóły, które możesz dodać.
Dodaj nagłówek lub stopkę w programie Excel
Istnieją dwa sposoby wejścia w tryb edycji nagłówka i stopki w programie Excel. Tam możesz użyć opcji na karcie „Nagłówek i stopka”, aby dodać szczegóły.
- Przejdź do zakładki „Widok” i wybierz „Układ strony” w sekcji „Widok skoroszytu” na wstążce lub przejdź do zakładki „Wstaw” i wybierz „Nagłówek i stopka” w sekcji „Tekst”.
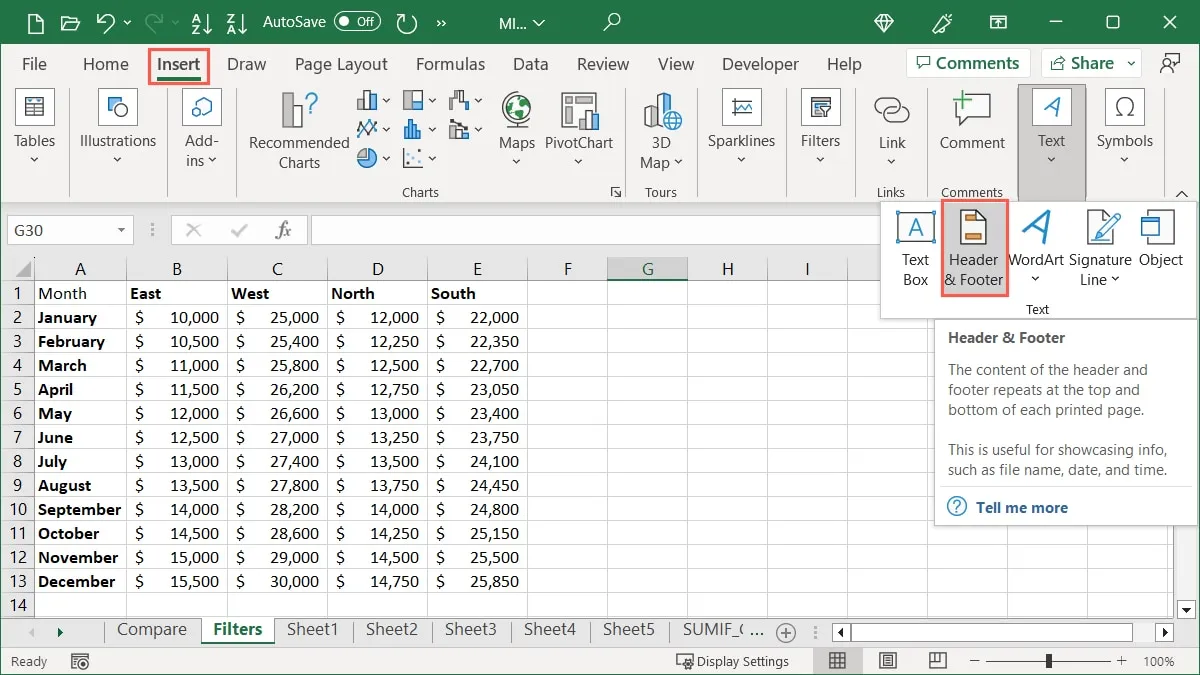
- Kliknij „Dodaj nagłówek”, aby wstawić nagłówek, lub wybierz „Przejdź do stopki” w sekcji „Nawigacja” wstążki, aby wstawić stopkę.
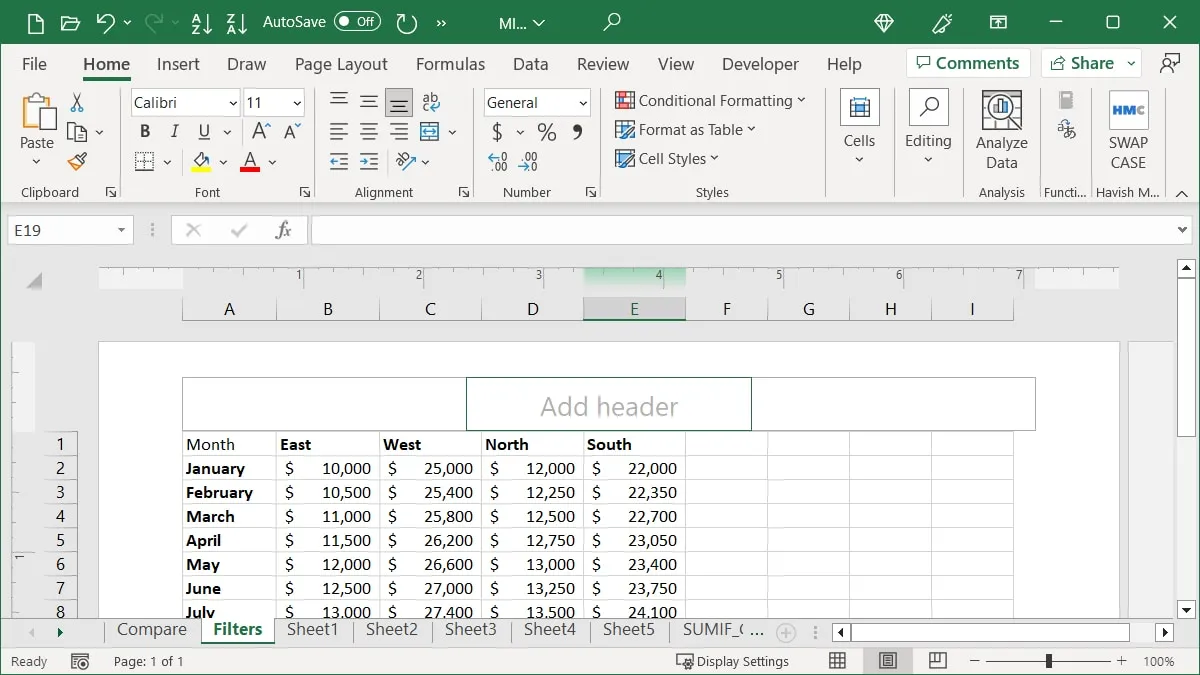
- Jeśli chcesz dodać własny tekst, po prostu wpisz go w nagłówku lub stopce.
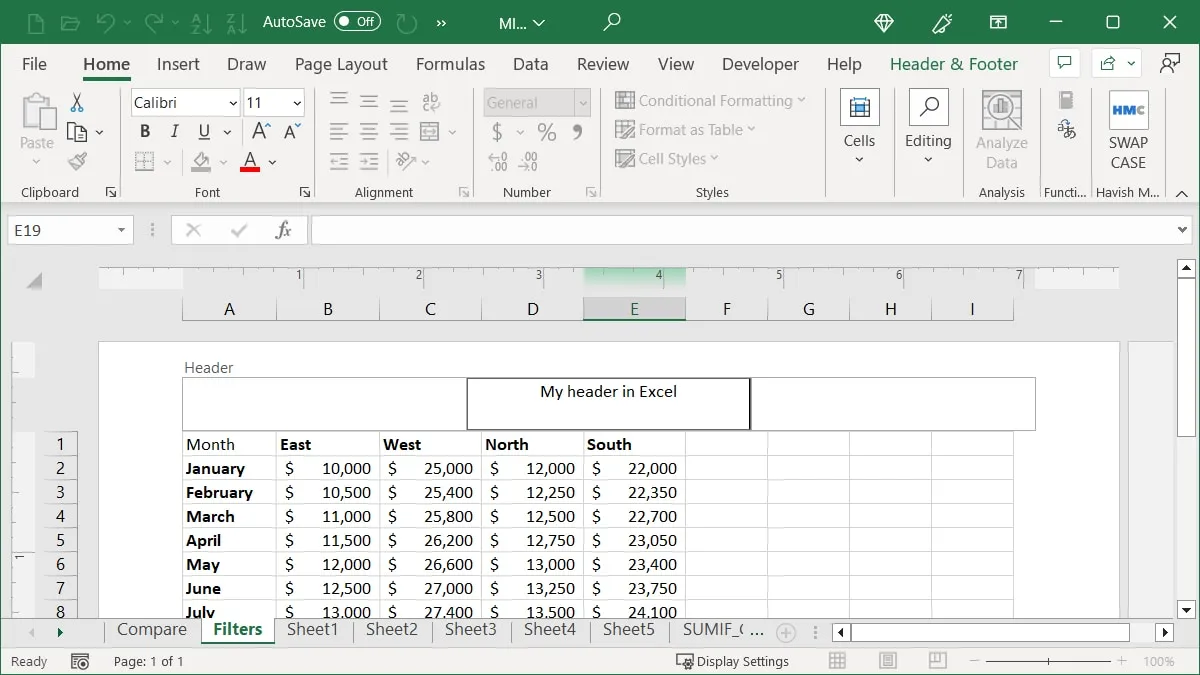
- Aby wstawić numery stron, datę, ścieżkę pliku lub obraz, użyj opcji na karcie „Nagłówek i stopka”.
- Nagłówek i stopka : wybierz predefiniowany szczegół z jednego z tych rozwijanych pól, na przykład tytuł z numerem strony.
- Numer strony i liczba stron : kliknij jeden lub oba te przyciski, aby dodać numery stron i/lub całkowitą liczbę stron.
- Bieżąca data i aktualna godzina : użyj tych przycisków, aby wprowadzić aktualną datę i/lub godzinę.
- Ścieżka pliku, Nazwa pliku i Nazwa arkusza : kliknij jeden lub więcej z tych przycisków, aby dołączyć ścieżkę lub nazwę.
- Zdjęcie : użyj tego przycisku, aby wstawić zdjęcie. Jeśli dodasz obraz, zobaczysz przycisk „Formatuj obraz”, który umożliwia sformatowanie obrazu.
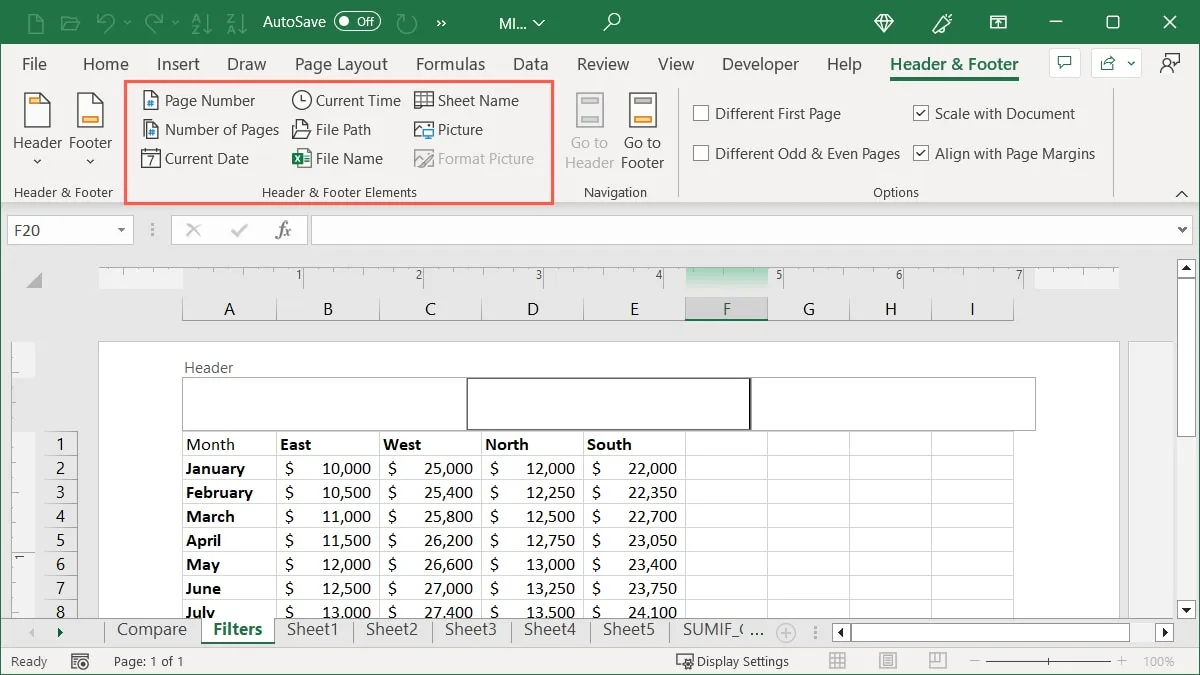
- Po zakończeniu kliknij dowolne miejsce poza nagłówkiem lub stopką, przejdź do karty „Widok” i wybierz „Normalny”.
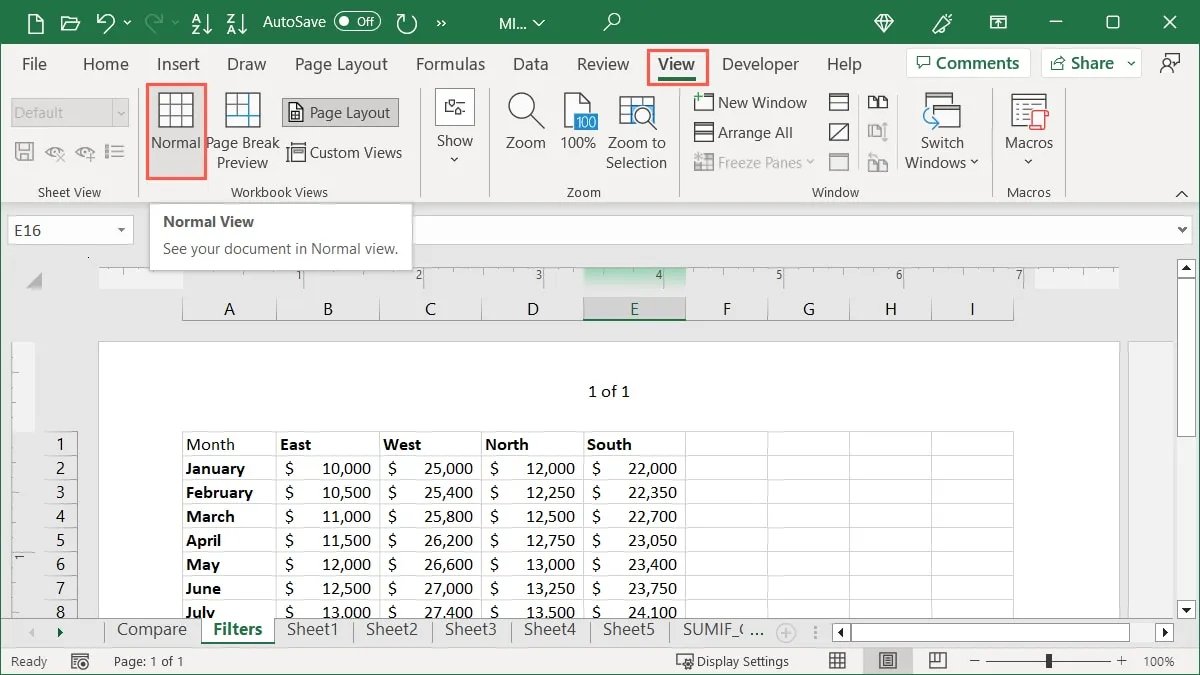
Dostosuj nagłówek lub stopkę w programie Excel
Możliwe jest również użycie nagłówka lub stopki na niektórych stronach, skalowanie tych obszarów za pomocą funkcji „Zmniejsz, aby dopasować” lub wyrównanie szczegółów z marginesami.
Przejdź do sekcji „Opcje” wstążki na karcie „Nagłówek i stopka” i zaznacz pola wyboru dla żądanych opcji.
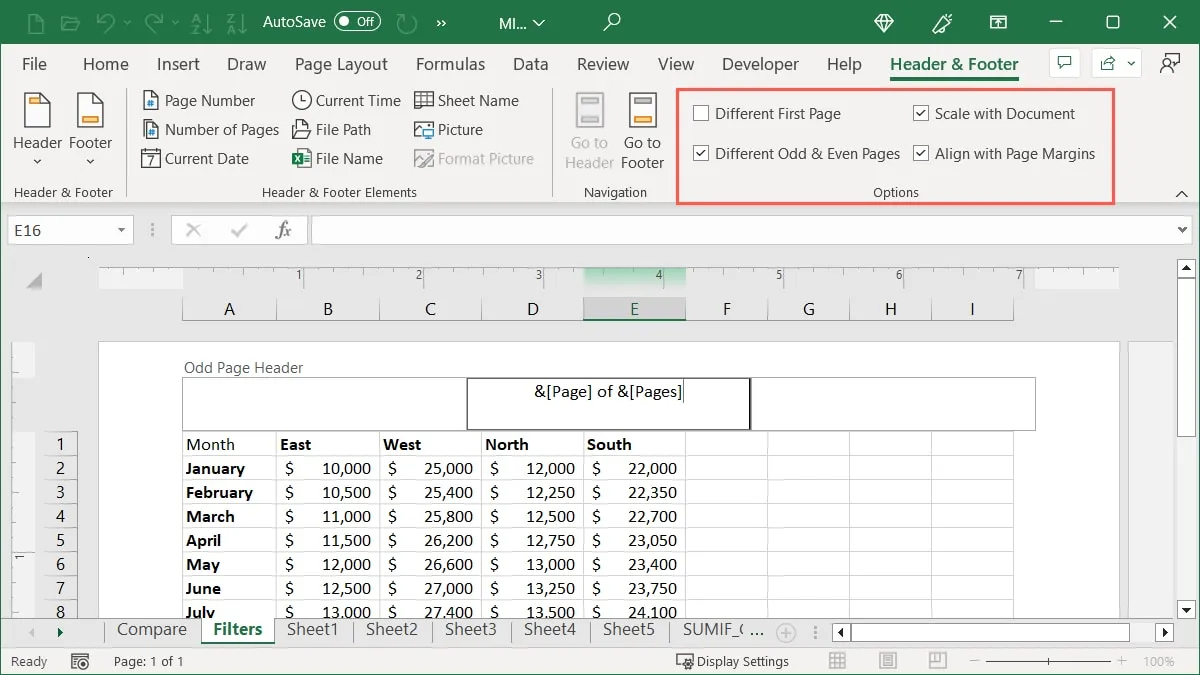
Edytuj lub usuń nagłówek lub stopkę w programie Excel
Jeśli chcesz wprowadzić zmiany w nagłówku lub stopce w programie Excel lub je usunąć, możesz to łatwo zrobić.
- Otwórz sekcję nagłówka lub stopki do edycji, tak jak to zrobiłeś, używając widoku „Układ strony” lub karty „Wstaw”.
- Aby edytować nagłówek lub stopkę, po prostu wprowadź zmiany.
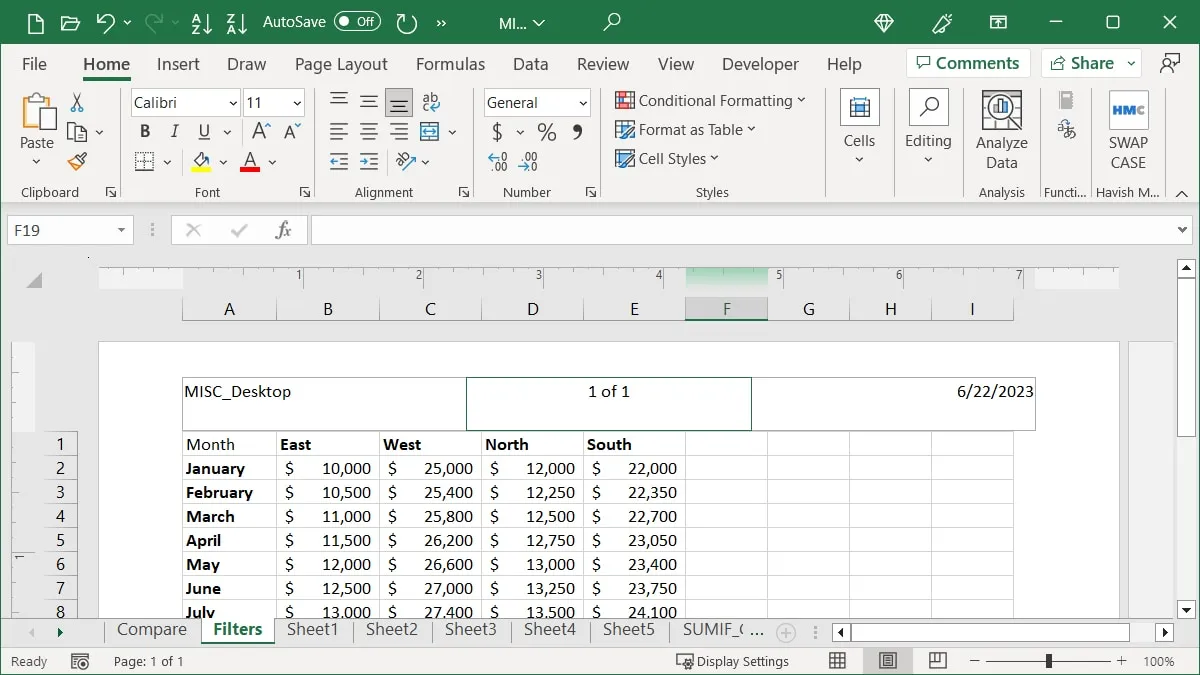
- Aby usunąć nagłówek lub stopkę, usuń całą zawartość z tego obszaru.
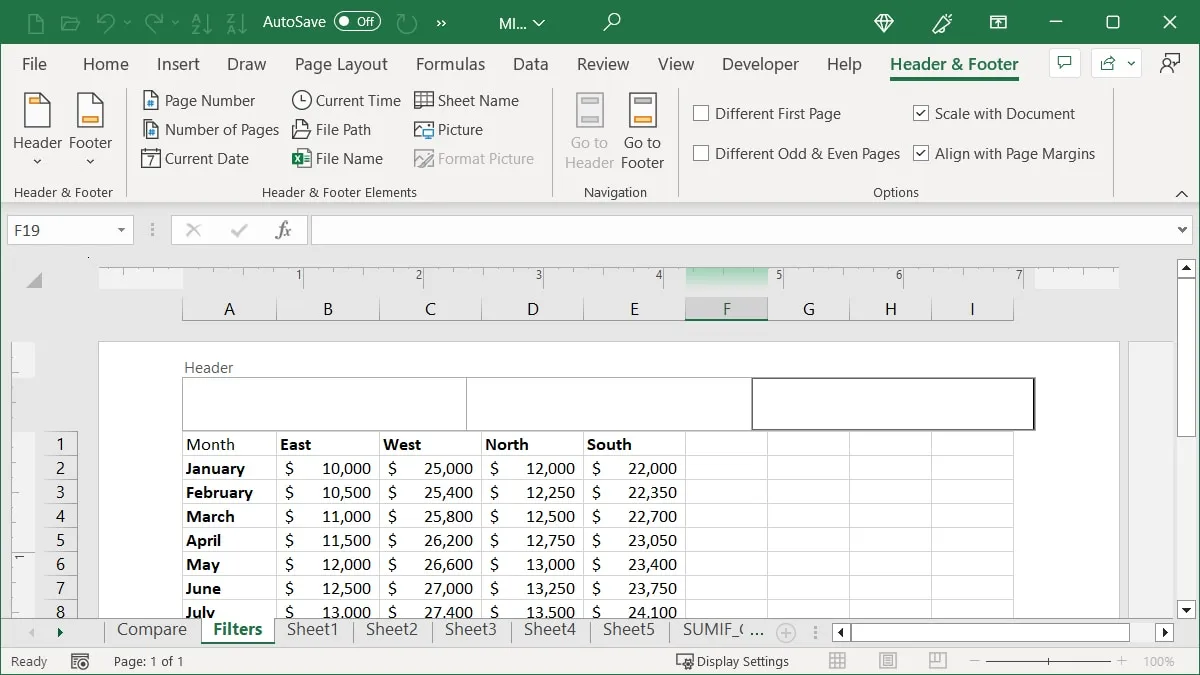
- Po zakończeniu edytowania lub usuwania nagłówka lub stopki kliknij poza obszarem i wybierz „Normalny” na karcie „Widok”.
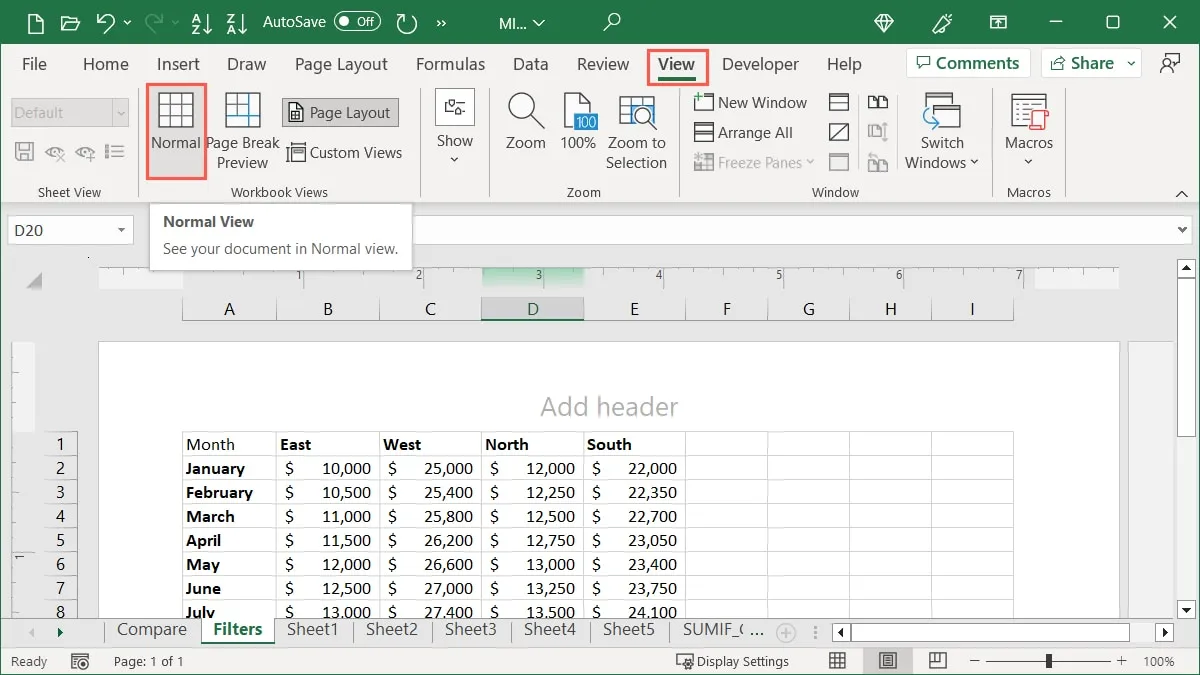
Nagłówki i stopki w programie PowerPoint
Jeśli chcesz dodać nagłówek lub stopkę do programu PowerPoint, dostępne są różne opcje.
Po pierwsze, możesz dodać stopkę do swoich slajdów, a także stron notatek i materiałów. Jednak obecnie nie ma funkcji nagłówka dla slajdów, tylko dla stron notatek i materiałów informacyjnych. Aby dodać nagłówek do pokazu slajdów, dodaj pole tekstowe u góry każdego slajdu lub we wzorcu slajdów.
Przejdźmy przez proces dodawania nagłówka i stopki w programie PowerPoint.
Dodaj nagłówek w programie PowerPoint
Jeśli chcesz, aby nagłówek był wyświetlany tylko na określonych slajdach, po prostu dodaj pole tekstowe do sekcji nagłówka w widoku „Normalnym”. Ale jeśli chcesz mieć ten sam nagłówek na każdym slajdzie w prezentacji, najlepiej dodać pole tekstowe do „Wzorca slajdów”, ponieważ spowoduje to zastosowanie go do wszystkich slajdów.
- Aby użyć widoku normalnego, przejdź do zakładki „Widok” i wybierz „Normalny” w sekcji „Widoki prezentacji” na wstążce. Aby edytować wzorzec slajdów, wybierz „Wzorzec slajdów” na tej karcie.
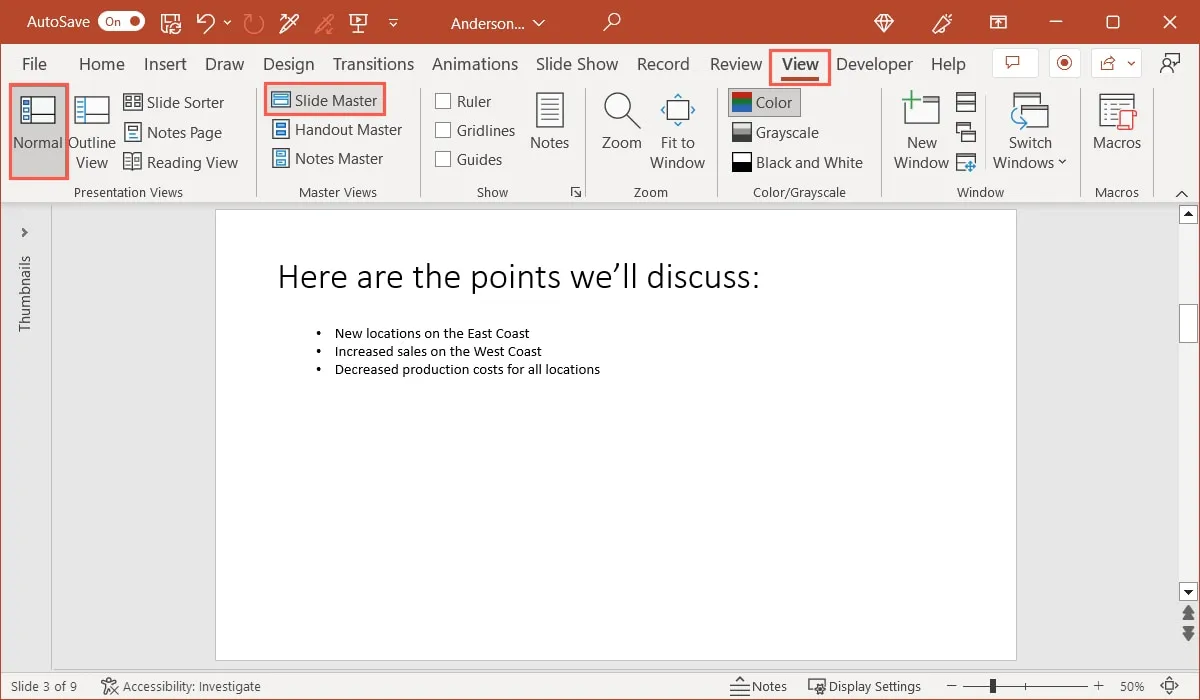
- Jeśli edytujesz wzorzec slajdów, wybierz miniaturę pierwszego slajdu po lewej stronie.
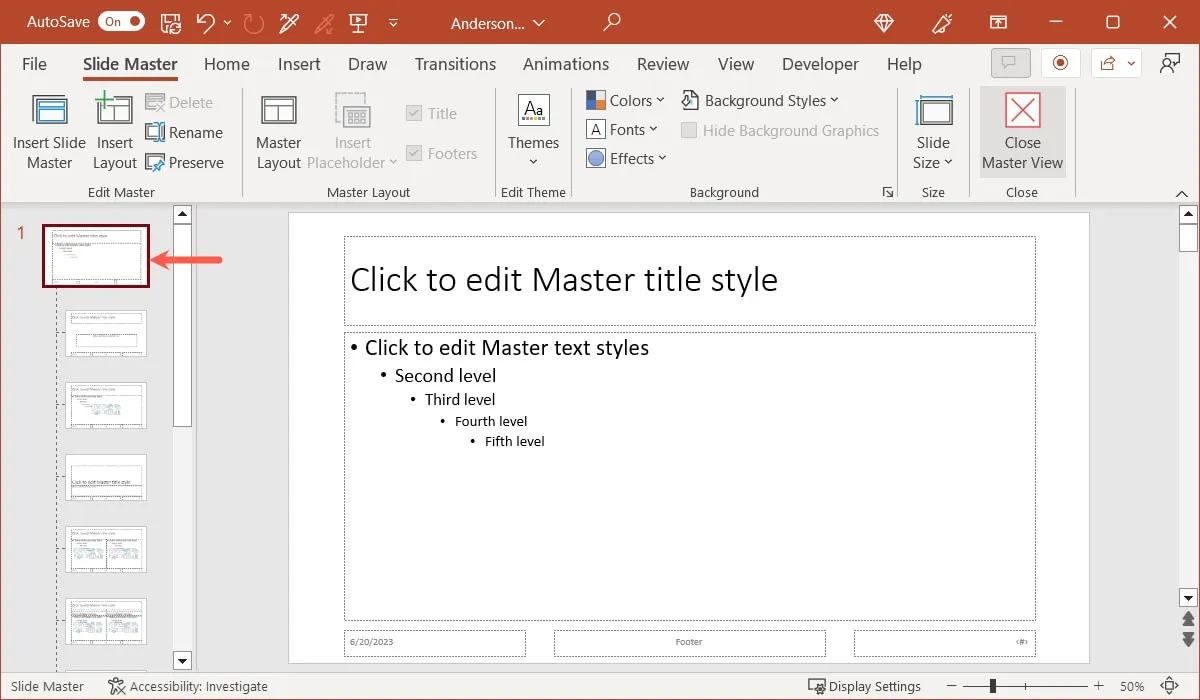
- Aby dodać pole tekstowe w dowolnym widoku, przejdź do zakładki „Wstaw” i wybierz „Pole tekstowe” w sekcji „Tekst” wstążki. Jeśli wolisz użyć obrazu, wybierz opcję w sekcji „Obrazy”.
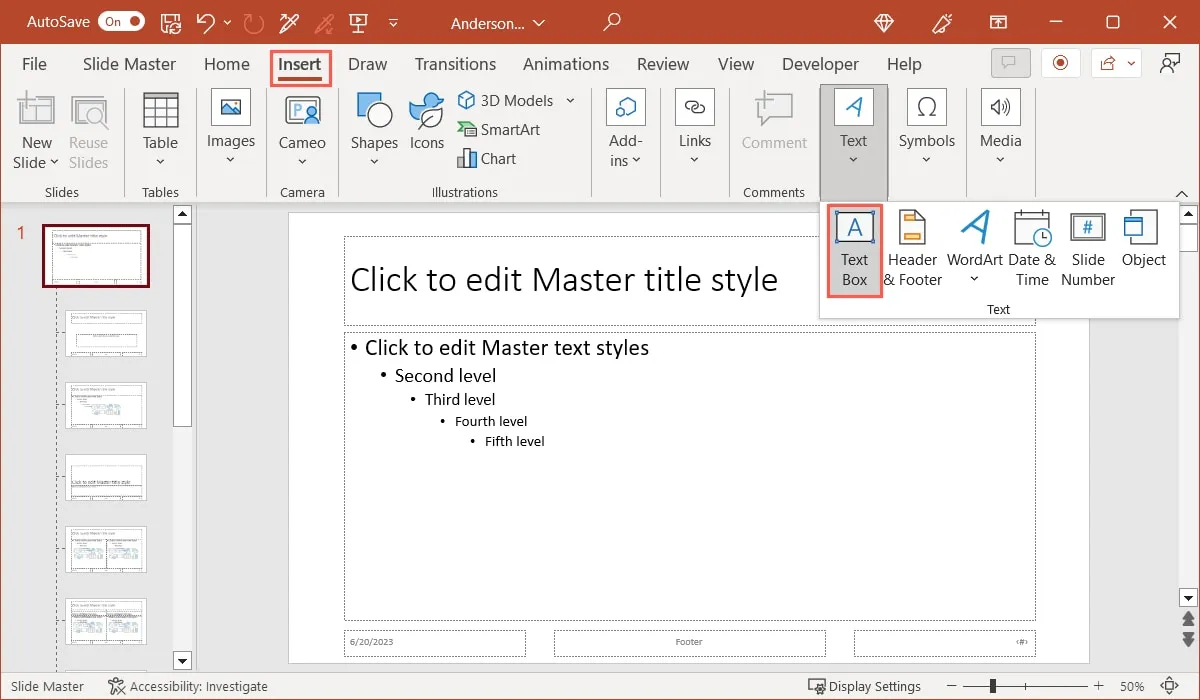
- Narysuj pole tekstowe w obszarze nagłówka w przybliżonym rozmiarze; w razie potrzeby zawsze możesz zmienić jego rozmiar później. Wprowadź tekst, którego chcesz użyć w nagłówku, i przeciągnij pole tekstowe na miejsce.
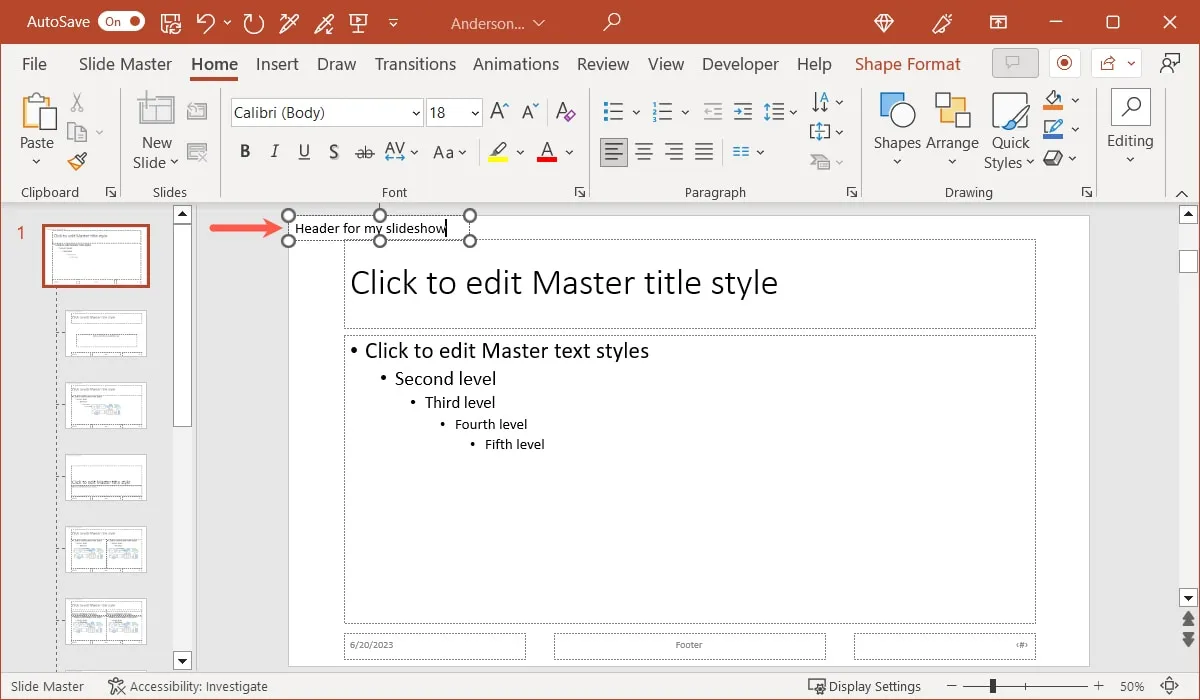
- Jeśli używasz widoku normalnego, wykonaj ten sam proces, aby dodać pole tekstowe do pozostałych slajdów lub skopiuj i wklej pole tekstowe. Jeśli używasz wzorca slajdów, kliknij „Zamknij widok wzorca” na wstążce lub wróć do karty „Widok” i wybierz „Normalny”.
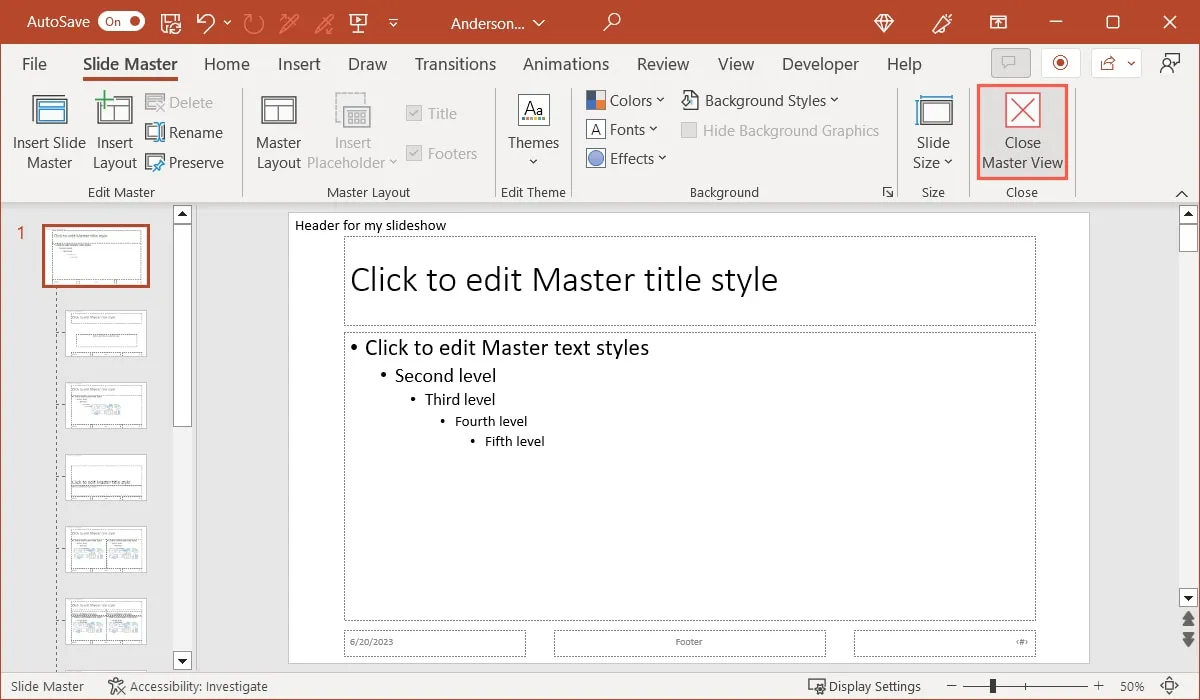
Edytuj lub usuń nagłówek w programie PowerPoint
Aby edytować lub usunąć nagłówek w programie PowerPoint, zaznacz pole tekstowe w widoku normalnym lub we wzorcu slajdów i wprowadź zmiany. Aby usunąć nagłówek, usuń pole tekstowe.
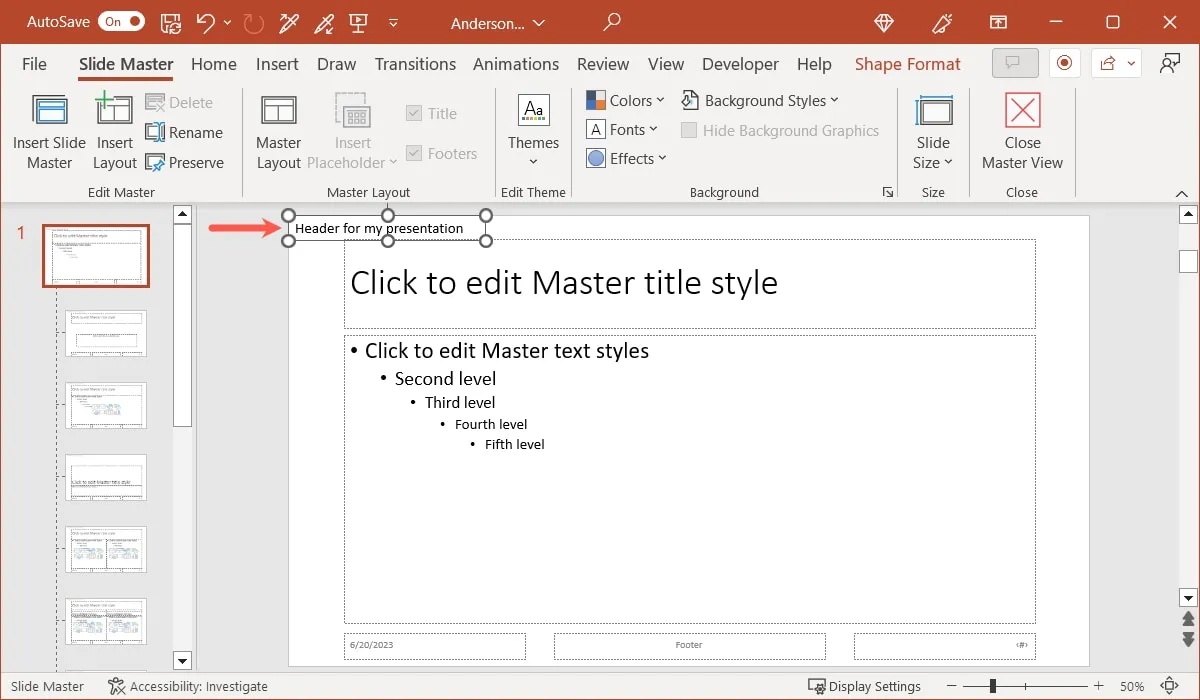
Dodaj stopkę w programie PowerPoint
Dodanie stopki w programie PowerPoint jest znacznie prostsze, ponieważ jest do tego wbudowana funkcja.
- Przejdź do zakładki „Wstaw” i wybierz „Nagłówek i stopka” w sekcji „Tekst” wstążki.
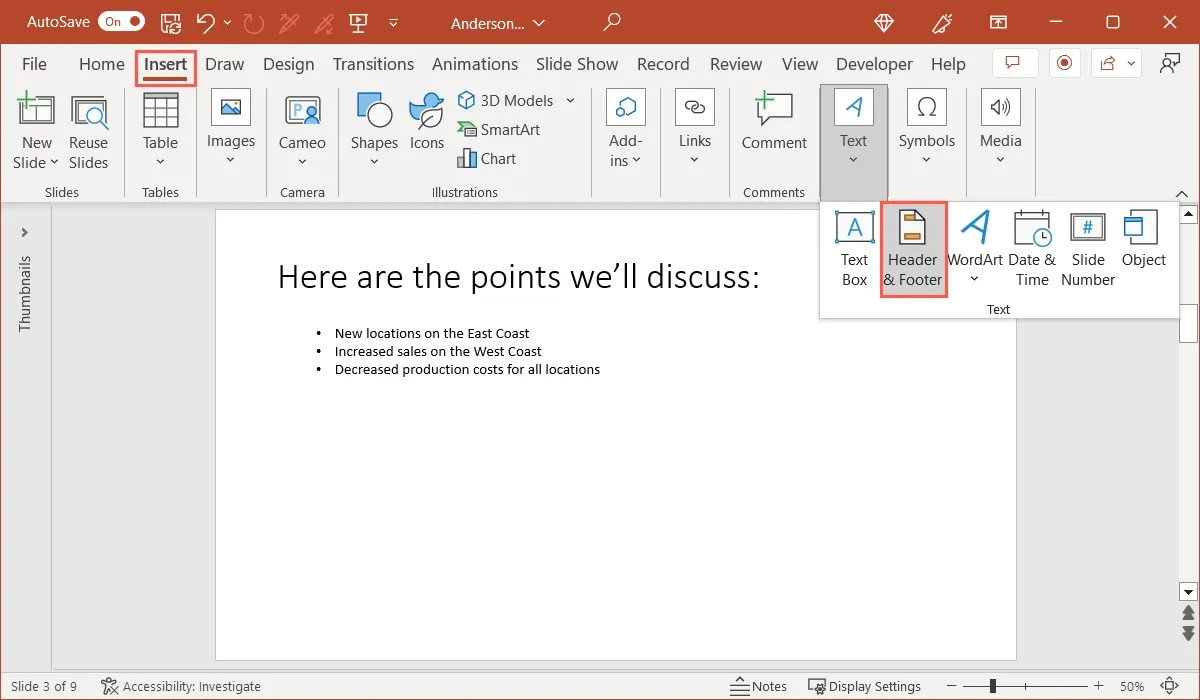
- Po otwarciu okna Nagłówek i stopka wybierz zakładkę „Slajd”. Aby pracować zarówno ze stopkami, jak i nagłówkami na stronach notatek i materiałów informacyjnych, wybierz tę kartę.
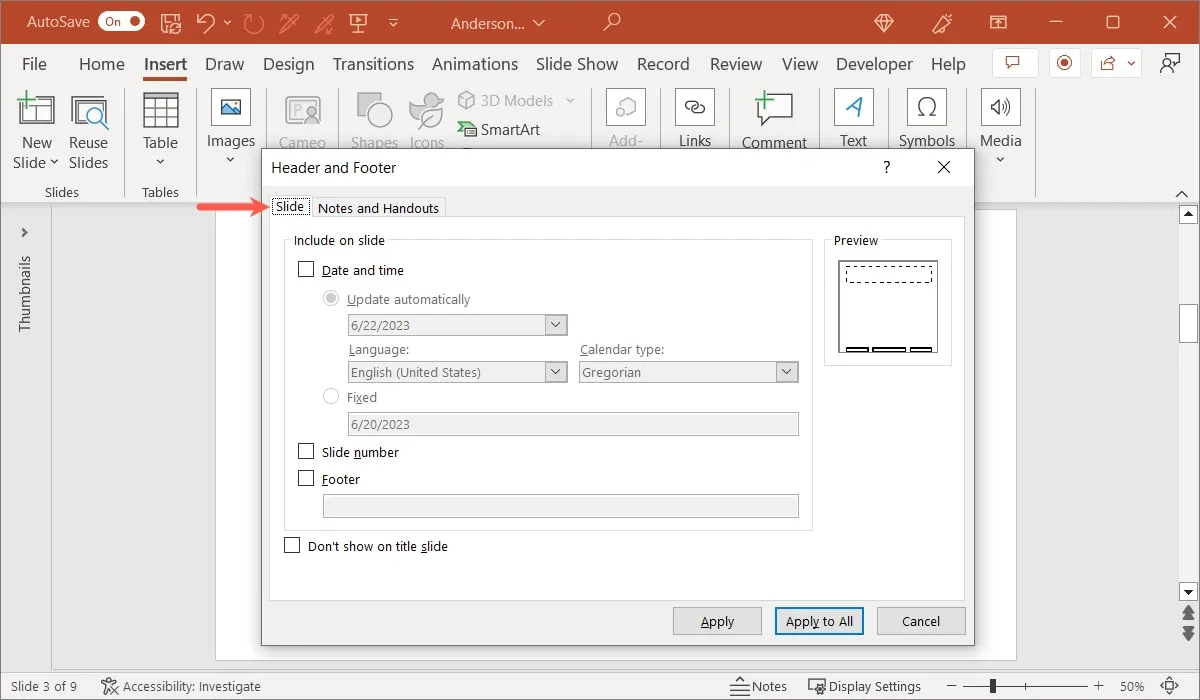
- Zaznacz pola obok elementów, które chcesz umieścić w stopce. Możesz dołączyć datę i godzinę, dodać numer slajdu i wprowadzić własny tekst stopki. Aby wyświetlić stopkę na wszystkich slajdach z wyjątkiem slajdu tytułowego, zaznacz odpowiednie pole u dołu.
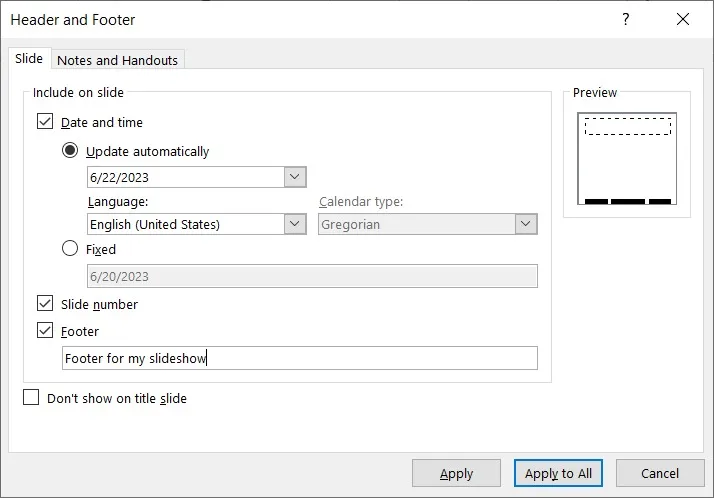
- Gdy skończysz, wybierz „Zastosuj”, aby dodać stopkę tylko do bieżącego slajdu, lub „Zastosuj do wszystkich”, aby dodać ją do każdego slajdu.
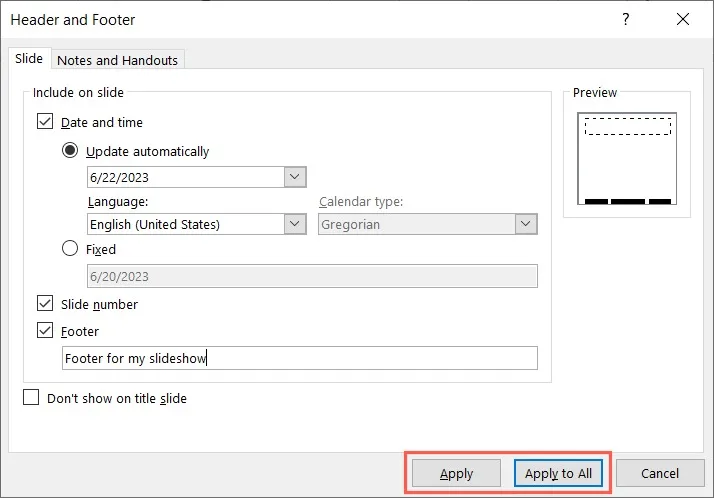
Edytuj lub usuń stopkę w programie PowerPoint
Możesz zmienić lub usunąć stopkę w programie PowerPoint, używając tego samego okna do wstępnej konfiguracji.
- Na karcie „Wstaw” wybierz „Nagłówek i stopka” w sekcji Tekst wstążki. Przejdź do zakładki „Slajd”.
- Aby edytować stopkę, po prostu wprowadź zmiany. Aby usunąć stopkę, odznacz wszystkie pola.
- Wybierz „Zastosuj” lub „Zastosuj do wszystkich”.
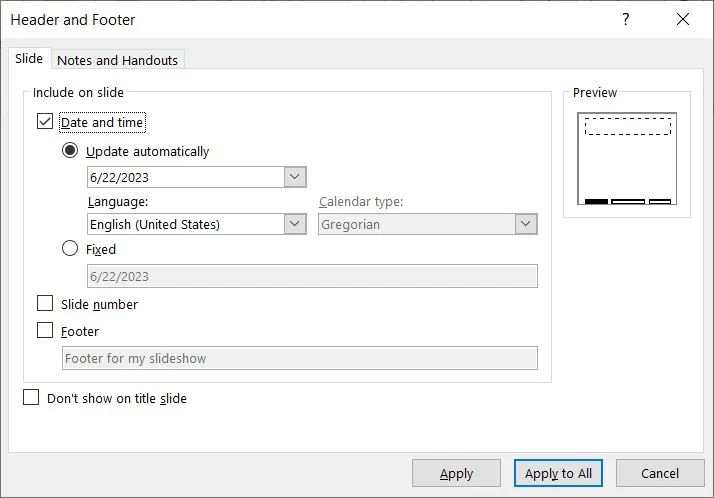
Często Zadawane Pytania
Dlaczego mój nagłówek nie jest wyświetlany na wszystkich stronach w programie Word?
Jeśli widzisz swój nagłówek w programie Word, ale tylko na niektórych stronach, prawdopodobnie masz zaznaczoną opcję wyświetlania go tylko na stronach parzystych lub nieparzystych.
Kliknij dwukrotnie w sekcji nagłówka i wybierz kartę „Nagłówek i stopka”. Przejdź do sekcji „Opcje” na wstążce i odznacz pole „Różne strony nieparzyste i parzyste”. Nagłówek powinien pojawić się na wszystkich stronach dokumentu.
Jak mogę wyświetlić podgląd nagłówka i stopki w programie Excel?
Ponieważ w widoku Układ strony widzisz tylko nagłówek i stopkę, nie zobaczysz ich podczas pracy nad arkuszem kalkulacyjnym. Aby zobaczyć, jak nagłówek i stopka wyglądają na wydrukowanym elemencie, otwórz podgląd wydruku.
Przejdź do „Plik -> Drukuj”, aby zobaczyć nagłówek i stopkę w podglądzie po prawej (Windows) lub lewej (Mac).
Dlaczego nie widzę stopki w programie PowerPoint?
Jeśli dodałeś stopkę zgodnie z instrukcjami tutaj, ale nie widzisz jej na swoim slajdzie, prawdopodobnie problem dotyczy wzorca slajdów.
Przejdź do „Widok -> Wzorzec slajdów”. Upewnij się, że jesteś na karcie „Wzorzec slajdów” i zaznacz pole wyboru „Stopki” w sekcji Układ wzorca na wstążce. Po powrocie do pokazu slajdów powinna być widoczna stopka.
Wszystkie zrzuty ekranu autorstwa Sandy Writtenhouse.



Dodaj komentarz