Jak rozwiązać 100% lub wysokie użycie procesora w systemie Windows 11

Windows 11 jest dobrze znany z lepszej grafiki, zaawansowanych funkcji i wielu innych rzeczy. Jednak przy tak wielu integracjach z chmurą w nowym systemie operacyjnym zużywa to coraz więcej zasobów systemowych. Spośród wszystkich problemów, które mogą wystąpić w systemie Windows 11, wysokie użycie procesora jest tym, co najbardziej frustruje użytkowników.
Wysokie wykorzystanie procesora nie tylko wpływa na wydajność systemu, ale także powoduje jego awarie od czasu do czasu. Co więcej, może to również powodować opóźnienia programów, brak reakcji lub nagrzewanie się urządzenia.
Po podgrzaniu powyżej dopuszczalnych limitów może to spowodować uszkodzenie różnych komponentów sprzętowych, w tym pamięci RAM, dysku twardego, a czasem nawet płyty głównej. Dlatego bardzo ważne jest, aby sprawdzać, ile procesora jest wykorzystywane przez aplikacje lub usługi systemowe.
Co powoduje wysokie wykorzystanie procesora w systemie Windows 11?
Wysokie użycie procesora w systemie Windows 11 często występuje z różnych powodów. Kilka przykładów to oczekujące aktualizacje, wadliwe instalacje aplikacji, infekcja złośliwym oprogramowaniem lub program antywirusowy ograniczający podstawowe operacje. Może się to również zdarzyć z innych powodów, które omówiliśmy poniżej.
Aby naprawić wysokie wykorzystanie procesora , musisz najpierw zidentyfikować prawdziwego winowajcę. Ponieważ jednak możliwości są dość duże, nie możesz iść i wykonać losowych kontroli. Aby zaoszczędzić trochę czasu, opracowaliśmy osiem typowych obejść, które powinny rozwiązać problem wysokiego wykorzystania procesora na komputerze z systemem Windows 11.
Poprawka – 100% lub wysokie użycie procesora w systemie Windows 11
Jeśli użycie procesora na komputerze z systemem Windows 11 jest zawsze wysokie lub często sięga 100%, musisz wypróbować te szybkie i łatwe rozwiązania —
1] Uruchom ponownie komputer
Proste ponowne uruchomienie komputera często rozwiązuje liczne błędy, które w innym przypadku wydają się kłopotliwe. Dotyczy to również przypadku wysokiego obciążenia procesora. Po ponownym uruchomieniu komputera powoduje to ponowne uruchomienie wszystkich sterowników urządzeń, usług, aplikacji działających w tle i wielu innych procesów, które po prostu uruchamiają się, ponieważ otwierasz jedną lub dwie aplikacje i zapominasz je zamknąć.
Po ponownym uruchomieniu komputera przejdź do Menedżera zadań i sprawdź bieżące użycie procesora. To musiało zejść do normalnego poziomu. Teraz, gdy Twoje urządzenie działa normalnie, możesz sprawdzić, co mogło pójść nie tak. Jest to ważne, ponieważ urządzenie ma tendencję do zwiększania zużycia pamięci, gdy zaczniesz otwierać zbyt wiele aplikacji lub wykonywać zaawansowane operacje.
2] Sprawdź otwarte karty w Chrome
Jeśli chodzi o przeglądarki internetowe, Google Chrome pokonuje wszystkich swoich konkurentów. Jednak gdy przyjrzysz się aplikacjom zużywającym zasoby procesora, Chrome również się tam wyróżnia.
Po prostu nie można tutaj nic zrobić, aby zmniejszyć zużycie, z wyjątkiem otwierania mniejszej liczby kart w Chrome. Im więcej kart otworzysz, tym więcej zasobów systemowych będzie w użyciu, a tym samym spowoduje wysokie obciążenie procesora.
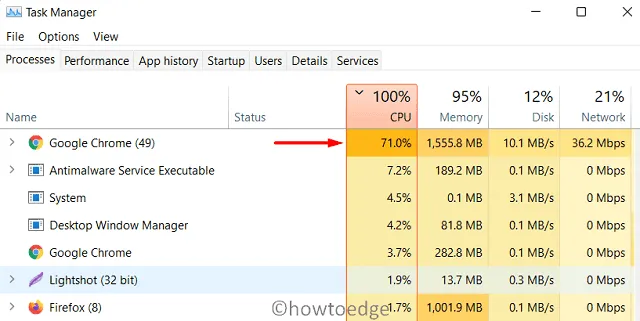
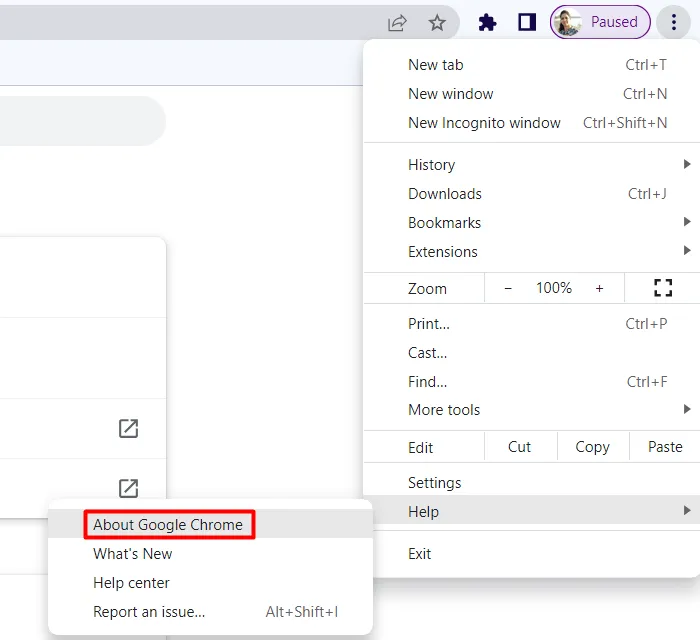
Jeśli wykorzystanie procesora nie spadnie nawet po aktualizacji Google Chrome, lepiej przełącz się na inne aplikacje internetowe, takie jak Mozilla, Edge lub Brave.
3] Wyłącz aplikacje lub usługi systemowe
Menedżer zadań przedstawia kluczowy sposób analizowania aplikacji lub usług, które mogą wykorzystywać więcej zasobów systemowych komputera. Możesz znaleźć winowajcę, po prostu monitorując użycie procesora w menedżerze zadań.
Jeśli problem występuje z powodu niektórych aplikacji systemowych lub zewnętrznych, kliknij je prawym przyciskiem myszy i wybierz opcję – Zakończ zadanie . Cóż, to samo nie dotyczy usług systemowych, ponieważ każda z nich jest odpowiedzialna za coś innego.
Zatrzymaj ich tylko wtedy, gdy będziesz w 100% pewien. Jeśli wydajność systemu nie poprawi się po wyłączeniu podstawowych usług, pamiętaj o ich ponownym uruchomieniu. Oto kilka usług, które naszym zdaniem mogą sprawiać problemy:
- SysMain (Superfetch) : Uruchamia programy, których często używasz na swoim urządzeniu.
- Wyszukiwarka systemu Windows : interfejs łączący wpisane słowa z ustawieniami/aplikacjami systemowymi.
- Windows Update : pobiera i instaluje oczekujące aktualizacje na komputerze.
Chociaż uwzględniliśmy tylko trzy usługi, miej oko na inne usługi. Powyższe trzy usługi są dobrze znane z tego, że zwiększają użycie procesora ze względu na charakter ich zakresu działania.
Jak znaleźć aplikacje/usługi powodujące wysokie obciążenie procesora
Aby sprawdzić wysokie wykorzystanie procesora za pomocą Menedżera zadań, wykonaj następujące czynności –
- Naciśnij Ctrl + Shift + Esc, aby otworzyć Menedżera zadań.
- Kiedy się otworzy, kliknij kolumnę procesora.
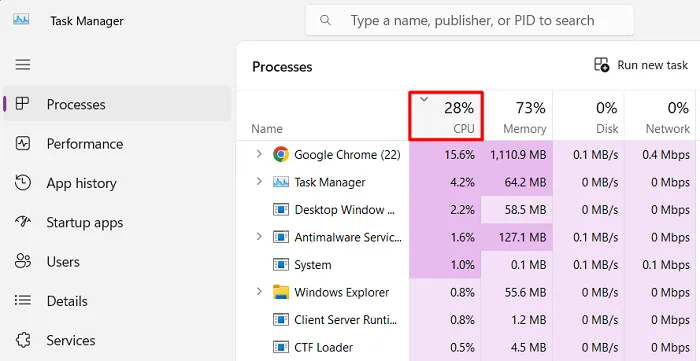
- Spowoduje to uporządkowanie aplikacji zgodnie z ich zużyciem zasobów systemowych.
- Na karcie Procesy możesz znaleźć kombinację aplikacji i usług.
- Jeśli wszystkie poziomy procesora są normalne, przejdź i sprawdź, czy na karcie Usługi są jakieś nieprawidłowości .
Ponadto, jeśli zauważysz wzrost użycia procesora podczas uruchamiania aplikacji, nie gwarantuje to, że wina leży po stronie aplikacji. Cóż, skoki pojawiają się, ale powinny się utrzymywać, aby wzbudzić jakiekolwiek podejrzenia co do nich.
Jak wyłączyć usługę w systemie Windows 11
Zanim przejdziesz dalej, musisz być pewien usługi, którą zamierzasz siłą zatrzymać w systemie Windows 11. Nauczmy się, jak wykonać to zadanie –
- Otwórz Uruchom, naciskając WinKey + R .
- Wpisz „
services.msc” w polu tekstowym i naciśnij OK . - Przewiń w dół i znajdź usługę, której szukałeś.
- Kliknij prawym przyciskiem myszy tę konkretną usługę i wybierz Właściwości .
- Korzystając z rozwijanego menu obok „Typ uruchomienia”, wybierz „Wyłączone” i kliknij Zatrzymaj .
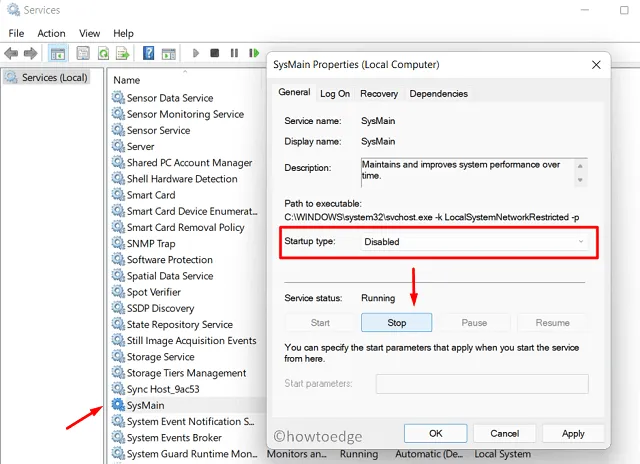
- Kliknij Zastosuj , a następnie OK , aby potwierdzić zmiany, których dokonałeś do tej pory.
Uruchom ponownie komputer, a kiedy to się stanie, poszukaj użycia procesora w menedżerze zadań. Wykorzystanie powinno spaść do normalnego poziomu. Jeśli użycie procesora pozostaje wysokie, włącz ponownie zatrzymaną wcześniej usługę.
4] Skanuj w poszukiwaniu możliwych wirusów lub złośliwego oprogramowania
Wykorzystanie procesora w systemie Windows 11 może również stać się dość wysokie, gdy na urządzeniu działają wirusy lub złośliwe oprogramowanie. Użyj programu Windows Defender i zainicjuj pełne skanowanie plików/folderów znajdujących się na dysku głównym. Pomoże to zidentyfikować i usunąć wirusy działające na komputerze.
Jeśli Zabezpieczenia systemu Windows wykryją złośliwe oprogramowanie, poinformuje Cię o tym przed podjęciem jakichkolwiek działań w stosunku do nich, podejmij odpowiednie działania. Sprawdź, czy problem wysokiego użycia procesora nadal występuje na komputerze z systemem Windows 11 lub czy został rozwiązany.
5] Wyłącz program antywirusowy innej firmy
Programy antywirusowe są dobrze znane z tego, że zwiększają ogólne wykorzystanie procesora w systemach operacyjnych Windows. Jeśli więc używasz zewnętrznego oprogramowania chroniącego przed złośliwym oprogramowaniem, spróbuj wyłączyć je na kilka minut. Aby wyłączyć program antywirusowy, otwórz go i przejdź do strony ustawień. Musi być opcja wyłączenia tego.
Po wyłączeniu programu antywirusowego sprawdź, czy użycie procesora wraca do normalnego użytkowania, czy nie. Jeśli to rozwiąże 100% użycie procesora na twoim komputerze, musisz rozważyć trwałe usunięcie tego programu.
Nie spiesz się, zamiast tego utrzymuj go w stanie wyłączonym przez kilka godzin i sprawdzaj wykorzystanie procesora. Jak powiedzieliśmy wcześniej, Google Chrome zużywa znacznie więcej procesora niż jest to wymagane, spróbuj otworzyć kilka kart we wspomnianej przeglądarce internetowej.
Sprawdź, jak dobrze Twój komputer reaguje na otwieranie nowych kart. Jeśli Twój komputer działa płynnie przy 50-60% zużyciu procesora, znalazłeś winowajcę. Odinstaluj ten program antywirusowy i uruchom ponownie komputer.
6] Zatrzymaj aplikacje działające w tle
Jeśli lubisz uruchamiać wiele aplikacji, a twojemu urządzeniu brakuje procesora, z pewnością spowoduje to wysokie użycie procesora. Przed zastosowaniem poprawki do tej przyczyny przeczytaj uważnie poniższy przykład —
Istnieje podstawowa różnica między wielozadaniowością a uruchamianiem/zatrzymywaniem aplikacji. Załóżmy, że pozostawiasz otwarte programy, aby nie chcieć ich od czasu do czasu uruchamiać ponownie. Cóż, w takich przypadkach możesz wyłączyć aplikacje działające w tle.
Jednak po prostu nie możesz wykonywać wielu zadań za jednym razem. Dzieje się tak, ponieważ za każdym razem, gdy przełączasz się z jednej aplikacji do drugiej, następuje gwałtowny wzrost wykorzystania procesora. To ostatecznie pogorszy problem z wysokim zużyciem procesora.
Oto jak wykonać to zadanie —
- Kliknij prawym przyciskiem myszy ikonę Windows i wybierz Aplikacje i funkcje.
- Gdy otworzy się odpowiednia strona ustawień, wybierz aplikacje, których nie chcesz uruchamiać w tle.
- Kliknij trzy kropki, jak pokazano poniżej, i wybierz Opcje zaawansowane.
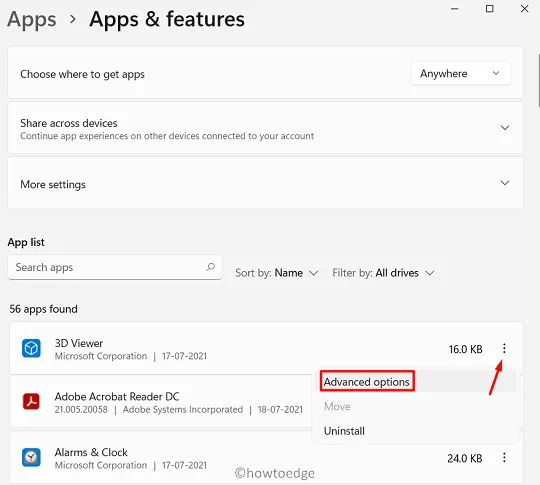
- Na następnym ekranie przewiń poniżej do sekcji „Uprawnienia aplikacji działających w tle” i wybierz opcję Nigdy , korzystając z menu rozwijanego.
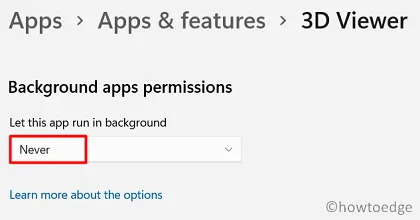
- Powtórz ten proces dla wszystkich aplikacji, które uważasz za problematyczne.
Ograniczone aplikacje nie będą już działać w tle.
7] Pobierz i zainstaluj oczekujące aktualizacje systemu Windows 11
Oczekujące aktualizacje nigdy nie są dobre w żadnym systemie operacyjnym, ponieważ zużywają coraz więcej zasobów systemowych, a tym samym powodują wzrost wykorzystania procesora. Jeśli są dostępne nowsze aktualizacje dla komputera z systemem Windows 11, należy je pobrać i zainstalować.
Oto jak znaleźć i zainstalować oczekujące aktualizacje w systemie Windows 11 –
- Naciśnij Windows + I.
- Wybierz Aktualizacja systemu Windows, a następnie naciśnij Sprawdź aktualizacje .
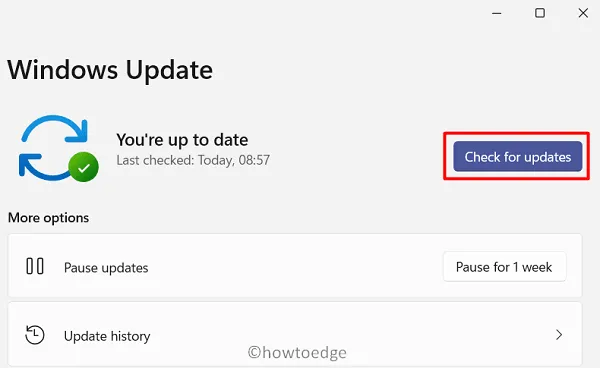
- System połączy się z serwerami Microsoft i wyszuka wszelkie oczekujące aktualizacje.
- Jeśli system znajdzie jakąkolwiek aktualizację zbiorczą, zostanie ona automatycznie pobrana i zainstalowana na komputerze.
Następnie uruchom ponownie komputer, a po ponownym uruchomieniu sprawdź, czy użycie procesora jest pod kontrolą lub nadal osiąga 100%.
8] Sprawdź zasilanie komputera
Z zupełnie innej strony wysokie użycie procesora w systemie Windows 11 może również wystąpić z powodu wadliwego zasilania komputera. Gdy moc jest mniejsza, zmniejszy to ogólną funkcjonalność systemu. Chociaż może to być możliwość, nigdy nie możesz być pewien siebie. Więc lepiej skonsultuj się z technikiem i pozwól mu znaleźć/naprawić problem z zasilaniem.
Mam nadzieję, że ten artykuł okaże się przydatny i zmniejszy wysokie użycie procesora na komputerze z systemem Windows 11. Daj znać w sekcji komentarzy, które rozwiązanie dokładnie działa w Twoim przypadku.



Dodaj komentarz