Jak korzystać z Cloudflare WARP na komputer z systemem Windows
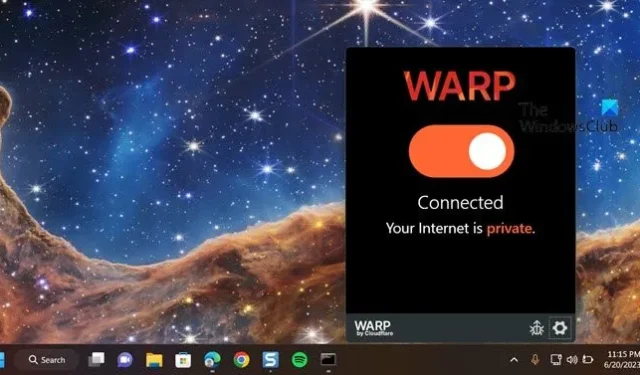
Cloudflare WARP to coś więcej niż VPN. Korzysta z usługi Cloudflare 1.1.1.1 i jednocześnie optymalizuje i szyfruje Twoje połączenie. Zaletą tego narzędzia jest to, że korzysta z wersji 1.1.1.1, która jest znacznie szybsza niż normalna sieć VPN. W tym poście zobaczymy, jak korzystać z Cloudflare WARP dla Windows Desktop i Teams.
Jak korzystać z Cloudflare WARP na komputerze z systemem Windows
Wszystkie sieci VPN nie są takie same, niektóre są lepsze i szybsze niż inne, a Cloudflare WARP jest jednym z nich. Większość sieci VPN korzysta z jednej sieci, która jest przeciążona, a prędkość Internetu może być mniejsza. Jednak Cloudflare wykorzystuje swoją rozległą sieć serwerów, co ułatwia użytkownikom korzystanie z szybkiego, niezawodnego i bezpiecznego Internetu.
Pobierz Cloudflare WARP na komputer z systemem Windows
Przede wszystkim potrzebujemy nośnika instalacyjnego Cloudflare WARP. Aby zrobić to samo, możesz przejść do 1.1.1.1 lub install.appcenter.ms . Gdy znajdziesz się na stronie, pobierz kopię Cloudflare WARP dla swojego systemu operacyjnego.
W wersji 1.1.1.1 otrzymasz kopię VPN dla wielu systemów operacyjnych; upewnij się, że wybrałeś właściwy. Po kliknięciu odpowiedniej opcji rozpocznie się pobieranie pliku.
Zainstaluj Cloudflare WARP w swoim systemie
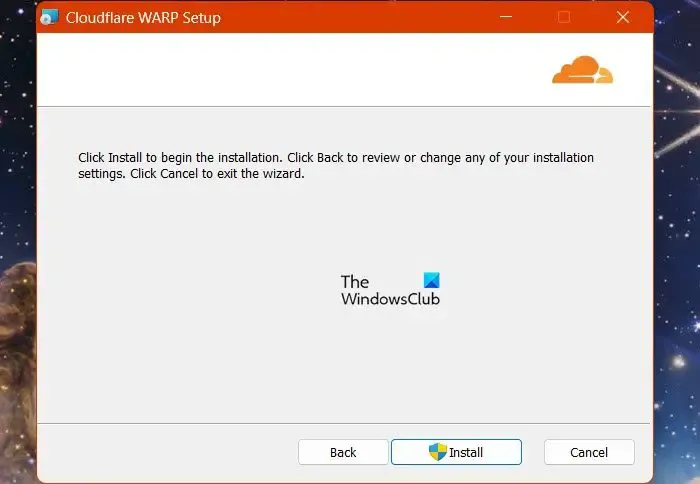
Po pobraniu Cloudflare musimy go również zainstalować. Zrobienie tego samego jest dość proste, po prostu otwórz Eksplorator plików i przejdź do folderu pobierania. Gdy już tam będziesz, kliknij dwukrotnie nośnik instalacyjny. Możesz teraz postępować zgodnie z instrukcjami wyświetlanymi na ekranie i wybrać Tak po wyświetleniu monitu przez UAC.
Korzystanie z Cloudflare WARP
Teraz, gdy zainstalowaliśmy Cloudflare WARP w naszym systemie, włączmy VPN i zacznijmy korzystać z narzędzia. Zwykle po zakończeniu instalacji pojawi się wyskakujące okienko Cloudflare WARP; stamtąd możesz włączyć VPN.
Jeśli nie widzisz żadnego wyskakującego okienka, wyszukaj „Cloudflare WARP” w menu Start. Teraz przejdź do paska zadań i kliknij ikonę Cloudflare WARP. Czasami ikona jest ukryta; w takim przypadku należy kliknąć ikonę Arror (^). Na koniec włącz przełącznik, aby włączyć Cloudflare WARP.
Mamy nadzieję, że dzięki temu przewodnikowi zrozumiesz, jak pobrać, zainstalować i używać Cloudflare WARP.
Jak korzystać z Cloudflare WARP dla zespołów?
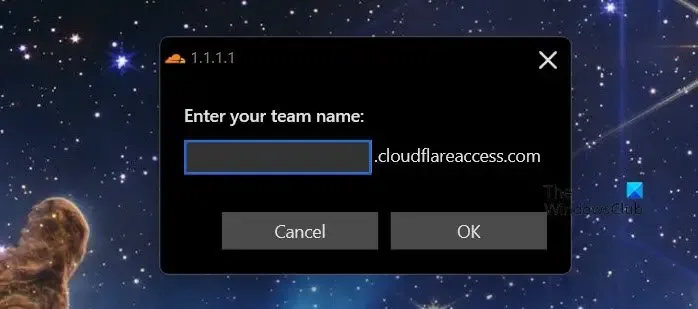
Cloudflare zintegrował swoje rozwiązanie VPN z Microsoft Teams, a jeśli jesteś częścią organizacji, która wymaga VPN, może to być droga do zrobienia. Jeśli jesteś tylko członkiem i zostałeś poproszony o dołączenie do Cloudflare VPN, to normalne, że jesteś trochę zdezorientowany. W takim przypadku wystarczy połączyć się z siecią organizacji.
Aby połączyć swoją organizację, musisz przejść do Cloudflare WARP, włączyć VPN, kliknąć ikonę koła zębatego, a następnie kliknąć Preferencje. Na koniec kliknij Zaloguj się za pomocą Cloudflare Zero Trust. Aby się zalogować, wprowadź dane uwierzytelniające dostarczone przez Twoją organizację.
Jeśli jednak konfigurujesz Cloudflare WARP, przejdź do dash.cloudflare.com , zaloguj się, a następnie skonfiguruj zasady bramy.
Aby dowiedzieć się więcej na ten temat, zalecamy przejście do blog.cloudflare.com . Pomoże Ci to skonfigurować Cloudflare VPN dla Twojej organizacji.
Jak korzystać z Cloudflare WARP w systemie Windows?
Korzystanie z Cloudflare WARP VPN dla systemu Windows jest dość proste. Wystarczy zainstalować aplikację, a następnie włączyć VPN. Jeśli nie jest widoczny, po prostu przejdź do paska zadań, a jeśli jest ukryty, kliknij ikonę strzałki (^). Jeśli jednak należysz do organizacji, musisz zalogować się do Cloudflare Zero Trust, a następnie skonfigurować konto.
Czy WARP działa w systemie Windows?
Tak, WARP jest dostępny dla systemu Windows, a także niektórych innych głównych systemów operacyjnych, w tym macOS i Linux. Wszystko, co musisz zrobić, to zainstalować aplikację i włączyć VPN. WARP to Cloudflare WARP VPN jest również zintegrowany z Teams. Jeśli chcesz wiedzieć, jak wykonać jedną z tych dwóch czynności, zapoznaj się z powyższym przewodnikiem.



Dodaj komentarz