9 sposobów na otwarcie Harmonogramu zadań systemu Windows


Dzięki wielu sposobom otwierania Harmonogramu zadań systemu Windows istnieje wiele opcji szybkiego dostępu do tego przydatnego narzędzia. Dzięki temu planowanie zadań i automatyzacja procesów w systemie Windows są jeszcze łatwiejsze.
1. Znajdź Harmonogram zadań za pomocą wyszukiwarki Windows
Domyślną metodą otwierania Harmonogramu zadań systemu Windows jest proste wyszukiwanie w systemie Windows. Stało się to najszybszą opcją otwierania dowolnej aplikacji, narzędzia lub ustawienia, jeśli nie wiesz, gdzie się znajduje.
Otwórz Start i wyszukaj „harmonogram zadań”. Wybierz wynik Harmonogram zadań . Jeśli potrzebujesz uprawnień administratora, pamiętaj o wybraniu opcji Uruchom jako administrator w Harmonogram zadań w panelu po prawej stronie.
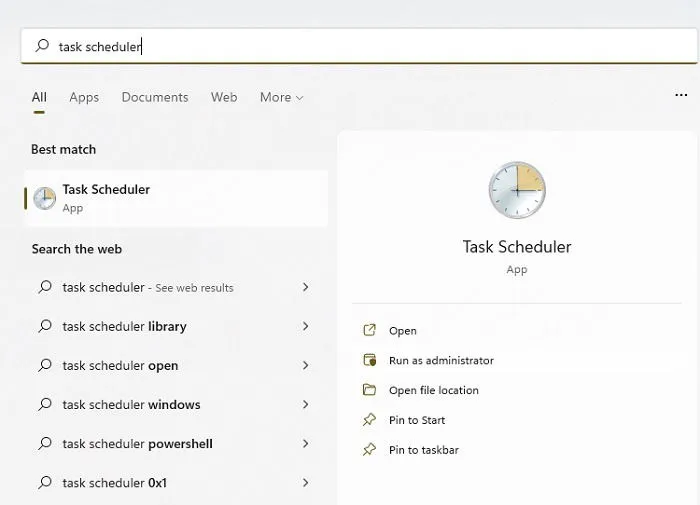
Oczywiście, gdy jesteś w menu Start, zastosuj bardziej tradycyjne podejście. Wybierz Wszystkie aplikacje pod polem wyszukiwania i przewiń w dół do Narzędzia systemu Windows . Wybierz Harmonogram zadań z wyświetlonego okna.
2. Przypnij do menu Start lub paska zadań, aby ułatwić dostęp
Jeśli często używasz Harmonogramu zadań systemu Windows, jednym z najłatwiejszych sposobów otwarcia narzędzia jest przypięcie skrótu do menu Start lub paska zadań. Następnie wystarczy kliknąć ikonę, a narzędzie będzie gotowe do użycia. Chociaż istnieje wiele sposobów, aby to zrobić, ja wybieram bardziej bezpośrednie podejście.
Otwórz Start i wyszukaj „harmonogram zadań”. Gdy pojawi się wynik, wybierz Przypnij do Start , aby przypiąć skrót do menu Start lub Przypnij do paska zadań , aby przypiąć skrót do paska zadań. Możesz dalej dostosować menu Start, korzystając z tych wskazówek.
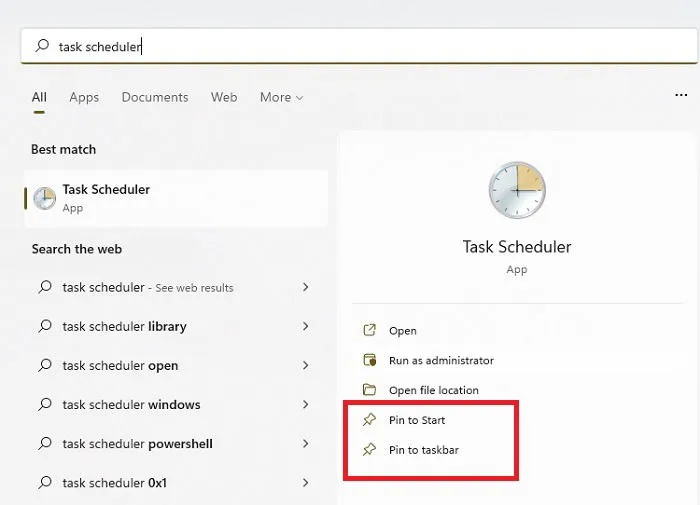
Po dodaniu ikony przeciągnij ją w miejsce, w którym chcesz, aby była wyświetlana w siatce aplikacji w menu Start lub na pasku zadań.
Jeśli nie masz powyższych opcji w systemie Windows 10, przejdź do ścieżki pliku Task Scheduler. Dla standardowego użytkownika ścieżka powinna wyglądać następująco (w razie potrzeby zamień C na literę dysku): C:\ProgramData\Microsoft\Windows\Start Menu\Programs\Administrative Tools.
Po znalezieniu właściwej ścieżki kliknij prawym przyciskiem myszy ikonę Harmonogramu zadań i wybierz Przypnij do ekranu startowego lub Przypnij do paska zadań . Użyj tej samej metody w systemie Windows 11, ale kliknij Pokaż więcej opcji, aby wyświetlić opcję Przypnij do paska zadań .
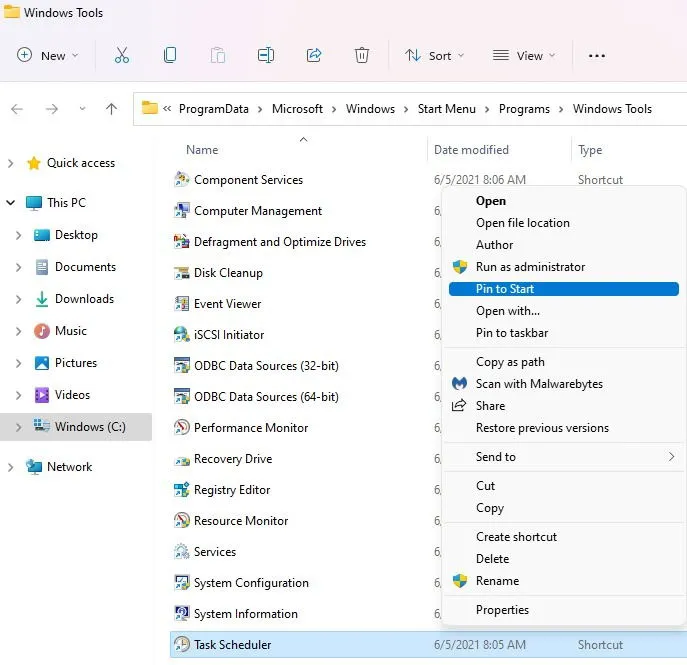
3. Dodaj Harmonogram zadań do pulpitu
Jeśli wolisz mieć skrót na pulpicie, nie ma problemu. Dodaj Harmonogram zadań systemu Windows do pulpitu i kliknij dwukrotnie ikonę, gdy chcesz otworzyć narzędzie.
Kliknij prawym przyciskiem myszy dowolny pusty obszar pulpitu. Wybierz Nowy -> Skrót . Wpisz „taskschd.msc” w polu lokalizacji elementu i naciśnij Dalej .
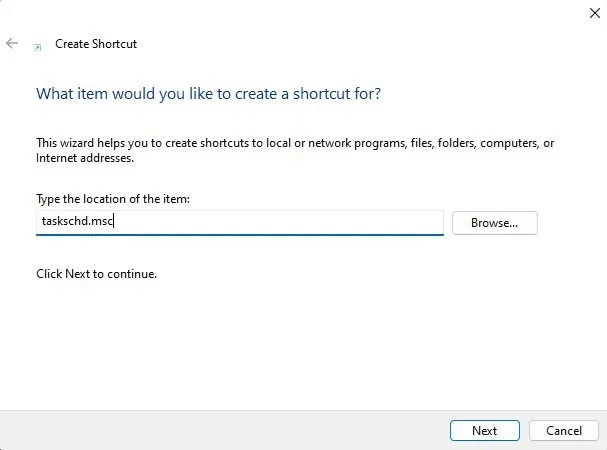
Wprowadź nazwę skrótu (jeśli chcesz, możesz pozostać przy nazwie domyślnej) i kliknij Zakończ .
Powinien być teraz skrót Task Scheduler na pulpicie. Jeśli chcesz zmienić jego nazwę w dowolnym momencie, kliknij prawym przyciskiem myszy skrót, wybierz Pokaż więcej opcji (w systemie Windows 11) i wybierz Zmień nazwę .
Przydatną sztuczką jest jednak użycie ikony pulpitu do tworzenia skrótów menu Start i paska zadań. Jeśli najpierw utworzysz skrót pulpitu i chcesz utworzyć inne skróty, wykonaj następujące kroki:
Kliknij prawym przyciskiem myszy skrót Task Scheduler na pulpicie. Wybierz Przypnij do ekranu startowego . Jeśli używasz systemu Windows 11, wybierz Pokaż więcej opcji , aby zobaczyć opcję Przypnij do paska zadań .
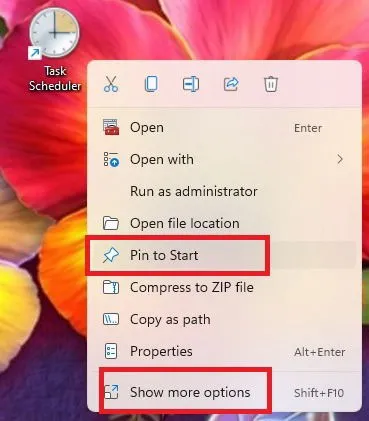
Po utworzeniu innych skrótów możesz usunąć ikonę na pulpicie.
4. Otwórz Harmonogram zadań systemu Windows z okna dialogowego Uruchom
Użycie narzędzia Run to świetny skrót do otwierania większości rzeczy w systemie Windows, jeśli znasz tylko nazwę i/lub ścieżkę. Naturalnie, to świetny sposób na otwarcie Harmonogramu zadań systemu Windows.
Naciśnij Win+, Raby otworzyć okno dialogowe Uruchom. Możesz też kliknąć prawym przyciskiem myszy Start i wybrać Uruchom lub nacisnąć Win+ X+ R.
Wpisz „taskschd.msc” i kliknij OK , aby otworzyć Harmonogram zadań .
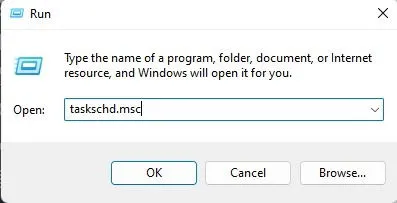
5. Utwórz skrót klawiszowy do otwierania harmonogramu zadań
Nic nie może być prostsze niż otwarcie Task Scheduler za pomocą prostej kombinacji klawiszy. Nie potrzebujesz żadnych narzędzi innych firm, aby to zrobić. Potrzebujesz tylko skrótu na pulpicie. Jeśli jeszcze go nie masz, wróć do sekcji nr 3, utwórz skrót, a następnie wróć tutaj.
Kliknij prawym przyciskiem myszy ikonę na pulpicie i wybierz Właściwości . Otwórz kartę Skrót . Naciśnij, Ctrlaby automatycznie wyświetlić Ctrl+ Alt. Wpisz żądaną literę. Nie możesz używać liter, które są już przypisane do innych funkcji/aplikacji. W takim przypadku T działa dobrze w przypadku Harmonogramu zadań. Kliknij Zastosuj , aby zapisać zmiany.
Jeśli chcesz utworzyć zaawansowane skróty klawiszowe dla innych funkcji, sprawdź te świetne skrypty AutoHotKey.
6. Dodaj skrót do menu pulpitu
Menu kontekstowe pulpitu domyślnie nie obejmuje Harmonogramu zadań systemu Windows. Jednak po pewnych edycjach rejestru Harmonogram zadań może być dostępny po kliknięciu prawym przyciskiem myszy w dowolnym momencie. Jeśli nie czujesz się komfortowo, edytując rejestr, użyj dowolnej z pozostałych opcji na tej liście.
To nie jest skomplikowana edycja. Aby ją wypróbować, naciśnij Win+ Ri wpisz „regedit.exe”. Naciśnij OK , aby otworzyć Edytor rejestru. Możesz również wyszukać „edytor rejestru” w menu Start i uruchomić go stamtąd.
Przejdź do następującego klucza rejestru:
Kliknij prawym przyciskiem myszy powłokę i wybierz Nowy -> Klucz .
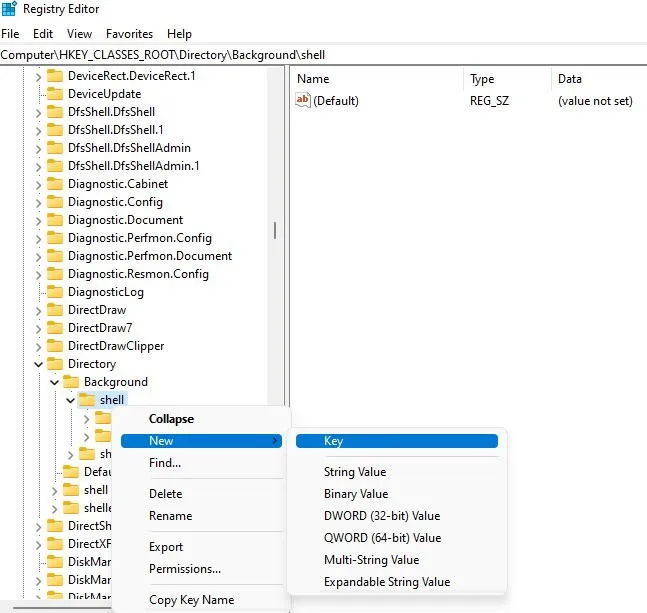
Wprowadź nazwę nowego klucza. Ponieważ jest to dla Task Scheduler, nazwę go „Task Scheduler”. Kliknij prawym przyciskiem myszy nowo utworzony klucz i wybierz New -> Key . Nazwij swój nowy klucz „command”.
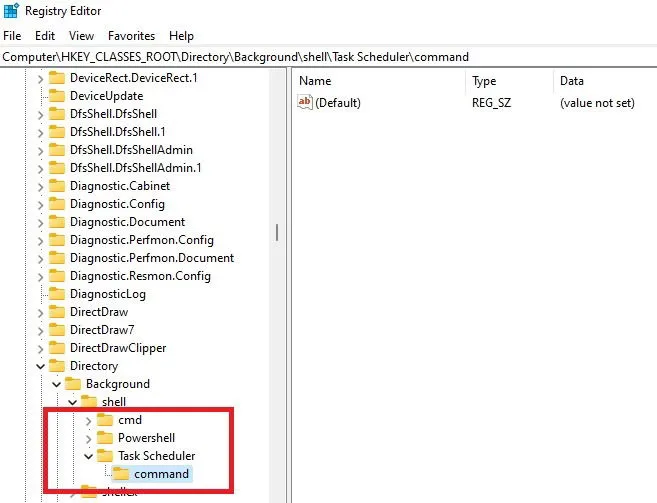
Wybierz polecenie . W prawym panelu kliknij dwukrotnie (Domyślne) . Wpisz „Control schedtasks” w polu Dane wartości , a następnie naciśnij OK , aby zapisać zmiany.
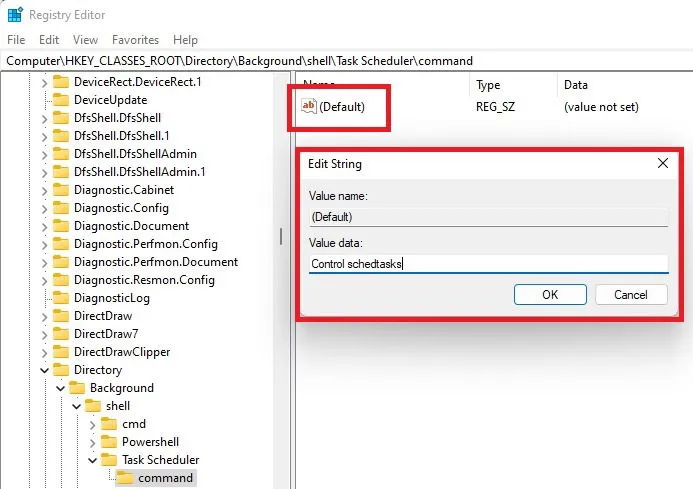
Wyjdź z Edytora rejestru. Kliknij prawym przyciskiem myszy dowolny pusty obszar pulpitu, aby wypróbować nowy skrót. Użytkownicy systemu Windows 11 muszą najpierw wybrać opcję Pokaż więcej opcji w menu kontekstowym.
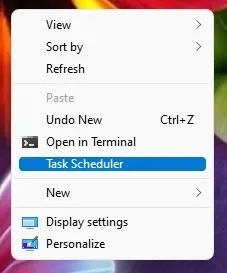
Alternatywą jest użycie edytora menu kontekstowego, aby dodać/usunąć opcje nie tylko z menu kontekstowego pulpitu, ale także z innych elementów.
7. Użyj wiersza poleceń lub programu PowerShell, aby otworzyć Harmonogram zadań
Możesz otworzyć niemal wszystko na swoim komputerze za pomocą wiersza poleceń lub programu PowerShell. Musisz tylko znać właściwe polecenie. Bez względu na to, które wybierzesz, polecenie jest takie samo.
Otwórz PowerShell lub Command Prompt. Wyszukaj go za pomocą menu Start lub naciskając Win+ X, wybierając Windows Terminal i wybierając PowerShell lub Command Prompt.

Wpisz taskschd w wierszu poleceń i naciśnij Enter. Harmonogram zadań jest teraz gotowy do użycia.
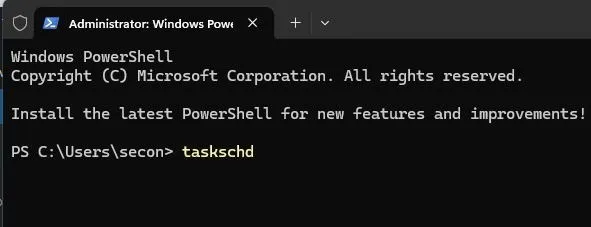
8. Otwórz za pomocą Zarządzania komputerem
Computer Management to trafnie nazwana lokalizacja umożliwiająca dostęp do wielu przydatnych narzędzi Windows, aby lepiej zarządzać komputerem. Czego możesz nie wiedzieć, to to, że Task Scheduler jest jednym z tych narzędzi.
Naciśnij Win+ X, aby otworzyć menu Power Users lub „secret” menu Start. Wybierz Computer Management , a następnie Task Scheduler na pasku bocznym.
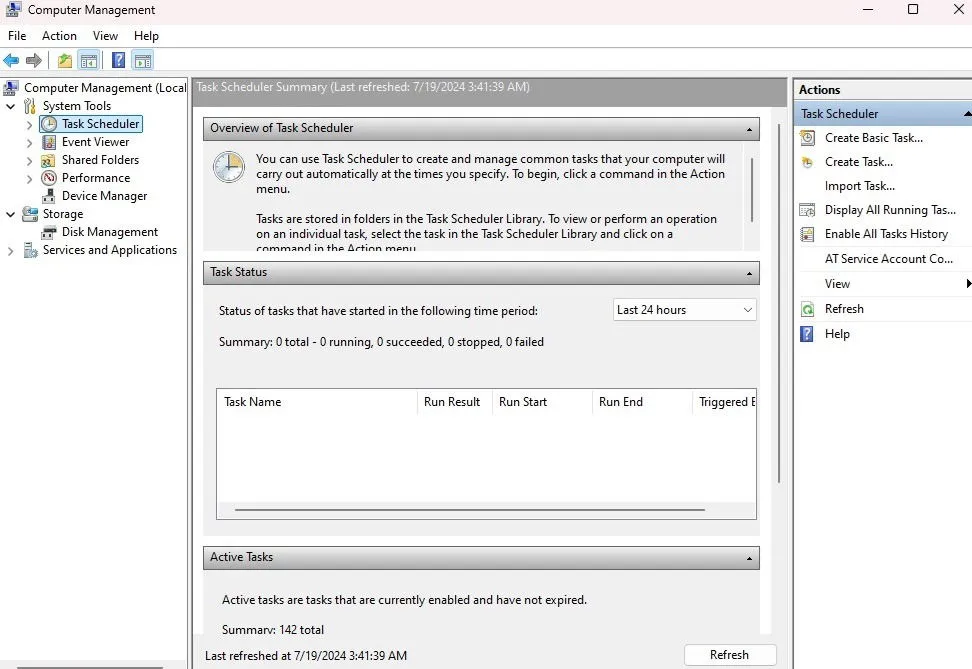
9. Użyj Panelu sterowania, aby otworzyć Harmonogram zadań systemu Windows
Dla większości użytkowników dostęp do Harmonogramu zadań można uzyskać za pośrednictwem Panelu sterowania, ale jest to prawidłowy sposób dostępu do Harmonogramu zadań.
Otwórz Start, wpisz „panel sterowania”, wybierz wynik, a następnie wybierz Narzędzia systemu Windows .
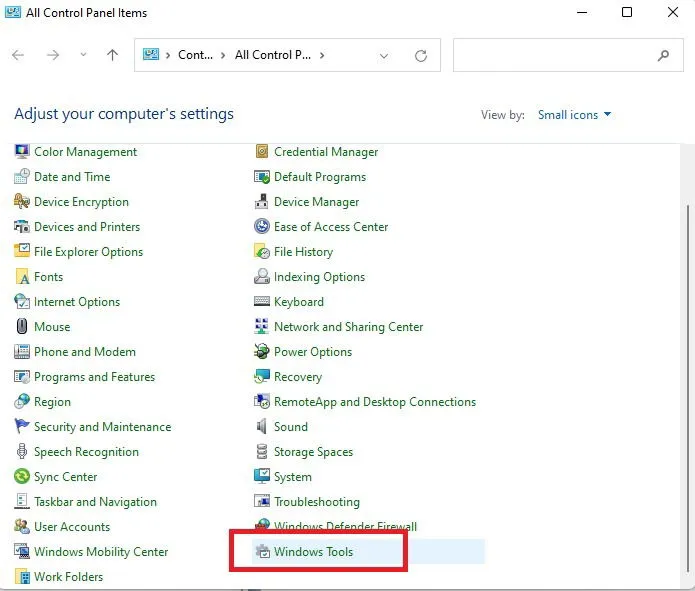
Otwórz Harmonogram zadań z listy ustawień.
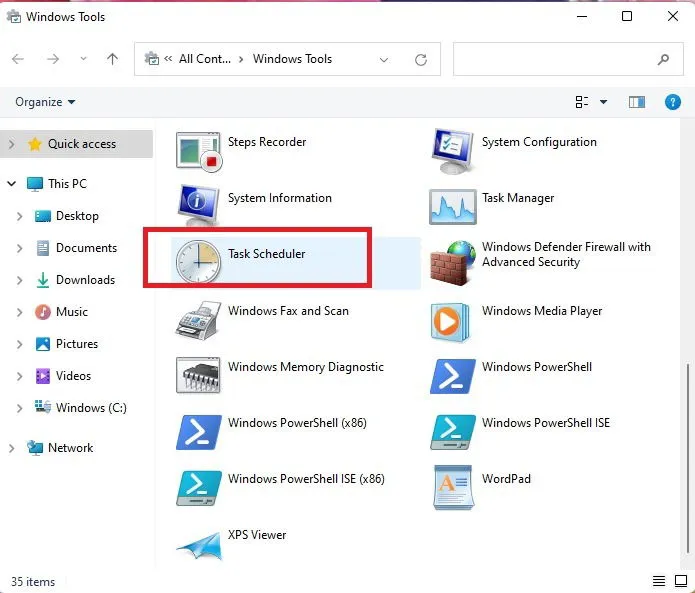
Teraz, gdy opanowałeś różne sposoby otwierania Harmonogramu zadań systemu Windows, wypróbuj te zadania, które możesz zautomatyzować. Wypróbuj również te metody dostępu do Panelu sterowania.
Źródło obrazu: Pexels . Wszystkie zrzuty ekranu autorstwa Crystal Crowder.



Dodaj komentarz