9 sposobów naprawy miksera głośności, który nie otwiera się w systemie Windows

Mikser głośności w systemie Windows umożliwia użytkownikom regulację głośności żądanych źródeł dźwięku. W tym miejscu można także zmniejszyć głośność dla konkretnej aplikacji bez zmniejszania głośności całego systemu. Ale co się stanie, jeśli nagle nie będziesz mieć do niego dostępu? W tym przewodniku omówiono wszystkie możliwe rozwiązania problemu braku otwierania Miksera głośności systemu Windows.
Podstawowe rozwiązywanie problemów
Wypróbuj najpierw te proste poprawki, zanim przejdziesz do bardziej szczegółowych rozwiązań poniżej.
- Uruchom ponownie komputer – prosty restart systemu może rozwiązać Twój problem. Kliknij menu Start, naciśnij ikonę przycisku zasilania, a następnie wybierz opcję Uruchom ponownie . Jeśli menu Zasilanie nie jest wyświetlane , dowiedz się, co z tym zrobić.
- Uruchamiaj skanowanie SFC i DISM – SFC i DISM to wbudowane narzędzia systemu Windows, które konserwują i naprawiają pliki systemu Windows, w tym pliki systemowe i inne komponenty. Wykonując polecenia SFC lub DISM z wiersza poleceń, system wyszuka brakujące lub uszkodzone pliki systemowe i zastąpi je.
- Zaktualizuj sterowniki audio – nieaktualne sterowniki mogą powodować wiele problemów na komputerze. Możesz zaktualizować sterowniki z witryny Windows Update w menu Ustawienia lub za pomocą Menedżera urządzeń, a następnie ponownie uruchomić system po zakończeniu.
- Zainstaluj ponownie sterowniki audio – jeśli sterowniki audio przestały działać z powodu wirusa lub nowej aktualizacji, konieczne będzie ich odinstalowanie i ponowne zainstalowanie , łącznie ze sterownikiem Realtek.
1. Uruchom narzędzie do rozwiązywania problemów z dźwiękiem
System Windows udostępnia wiele opcji rozwiązywania problemów, które pomagają rozwiązać wszelkie problemy na komputerze, a narzędzie do rozwiązywania problemów z dźwiękiem to kluczowe rozwiązanie przy naprawie miksera głośności. Może wykryć i naprawić większość problemów z dźwiękiem w systemie Windows.
Kliknij prawym przyciskiem myszy menu Start , wybierz Ustawienia , a następnie przejdź do System -> Rozwiązywanie problemów .
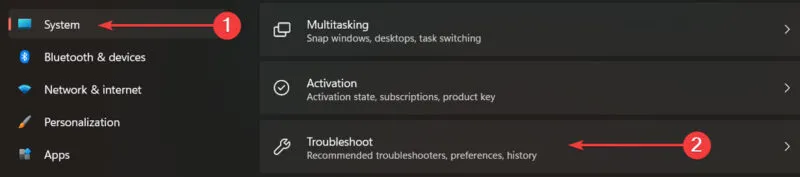
Wybierz Inne narzędzia do rozwiązywania problemów.
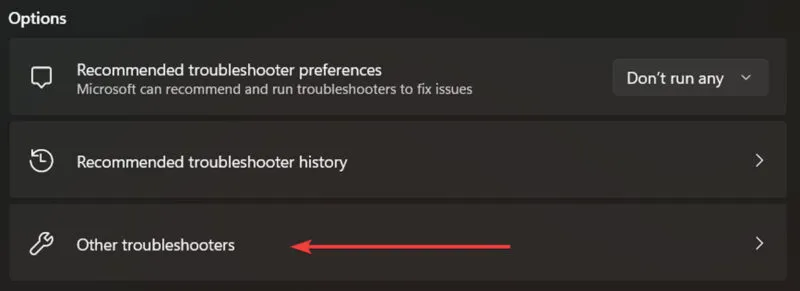
Uruchom narzędzie do rozwiązywania problemów z odtwarzaniem dźwięku (lub dźwiękiem w nowszych wersjach systemu Windows 11), naciskając Uruchom .
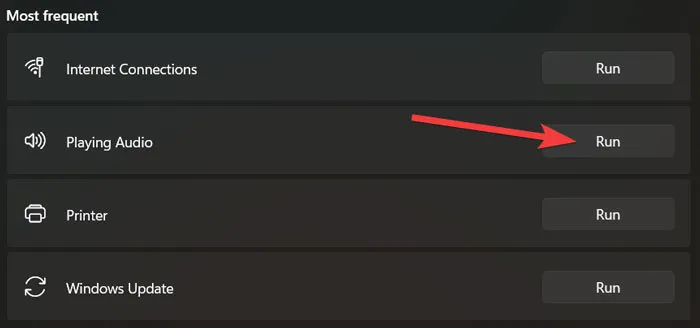
Pozwól narzędziu do rozwiązywania problemów przeskanować system w poszukiwaniu problemów, postępuj zgodnie z instrukcjami, aby je rozwiązać, a następnie spróbuj ponownie otworzyć Mikser głośności.
W systemie Windows 10 uruchom to narzędzie, przechodząc do Ustawienia -> System -> Dźwięk -> Rozwiązywanie problemów .
2. Narzędzie do rozwiązywania problemów ze sprzętem i urządzeniami
Możesz także spróbować uruchomić narzędzie do rozwiązywania problemów z urządzeniami sprzętowymi, aby rozwiązać problem z mikserem głośności. Chociaż Microsoft usunął go z Ustawień, nadal możesz go otworzyć za pomocą terminala Windows.
Kliknij prawym przyciskiem myszy menu Start i wybierz opcję Terminal Windows (administrator) . Wpisz następujący kod w PowerShell i naciśnij Enter:
msdt.exe -id DeviceDiagnostic
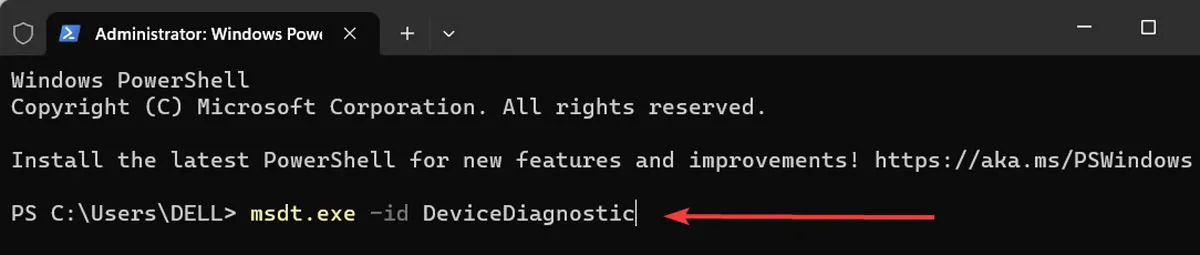
Na koniec wybierz Zaawansowane , zaznacz opcję Zastosuj naprawy automatycznie i wybierz Dalej .

3. Uruchom ponownie Eksplorator plików
Eksplorator plików to jeden z kluczowych procesów w systemie Windows. Jeśli napotka problemy, może to spowodować nieprawidłowe otwarcie miksera głośności lub nawet jego całkowite zamrożenie. Aby rozwiązać te problemy, uruchom ponownie ten proces.
Kliknij prawym przyciskiem myszy pasek zadań i kliknij opcję Menedżer zadań . Kliknij Więcej szczegółów na dole, aby zobaczyć więcej opcji.
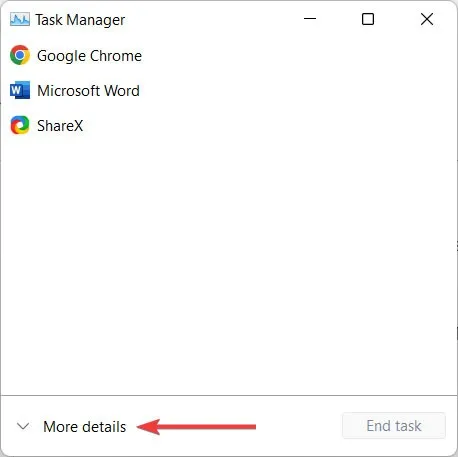
Przejdź do karty Procesy , kliknij prawym przyciskiem myszy Eksplorator Windows i wybierz Uruchom ponownie .
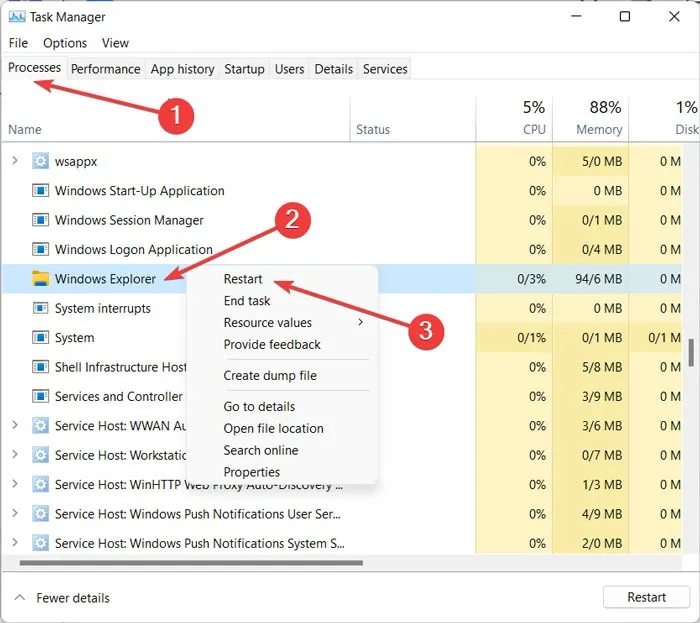
4. Zresetuj ustawienia poziomu dźwięku
Aplikacja innej firmy lub inny użytkownik zmieniający ustawienia audio systemu może uniemożliwić otwarcie Miksera głośności, jeśli aplikacja innej firmy lub inny użytkownik zmienił ustawienia audio systemu. Rozwiązaniem może być przywrócenie ustawień domyślnych poziomów dźwięku.
Kliknij prawym przyciskiem myszy menu Start , a następnie wybierz Ustawienia . Wybierz opcję System , a następnie wybierz opcję Dźwięk z prawego menu.
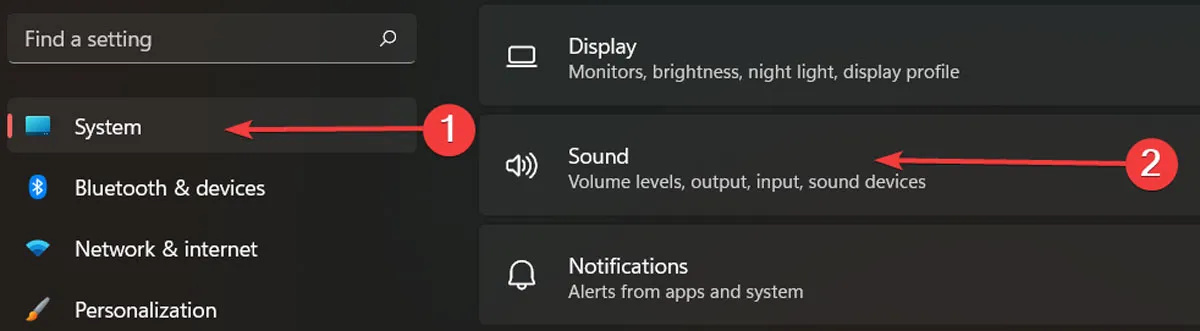
Wybierz Mikser głośności w sekcji Zaawansowane .
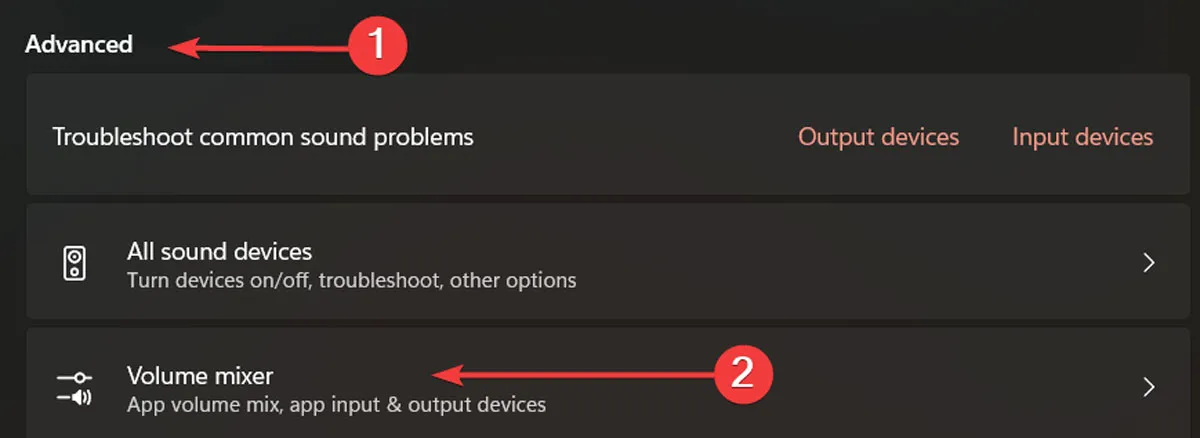
Na koniec kliknij Resetuj obok Resetuj urządzenia dźwiękowe i głośność wszystkich aplikacji do zalecanych ustawień domyślnych .

5. Sprawdź usługę audio systemu Windows
W systemie Windows dostępna jest aplikacja Service, która zarządza wszystkimi głównymi procesami, w tym usługą audio. Jeśli usługa audio nie działa prawidłowo, mogą wystąpić problemy z Mikserem głośności, dlatego niezwykle ważne jest upewnienie się, że działa.
Otwórz menu Start , wpisz „Usługi” w pasku wyszukiwania i naciśnij Enter. Kliknij prawym przyciskiem myszy Windows Audio i wybierz Właściwości .
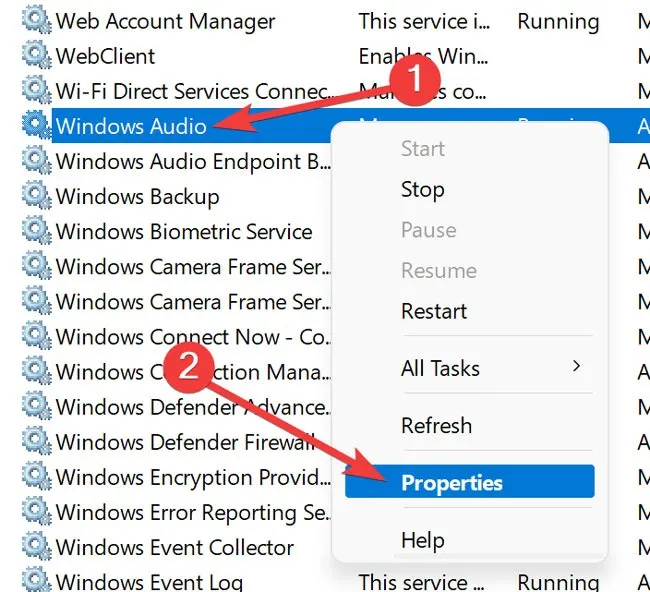
Ustaw Typ uruchomienia na Automatyczny , kliknij przycisk Start , a następnie naciśnij Zastosuj -> OK .
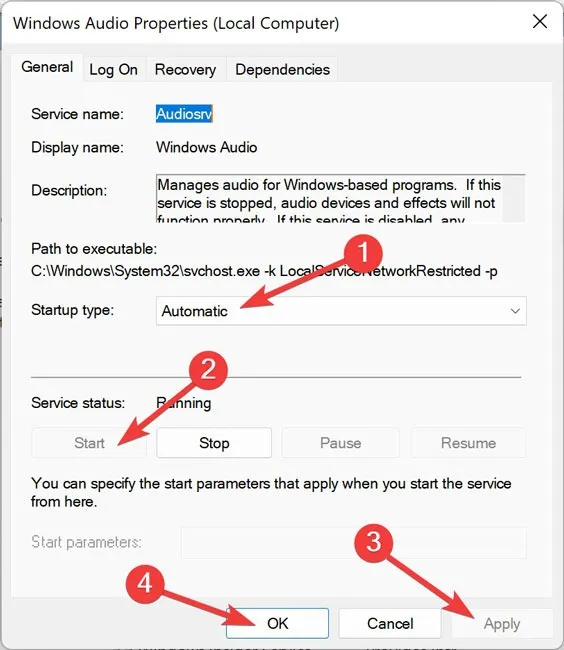
Możesz także ponownie uruchomić usługę Windows Audio, ponownie klikając prawym przyciskiem myszy Windows Audio w oknie Usługi i wybierając Uruchom ponownie .
6. Wyłącz tryb wyłączny
Mikser głośności może przestać działać poprawnie, jeśli skonfigurowane zostanie ustawienie zwane Trybem wyłącznym. Sprawdź, czy nie została w którymś momencie wyłączona.
Kliknij prawym przyciskiem myszy ikonę głośnika na pasku zadań i wybierz Ustawienia dźwięku . Wybierz opcję Więcej ustawień dźwięku w panelu Dźwięk .
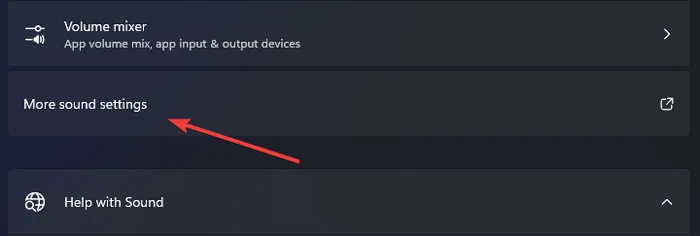
Przejdź do karty Odtwarzanie , kliknij prawym przyciskiem myszy urządzenie audio i naciśnij Właściwości .
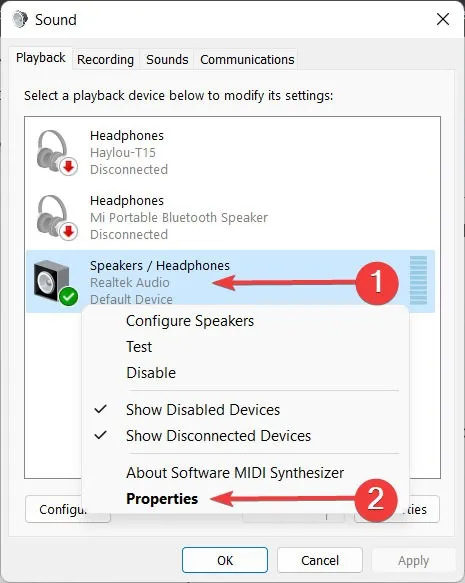
Odznacz opcję Zezwalaj aplikacjom na przejęcie wyłącznej kontroli nad tym urządzeniem w zakładce Zaawansowane , a następnie kliknij Zastosuj -> OK .
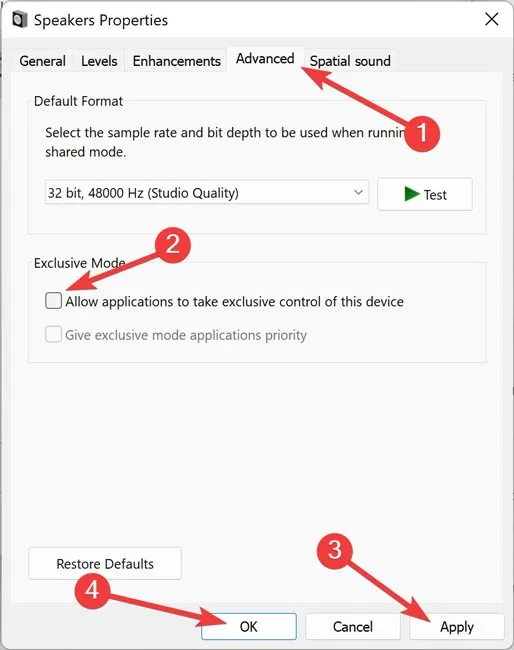
7. Włącz suwak regulacji głośności starszej wersji
Powrót do starszego suwaka regulacji głośności, który został zastąpiony w systemie Windows 11 nowym, ujednoliconym menu dźwiękowym, może rozwiązać problem z mikserem głośności.
Kliknij prawym przyciskiem myszy menu Start i wybierz opcję Uruchom z listy. Wpisz Sndvol.exew oknie dialogowym Uruchom i naciśnij OK . Następnie kliknij prawym przyciskiem myszy ikonę Mikser głośności na pasku zadań i wybierz Przypnij do paska zadań .

Uzyskaj dostęp do klasycznego Miksera głośności za pomocą skrótu na pasku zadań, kiedy tylko chcesz.
8. Zakończ proces miksowania głośności
Plik wykonywalny miksera głośności to „Sndvol.exe”. Zakończenie procesu w Menedżerze zadań, jeśli nie odpowiada, może rozwiązać problem.
Otwórz Menedżera zadań zgodnie z instrukcją powyżej i kliknij przycisk Więcej szczegółów . Upewnij się, że mikser głośności jest również otwarty.
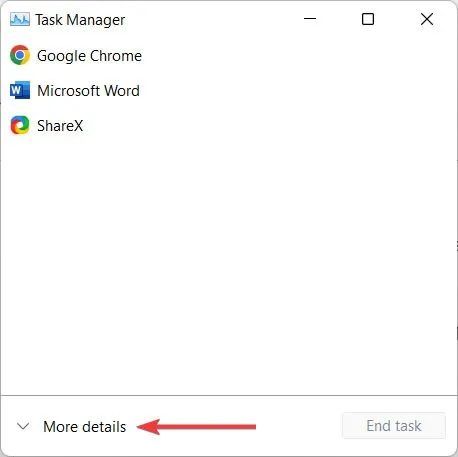
Przejdź do zakładki Procesy , kliknij prawym przyciskiem myszy Mikser głośności – Głośniki i wybierz Zakończ zadanie .
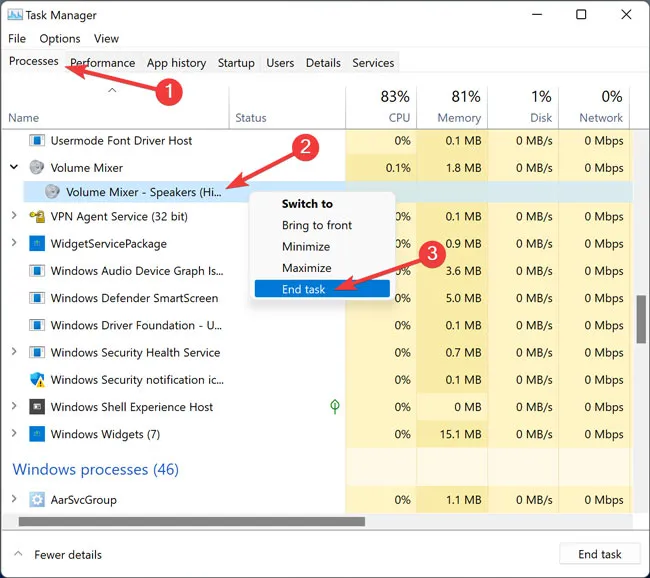
9. Wykonaj przywracanie systemu
Jeśli do tej pory nic nie pomogło i utworzyłeś wcześniej punkt przywracania na swoim komputerze, spróbuj wykonać przywracanie systemu, aby przywrócić instalację systemu Windows do poprzedniego stanu, gdy błąd nie stanowił problemu.

Wypróbuj tę metodę, szczególnie jeśli ostatnio dokonałeś wielu zmian na swoim komputerze. Aby rozpocząć proces przywracania systemu , zapoznaj się z naszym przewodnikiem, gdzie znajdziesz dokładne instrukcje.
Po rozwiązaniu tego problemu możesz chcieć dowiedzieć się wszystkiego na temat poprawy jakości dźwięku i mikrofonu w systemie Windows . Możemy również pokazać, jak zmienić dźwięk powiadomienia w systemie Windows .
Źródło obrazu: Freepik . Wszystkie zrzuty ekranu wykonał Farhad Pashaei.



Dodaj komentarz