9 sposobów naprawy błędu aktualizacji 0x8024001E w systemie Windows 11/10
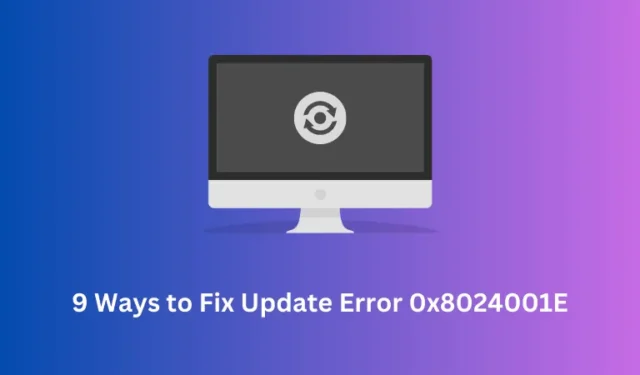
Czy borykasz się z kodem błędu aktualizacji 0x8024001E podczas aktualizacji systemu Windows do następnej dostępnej wersji kompilacji? Jeśli tak, postępuj zgodnie z naszymi dziewięcioma działającymi rozwiązaniami, które mogą pomóc Ci szybko rozwiązać ten problem.
Ten błąd zwykle występuje z powodu obecności uszkodzonych plików DLL, brakujących lub uszkodzonych wpisów rejestru lub z powodu infekcji złośliwym oprogramowaniem. Oprócz tych typowych przyczyn ten problem może również wystąpić podczas pobierania i instalowania uszkodzonej lub niekompletnej aktualizacji poprawki na komputerze z systemem Windows.
Jak naprawić błąd aktualizacji 0x8024001E w systemie Windows
Aby to naprawić, najpierw usuń program antywirusowy innej firmy (jeśli taki istnieje). Następnie uruchom system w trybie awaryjnym i wypróbuj kolejno poniższe obejścia. Tryb awaryjny gwarantuje, że w międzyczasie nie pojawią się nowe typy kodów błędów.
1] Sprawdź łączność sieciową
Pobieranie plików aktualizacji wymaga dobrego połączenia internetowego. Jeśli nie, może to spowodować pominięcie niektórych plików kluczy, co skutkuje kodem błędu 0x8024001e. W przypadku jakichkolwiek problemów z siecią pamiętaj o zresetowaniu sieci .
2] Uruchom ponownie komputer
- Zminimalizuj wszystkie bieżące okna i naciśnij Alt+F4 .
- Po wyświetleniu monitu o zamknięcie okna naciśnij OK .
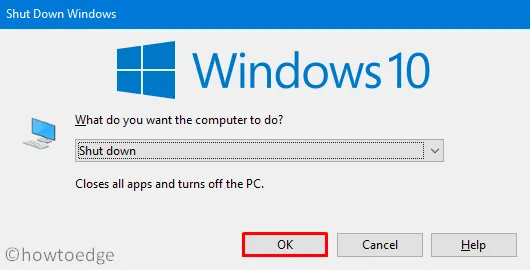
3] Zaktualizuj sterowniki urządzeń
Obecność uszkodzonych lub nieaktualnych sterowników urządzeń może również powodować podobne błędy. Co możesz zrobić, to otworzyć menedżera urządzeń i sprawdzić, czy na komputerze są jakieś przestarzałe sterowniki urządzeń, które wymagają aktualizacji. Oto jak to zrobić —
- Naciśnij WinKey+R, aby uruchomić okno dialogowe Uruchom.
- Wpisz „
devmgmt.msc” w pustym miejscu i naciśnij Enter , aby uruchomić Menedżera urządzeń. - Kliknij „ > ” po lewej stronie kart sieciowych, aby wyświetlić zawarte w nich sterowniki.
- Kliknij prawym przyciskiem myszy każdy ze sterowników wymienionych w środku i wybierz „ Aktualizuj sterownik ”.
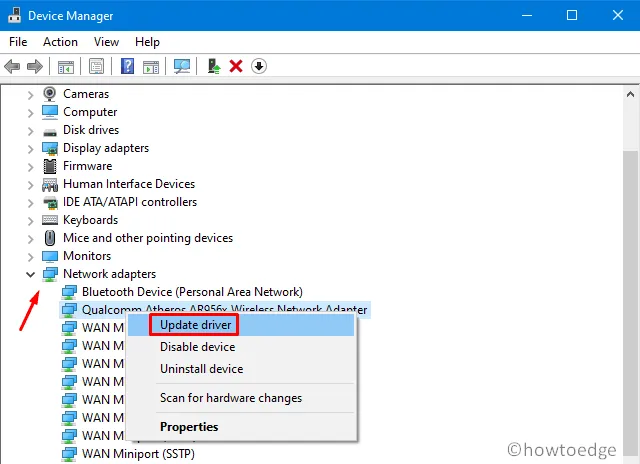
- Wybierz „Wyszukaj sterowniki online” w następnym oknie.
- Następnie postępuj zgodnie z instrukcjami wyświetlanymi na ekranie, aby wykonać pozostałe kroki.
- Po zakończeniu uruchom ponownie system Windows, aby zmiany wprowadzone powyżej weszły w życie.
Teraz sprawdź, czy nadal występuje błąd 0x8024001e, czy nie. Jeśli tak, wypróbuj poniższe obejścia —
4] Zresetuj Winsock
Jeśli nadal pojawia się błąd, spróbuj zresetować Winsock . Oto podstawowe kroki, nad którymi należy pracować –
- Przede wszystkim otwórz Wiersz polecenia jako administrator.
- Na konsoli z podwyższonym poziomem uprawnień skopiuj/wklej poniższy kod i naciśnij Enter –
netsh winsock reset
- Poczekaj, aż wiersz polecenia zresetuje Winsock.
- Po pomyślnym zakończeniu uruchom ponownie komputer, aby zobaczyć efekty.
5] Uruchom SFC/DISM
Czasami błąd aktualizacji 0x8024001e występuje z powodu brakujących lub uszkodzonych plików systemowych lub obrazów systemu Windows. Aby to naprawić, musisz osobno uruchomić kody SFC i DISM. Oto samouczek —
- Wspólnie naciśnij „Win + S”, aby otworzyć interfejs wyszukiwania.
- Wpisz „ cmd ” w polu tekstowym, kliknij prawym przyciskiem myszy górny wynik i wybierz „Uruchom jako administrator”.
- Teraz skopiuj/wklej
sfc/ scannoww pobliżu migającego kursora i naciśnij klawisz Enter .
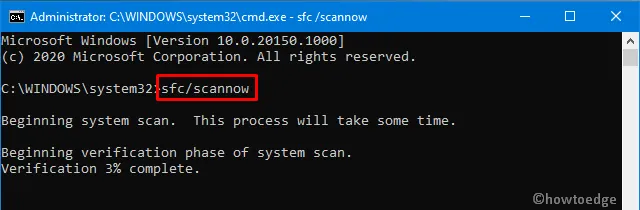
- Skanowanie i naprawa uszkodzonych plików systemowych zajmuje zwykle 15-20 minut. W niektórych przypadkach może to zająć jeszcze więcej czasu, więc poczekaj odpowiednio.
- Po zakończeniu wykonaj poniższy kod, aby naprawić błąd w obrazie systemu Windows.
DISM /Online /Cleanup-Image /Restorehealth
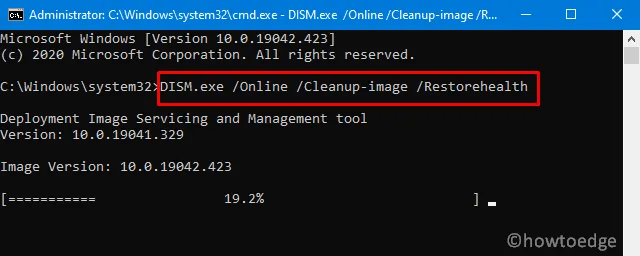
- Ten proces ponownie może zająć dużo czasu, więc bądź cierpliwy i nie kończ na trwającym procesie. W przeciwnym razie wystąpią inne błędy systemowe.
6] Uruchom ponownie usługę Windows Update
Czasami usługa Microsoft Update automatycznie zatrzymuje się sama. W takim przypadku zatrzyma to również wszelkie usługi aktualizacji, co spowoduje wystąpienie błędu 0x8024001e. Możesz sprawdzić, czy rzeczywiście tak jest, czy nie. Jeśli usługa aktualizacji zostanie zatrzymana, uruchom ją ponownie, a błąd zostanie natychmiast rozwiązany. Oto jak postępować —
- Kliknij prawym przyciskiem myszy ikonę Win i naciśnij „ Uruchom ”.
- Wpisz „
services.msc” wewnątrz i kliknij OK , aby uruchomić okno Usługi. - Przewiń w dół do Windows Update na liście usług, kliknij go prawym przyciskiem myszy i naciśnij Start .
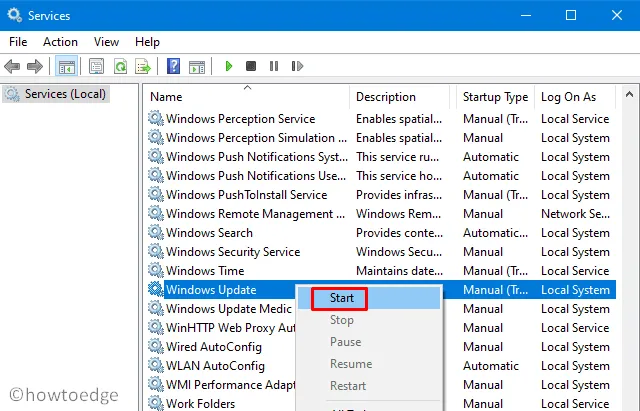
- Uruchom ponownie komputer, aby uwzględnić powyższe zmiany.
- Teraz sprawdź, czy błąd nadal występuje, czy zniknął.
7] Usuń zawartość SoftwareDistribution i Catroot2
Błąd aktualizacji 0x8024001e może wystąpić nawet wtedy, gdy usługa aktualizacji działa w tle. Jest to spowodowane uszkodzeniem folderów SoftwareDistribution lub Catroot2. Aby pozbyć się tego błędu, musisz wyczyścić całą zawartość obu tych folderów. Oto jak wykonać to zadanie —
- Po zatrzymaniu usługi aktualizacji w oknie Usługi przejdź do następującej ścieżki –
C:\Windows\SoftwareDistribution
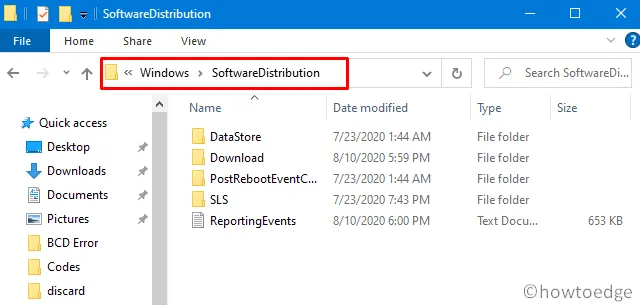
- Naciśnij Ctrl + A, aby zaznaczyć wszystkie elementy, kliknij prawym przyciskiem myszy w dowolnym miejscu i wybierz „ Usuń ”.
- Zrób to samo dla folderu Catroot2. Możesz zlokalizować to przeglądanie pod poniższym adresem –
C:\Windows\System32\catroot2
- Po pomyślnym usunięciu zawartości wróć do okna Usługi.
- Kliknij prawym przyciskiem myszy usługę Windows Update i naciśnij „ Start ”.
- Teraz uruchom ponownie komputer , aby wprowadzone zmiany zaczęły obowiązywać od następnego logowania.
8] Uruchom naprawę uruchamiania
Uszkodzony wpis w rejestrze może również spowodować błąd 0x8024001e. Aby to naprawić, powinieneś użyć narzędzia Automatycznej naprawy, które automatycznie znajdzie i naprawi uszkodzone wpisy. Oto jak postępować —
- Naciśnij Win + I, aby uruchomić interfejs ustawień.
- Wybierz opcję Aktualizacja i zabezpieczenia, a następnie Odzyskiwanie w lewej kolumnie.
- Przejdź do sąsiedniej prawej strony i kliknij „ Uruchom ponownie teraz ” w sekcji Automatyczna naprawa.
- Po ponownym uruchomieniu komputera kliknij
Troubleshoot > Startup Repair.
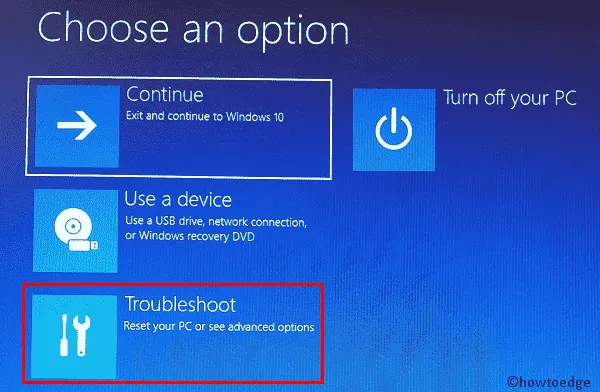
- Spowoduje to ponowne uruchomienie komputera. Jeśli pojawi się monit o wybranie konta, wybierz konto Administratora .
To wszystko, automatyczna naprawa wyszuka wszelkie uszkodzone wpisy w rejestrze i naprawi je (jeśli zostaną znalezione).
9] Użyj punktów przywracania systemu
Jeśli wcześniej utworzyłeś jakieś punkty przywracania w przeszłości, spróbuj ich użyć. Jeśli nie, przejdź do ostatniego obejścia. Oto jak korzystać z punktów przywracania na komputerze z systemem Windows 10.
Co zrobić, jeśli błąd 0x8007025D nadal występuje?
Mamy nadzieję, że błąd 0x8007025D został już rozwiązany. Jeśli jednak pojawi się ponownie, masz teraz tylko dwie opcje i są to „ Zresetuj ten komputer ” lub „ Czysta instalacja systemu Windows ”. Wybierz dowolną metodę, która najbardziej Ci odpowiada.
To wszystko, mam nadzieję, że powyższy zestaw rozwiązań rzeczywiście pomoże naprawić błąd 0x8024001E na komputerze z systemem Windows.



Dodaj komentarz