9 sposobów na rozwiązanie problemu z przechodzeniem komputera w tryb uśpienia w systemie Windows

Tryb uśpienia w systemie Windows pomaga oszczędzać energię, wprowadzając komputer w stan niskiego poboru mocy, gdy go nie używasz. Ale co się stanie, jeśli komputer losowo przechodzi w stan uśpienia, nawet jeśli tego nie chcesz? W tym przewodniku wymieniono najlepsze metody wyeliminowania tego problemu.
Dlaczego to się dzieje?
Kilka czynników może powodować problemy ze snem w systemie Windows. W rezultacie musisz postępować zgodnie z poniższymi instrukcjami, jeden po drugim, aż problemy znikną. Główne powody, dla których tak się dzieje, są następujące:
- Źle skonfigurowane ustawienia – Twój komputer ma różne ustawienia zasilania, które możesz dostosować w zależności od swoich priorytetów. Jeśli przypadkowo źle skonfigurujesz te ustawienia, mogą one spowodować dziwne zachowanie komputera.
- Przestarzała grafika — użytkownicy muszą aktualizować wszystkie sterowniki systemowe, w tym oprogramowanie graficzne. Przestarzała grafika może wyłączyć ekran, sprawiając wrażenie, że komputer ciągle przechodzi w tryb uśpienia.
- Konfiguracje wygaszacza ekranu — czasami po zmianie motywu w systemie Windows ustawienia wygaszacza ekranu zmieniają się bez Twojej zgody, co prowadzi do skrócenia limitu czasu.
- Problemy z baterią — wadliwe komponenty zasilania, w tym baterie, mogą powodować niepożądane ustawienia, takie jak przełączanie urządzenia w tryb uśpienia, gdy komputer jest bezczynny.
Przed zastosowaniem poniższych poprawek upewnij się, że zaktualizowałeś komputer z systemem Windows do najnowszej dostępnej wersji.
1. Uruchom narzędzie do rozwiązywania problemów z zasilaniem
Jedną z pierwszych rzeczy do wypróbowania jest uruchomienie wbudowanego narzędzia do rozwiązywania problemów z zasilaniem, które skanuje różne części systemu operacyjnego i naprawia wykryte problemy.
- Kliknij prawym przyciskiem myszy menu Start i wybierz „Ustawienia”.
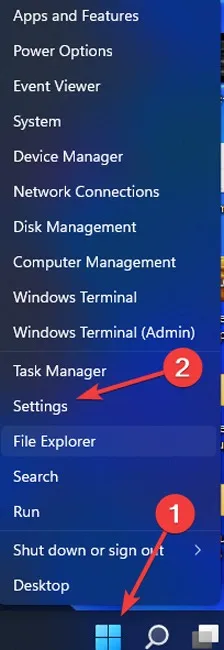
- Kliknij „System -> Rozwiązywanie problemów”.
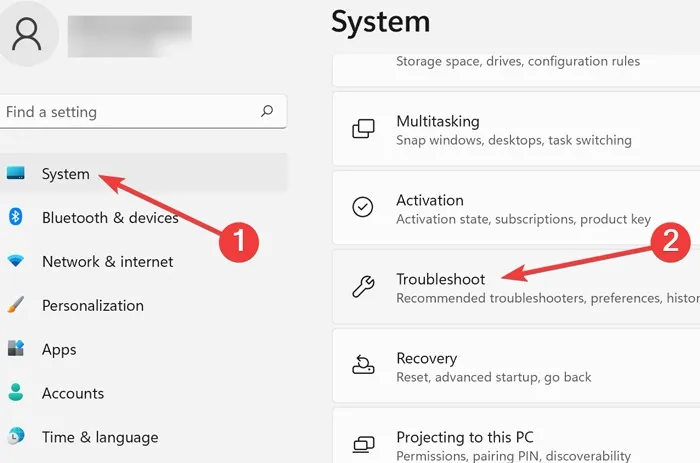
- Wybierz „Inne narzędzia do rozwiązywania problemów” na następnej stronie.
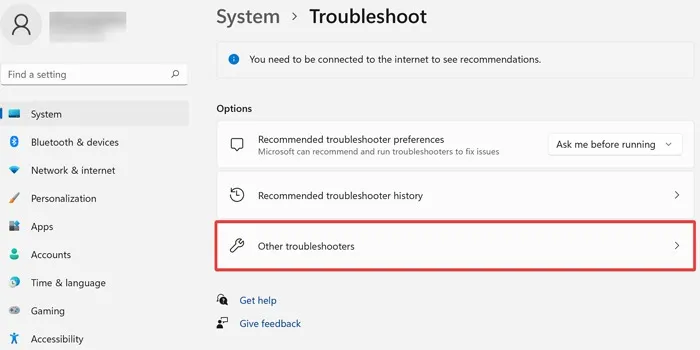
- Przewiń do opcji „Zasilanie” i kliknij „Uruchom”.
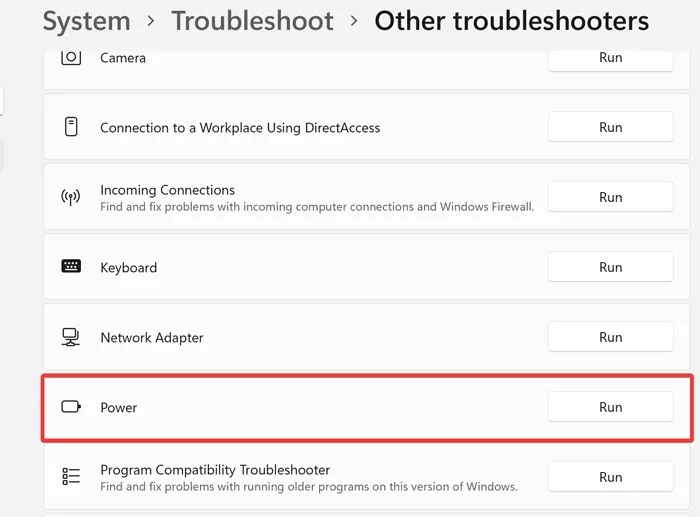
- Poczekaj na zakończenie procesu. Jeśli narzędzie do rozwiązywania problemów wyda zalecenie, naciśnij „Zastosuj poprawkę”.
2. Sprawdź ustawienia zasilania
System Windows jest wyposażony w regulowane ustawienia zasilania. Jeśli jednak przypadkowo przełączysz komputer w tryb uśpienia po upływie krótkiego czasu, urządzenie będzie robić to dalej, gdy się tego nie spodziewasz.
- Kliknij menu Start, wpisz „Panel sterowania” i naciśnij Enter.
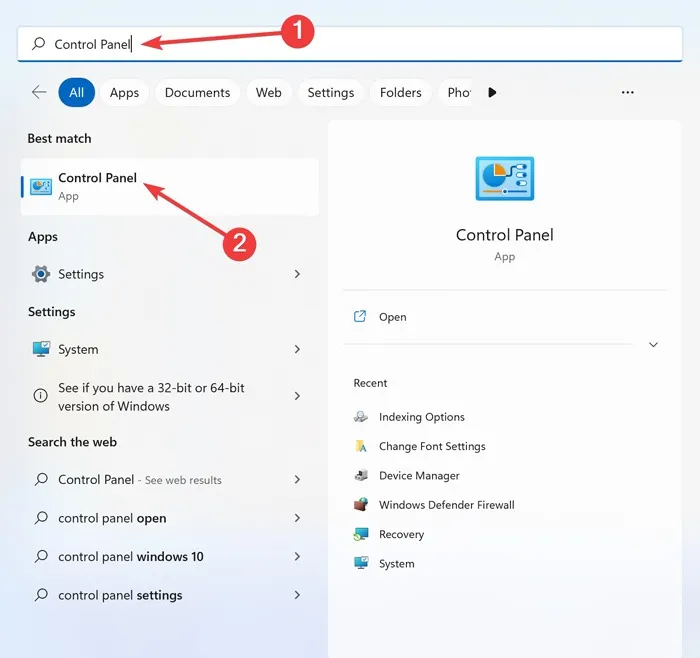
- Wpisz „Opcje zasilania” w pasku wyszukiwania i otwórz wyświetlony wynik.

- Wybierz opcję „Wybierz, kiedy wyłączyć wyświetlacz” po lewej stronie.
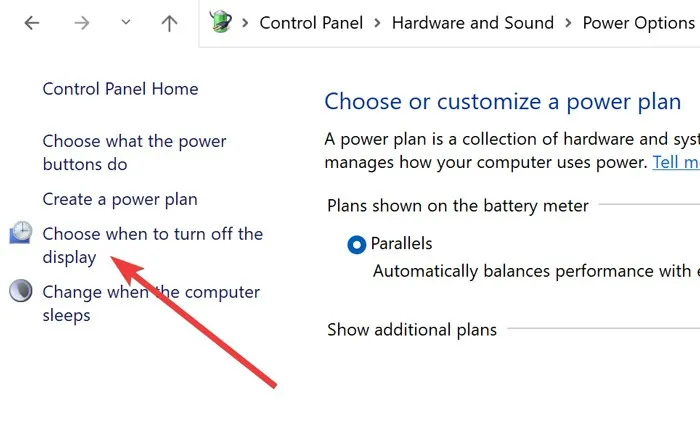
- Zmień wszystkie ustawienia na „Nigdy” i kliknij „Zapisz zmiany”.
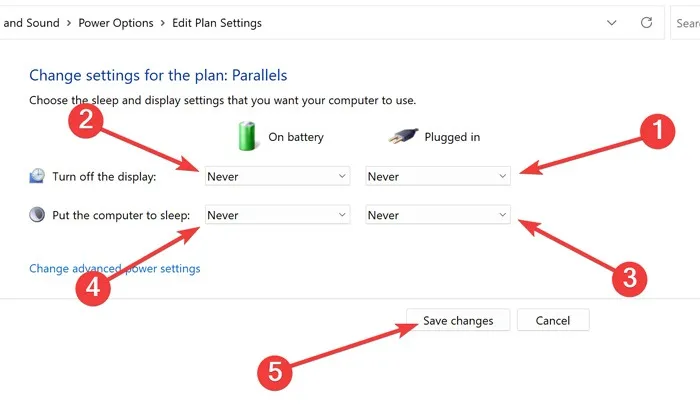
3. Wyjmij baterię laptopa
Jeśli urządzenie przechodzi w stan uśpienia, gdy jest zasilane z baterii, spróbuj je wyjąć (jeśli laptop to obsługuje), postępując zgodnie z instrukcjami producenta. Możesz zainstalować go ponownie i sprawdzić, czy problemy zostały rozwiązane. W przypadku laptopów, które nie mają wymiennej baterii, może być konieczne skontaktowanie się z asystentem technicznym w celu wymiany baterii i sprawdzenia, czy nie występują dalsze problemy.
4. Wyłącz wygaszacz ekranu
Wcześniej wygaszacze ekranu pomagały zapobiegać uszkodzeniom starych monitorów, ale nie odgrywają już tak istotnej roli. Twoje ustawienia wygaszacza ekranu mogą w rzeczywistości być odpowiedzialne za uśpienie komputera wcześniej niż powinno. Wykonaj poniższe czynności, aby odwrócić sytuację:
- Kliknij menu Start, wpisz „Panel sterowania” i naciśnij Enter.
- Wpisz „Włącz lub wyłącz wygaszacz ekranu” w pasku wyszukiwania i otwórz wyświetlone wyniki.
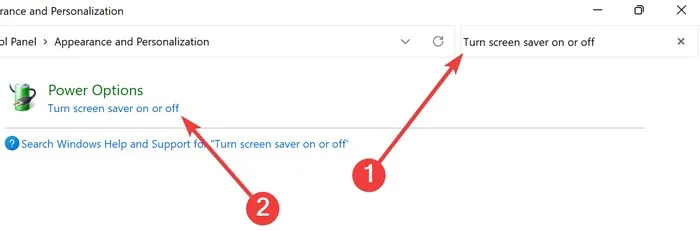
- Wybierz „Brak” z menu rozwijanego, a następnie kliknij „Zastosuj -> OK”.
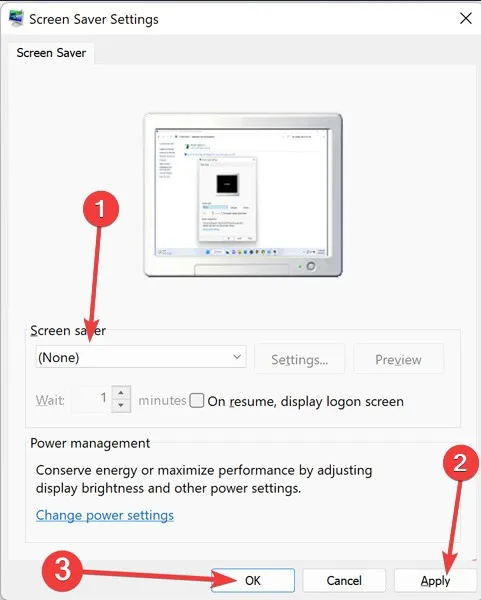
5. Użyj domyślnego motywu systemu Windows
System Windows zawiera kilka motywów, które umożliwiają dostosowanie wyglądu komputera. Najlepiej jednak przełączyć się z powrotem na domyślny motyw, aby upewnić się, że nie występują żadne niepożądane problemy.
- Kliknij prawym przyciskiem myszy menu Start i wybierz „Ustawienia”.
- Przejdź do „Personalizacji” i otwórz „Motywy”.

- Kliknij domyślny motyw systemu Windows, aby go aktywować.
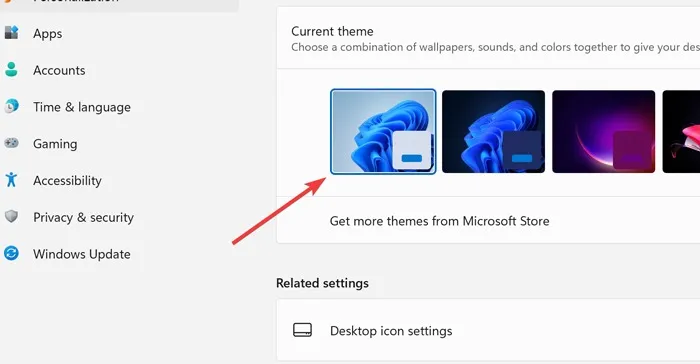
- Przejdź do następującej metody, jeśli nie rozwiąże ona problemu.
6. Zmodyfikuj limit czasu uśpienia za pomocą rejestru
Jeśli do tej pory nic nie zadziałało, spróbuj zmienić limit czasu nienadzorowanego uśpienia systemu komputera. Ta opcja jest domyślnie ukryta, więc musisz przejść przez Edytor rejestru, aby ją dodać.
- Naciśnij klawisze Windows + R, aby otworzyć Uruchom.
- Wpisz
regediti wybierz „OK”.
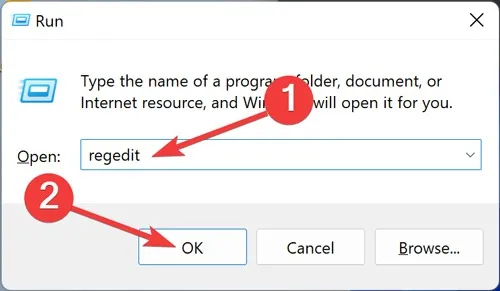
- Potwierdź monit „Kontrola konta użytkownika”.
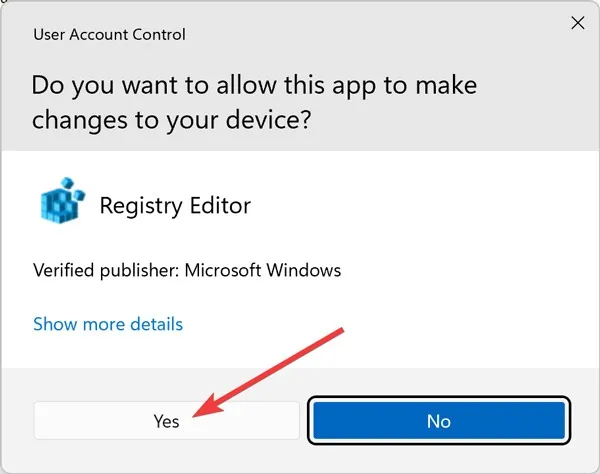
- Wklej następujący adres do paska nawigacyjnego i kliknij dwukrotnie „Atrybuty”:
HKEY_LOCAL_MACHINE\SYSTEM\CurrentControlSet\Control\Power\PowerSettings\238C9FA8-0AAD-41ED-83F4-97BE242C8F20\7bc4a2f9-d8fc-4469-b07b-33eb785aaca0
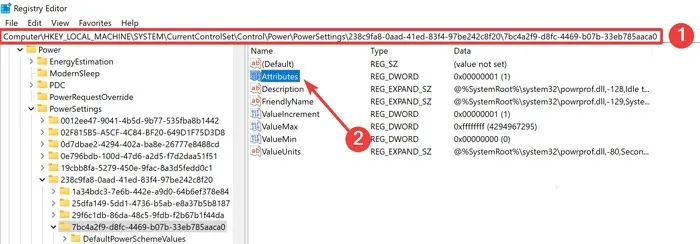
- Zmień „Dane wartości” na 2, kliknij „OK” i zamknij Edytor rejestru.
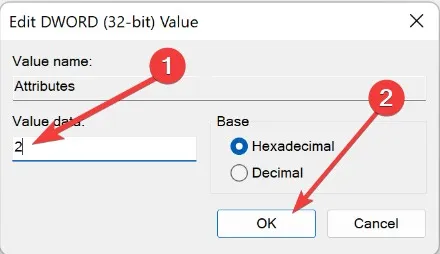
- Kliknij menu Start, wpisz „Panel sterowania” i otwórz wyświetlony wynik.
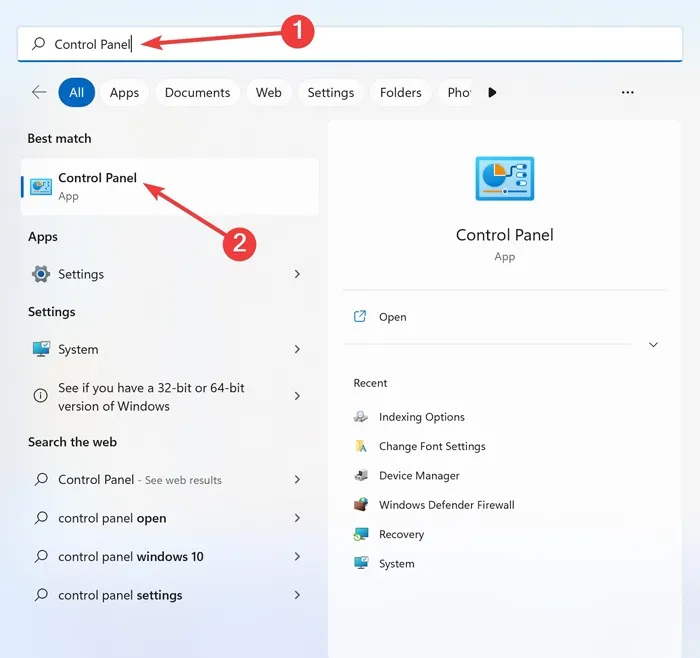
- Wpisz „Opcje zasilania” w pasku wyszukiwania i otwórz wyświetlony wynik.
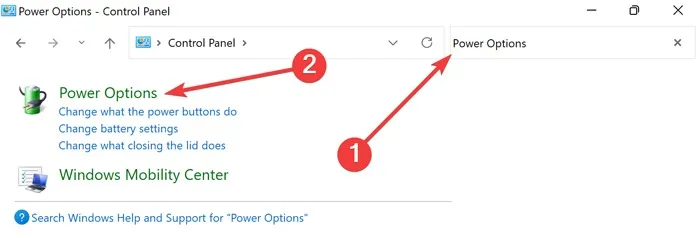
- Wybierz „Zmień ustawienia planu” w następnym oknie.
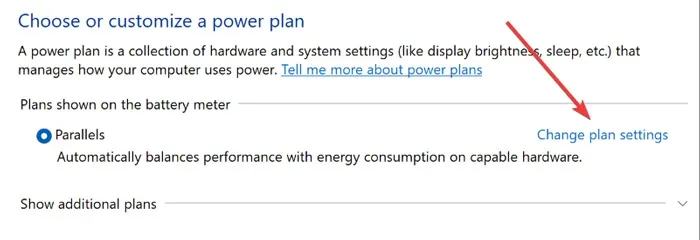
- Otwórz okno „Zmień zaawansowane ustawienia zasilania” .
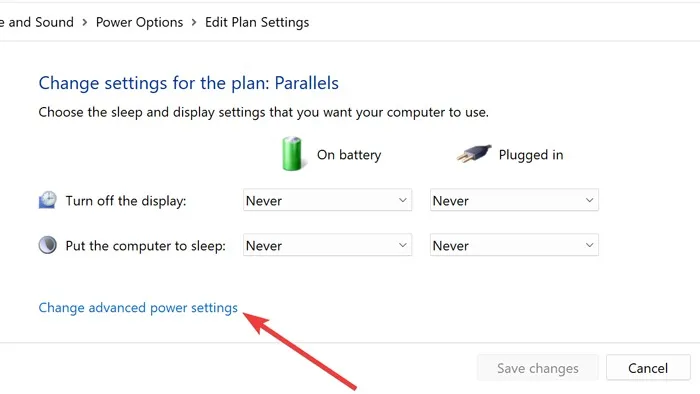
- Rozwiń kartę „Uśpienie”, zmień wartość „Limit czasu uśpienia systemu bez nadzoru” na coś dłuższego, a następnie kliknij „Zastosuj -> OK”.
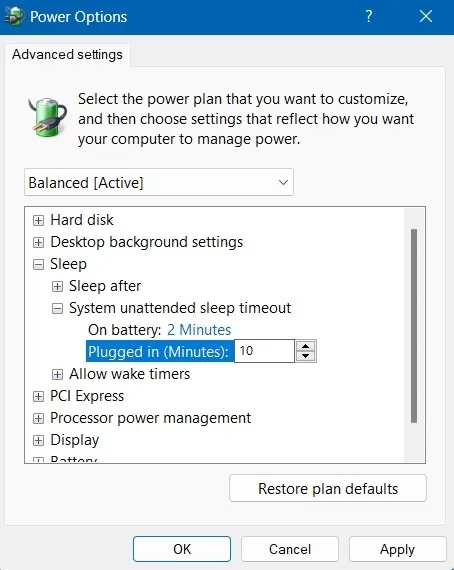
7. Wyłącz szybkie uruchamianie
Szybkie uruchamianie systemu Windows to funkcja, która umożliwia szybsze uruchamianie systemu poprzez hibernację plików. Wyłączenie tej funkcji może pomóc rozwiązać problem przechodzenia komputera w stan uśpienia.
- Kliknij menu Start, wpisz „Panel sterowania” i naciśnij Enter.
- Wpisz „Opcje zasilania” w pasku wyszukiwania i otwórz wynik, który się pojawi.
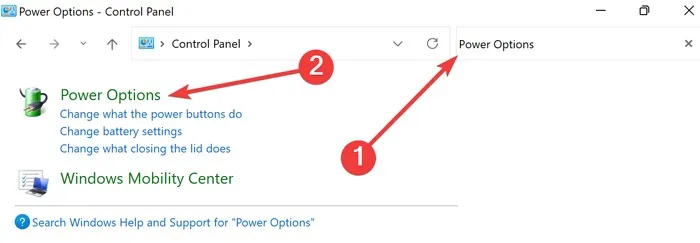
- Wybierz opcję „Wybierz działanie przycisków zasilania” po lewej stronie.
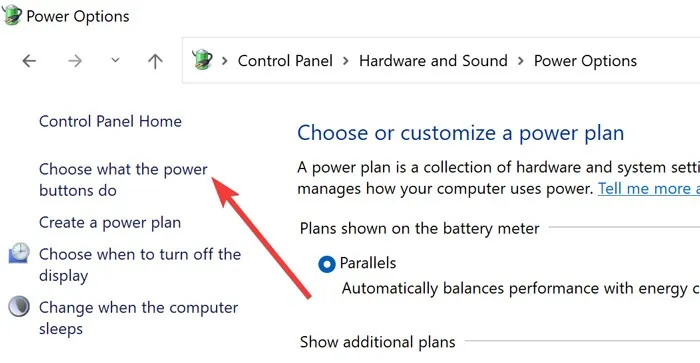
- Kliknij link „Zmień ustawienia, które są obecnie niedostępne”.
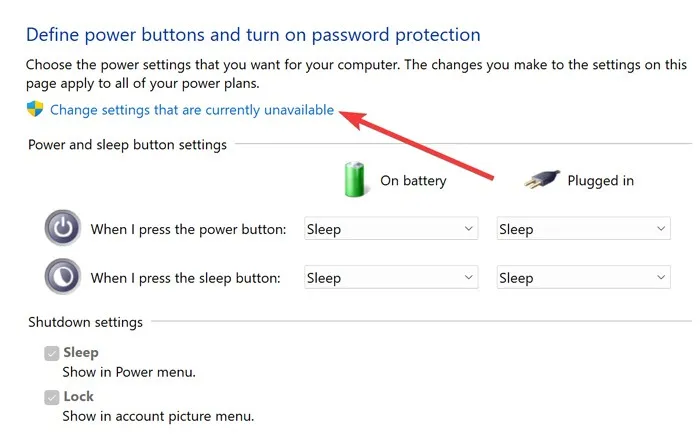
- Odznacz „Włącz szybkie uruchamianie (zalecane)” i kliknij „Zapisz zmiany”.
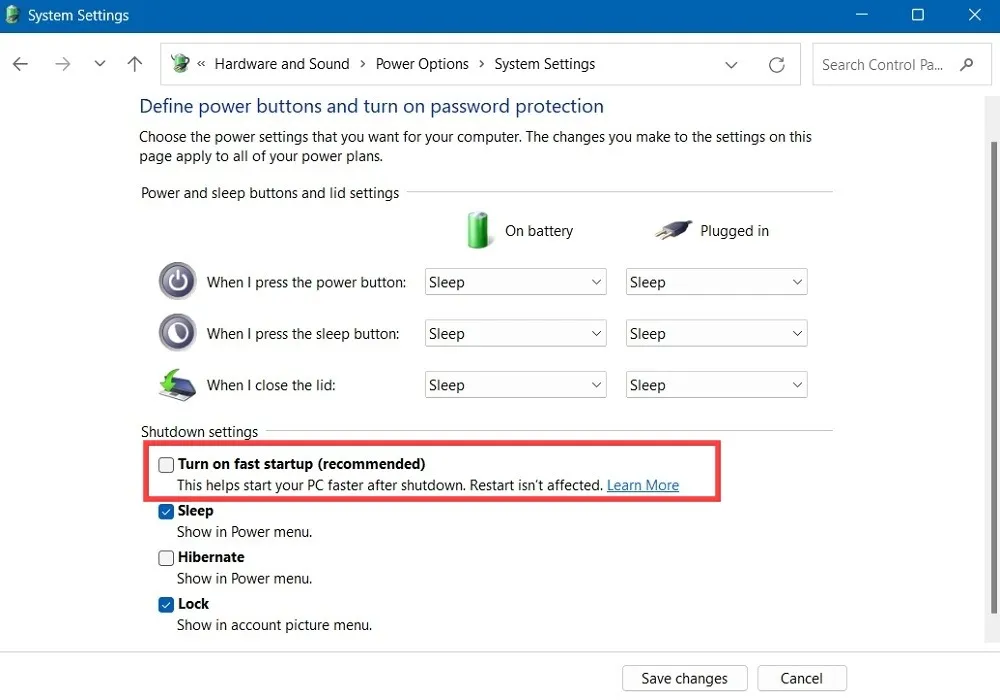
8. Użyj menu projekcji
Jeśli ten problem występuje tylko wtedy, gdy komputer jest podłączony do zewnętrznego źródła telewizyjnego, możesz wyświetlić menu projekcji i spróbować zmienić tryb projekcji.
- Naciśnij przyciski Windows+ Pna klawiaturze.
- Zmień opcję projekcji na „Rozszerz” lub „Tylko drugi ekran”.
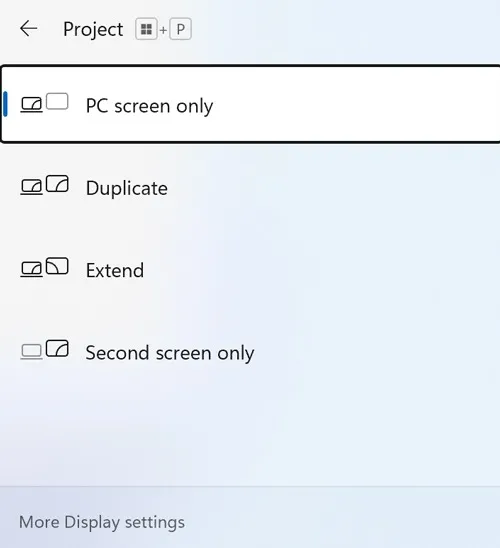
9. Sprawdź kompatybilność podłączonych urządzeń
Niekompatybilny sprzęt może powodować różne problemy, w tym problemy z losowym usypianiem komputera. W tym sensie ważne jest, aby aktualizować wszystkie sterowniki i odinstalowywać niekompatybilne urządzenia, aby poprawić ogólny stan urządzenia.
- Kliknij prawym przyciskiem myszy menu Start i wybierz „Menedżer urządzeń”.
- Rozwiń gałąź urządzenia, które chcesz sprawdzić, kliknij je prawym przyciskiem myszy i wybierz „Właściwości”.
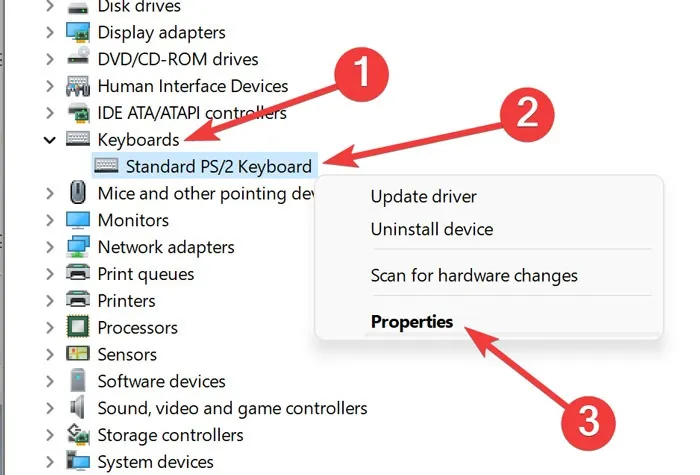
- Jeśli stan brzmi „To urządzenie działa poprawnie”, nie ma problemów ze sprzętem.
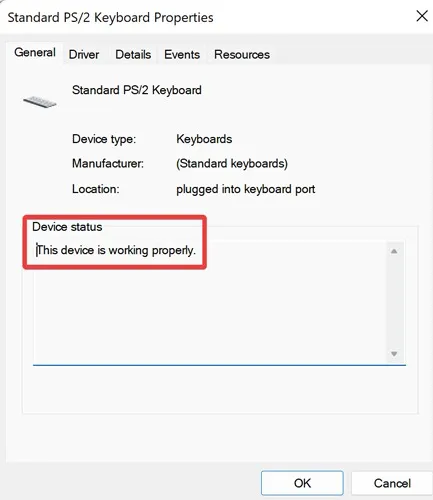
- Jeśli jest inaczej, spróbuj odinstalować sprzęt, aby rozwiązać problemy.
Często Zadawane Pytania
Jak utrzymać komputer w stanie uśpienia bez zmiany ustawień?
Możesz użyć oprogramowania innych firm, takiego jak Mouse Jiggler lub Caffeine , aby utrzymać komputer w stanie uśpienia. Programy te symulują ruchy myszy lub naciśnięcia klawiszy, aby uniemożliwić przejście urządzenia w stan uśpienia. Chociaż ta metoda nie rozwiązuje problemu, jest to najprostsza metoda obejścia problemu.
Czy mogę całkowicie wyłączyć tryb uśpienia?
BIOS pozwala użytkownikom dostosować zaawansowane konfiguracje, w tym ustawienia zasilania na komputerze. Uruchom ponownie komputer, naciśnij klawisz BIOS ustawiony przez producenta, przejdź do „Zarządzania energią” i wybierz „Zablokuj uśpienie” za pomocą przycisków strzałek na klawiaturze.
Alternatywnie użyj wiersza poleceń, aby osiągnąć ten sam wynik. Kliknij prawym przyciskiem myszy menu startowe i wybierz „Windows Terminal (Admin)”, wpisz powercfg.exe /hibernate off, a następnie naciśnij Enter.
Jaka jest różnica między trybem uśpienia a wyłączeniem w systemie Windows?
Podczas ponownego uruchamiania komputera pamięć RAM zostaje wyczyszczona, a pliki systemu Windows ponownie sprawdzone. Jednak gdy komputer przechodzi w stan uśpienia, po prostu wyłącza ekran, a następnie parkuje dysk w tej bieżącej sytuacji. Jeśli chcesz dowiedzieć się, który z nich jest lepszy, sprawdź nasze porównanie trybu uśpienia z wyłączeniem.
Źródło obrazu: Pexels . Wszystkie zrzuty ekranu autorstwa Farhada Pashaei .



jak piszesz artykuł po polsku to wypadałoby wrzucać screeny też po polsku, jesli kogoś tu przywiało to znaczy, że nie ogarnia, wrzucając screeny po angielsku komplikujesz komus sprawe