9 rzeczy do wypróbowania, jeśli port HDMI nie działa na twoim laptopie

Czy złącze HDMI nie działa po podłączeniu laptopa z systemem Windows do dodatkowego urządzenia wyświetlającego, takiego jak telewizor lub projektor, za pomocą kabla HDMI? W większości przypadków problem ten można rozwiązać, ponownie uruchamiając komputer. Ale jeśli to nie zadziała, ten przewodnik zawiera dziewięć dodatkowych kroków rozwiązywania problemów, które możesz wypróbować.
1. Sprawdź kabel HDMI
Jednym z najczęstszych powodów, dla których HDMI nie działa w systemie Windows, jest wadliwy kabel. Konieczne jest wykluczenie tego przed rozpoczęciem dostosowywania jakichkolwiek ustawień na laptopie, ponieważ jest to dość łatwa naprawa.
Aby dojść do sedna tego problemu, spróbuj podłączyć inny kabel HDMI do laptopa i drugiego monitora. Jeśli to rozwiąże problem, winowajcą jest używany kabel HDMI.
Jeśli nie masz dodatkowego kabla HDMI, być może będziesz musiał go kupić, aby to sprawdzić. Ewentualnie spróbuj odłączyć ten, którego aktualnie używasz, od laptopa i włożyć go do innego urządzenia: może to być inny laptop, a nawet konsola. Jeśli zadziałało, problem najprawdopodobniej dotyczy laptopa.
2. Sprawdź port HDMI
Jeśli problem nie dotyczy kabla HDMI, może to oznaczać problem z portem HDMI laptopa. Dobrze wyczyść port, dmuchając na niego ustami lub puszką sprężonego powietrza, aby usunąć kurz i zanieczyszczenia. Możesz również nanieść niewielką ilość alkoholu izopropylowego na wacik i wetrzeć go w port HDMI.
Gdy port HDMI będzie czysty, podłącz ponownie kabel i sprawdź, czy to rozwiąże problem.
3. Wypróbuj inny port HDMI
Twój laptop najprawdopodobniej będzie miał jeden port HDMI, ale urządzenie, do którego go podłączasz, może mieć dwa lub więcej. Podobnie jak w przypadku pierwszej wymienionej tutaj poprawki, jeśli port, do którego podłączasz kabel HDMI, ma awarię, spróbuj podłączyć kabel HDMI do innego portu i sprawdź, czy działa.
4. Ręcznie zmień tryb projekcji
Po rozwiązaniu problemów sprzętowych nadszedł czas, aby rozpocząć rozwiązywanie problemów po stronie oprogramowania. Możliwe, że złącze HDMI działa, ale system Windows nie przełącza się na właściwy tryb projekcji.
- Aby sprawdzić, czy tak jest, naciśnij Win+, Paby wyświetlić opcje projekcji.
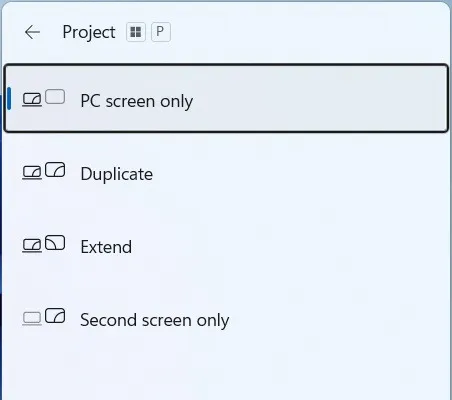
- Sprawdź, czy podświetlona jest opcja „Tylko ekran komputera”, co oznacza, że system Windows wyśle sygnał wideo tylko do monitora głównego. W takim przypadku musisz ustawić jedną z innych dostępnych opcji:
- Duplikuj — zarówno główny, jak i dodatkowy monitor będą wyświetlać to samo.
- Rozszerz — system Windows traktuje monitory główny i dodatkowy jako osobne ekrany, co oznacza, że można na nich wyświetlać różne rzeczy.
- Tylko drugi ekran — system Windows wyłącza monitor główny, wysyłając wszystko do monitora dodatkowego.
5. Upewnij się, że używasz właściwej rozdzielczości
Jeśli rozdzielczość laptopa nie jest odpowiednia dla urządzenia wyjściowego, może to spowodować błąd wyświetlania. Możesz rozwiązać ten problem, upewniając się, że rozdzielczość ekranu jest zalecana. Aby to zrobić, wykonaj poniższe czynności:
- Kliknij prawym przyciskiem myszy pustą część pulpitu i wybierz „Ustawienia wyświetlania”.
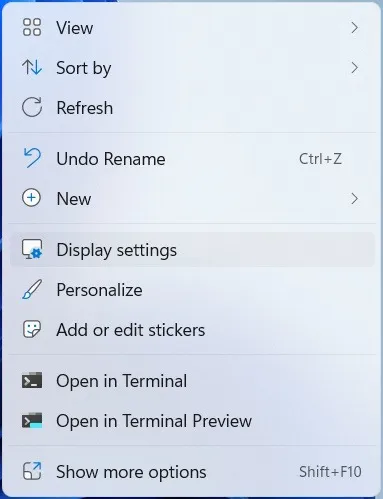
- Przewiń w dół do sekcji „Skala i układ” i sprawdź listę rozwijaną w sekcji „Rozdzielczość wyświetlacza”.
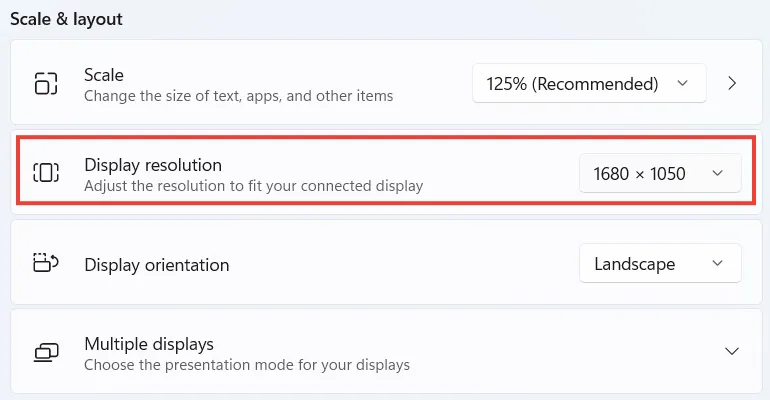
- Jeśli ustawiona rozdzielczość nie zawiera w nawiasach informacji „Zalecana”, kliknij listę rozwijaną, aby ją rozwinąć, a następnie wybierz zalecaną rozdzielczość.

- Sprawdź, czy to sprawi, że HDMI zacznie działać.
6. Uruchom skanowanie SFC lub DISM
Jeśli masz uszkodzone lub brakujące pliki systemowe na komputerze z systemem Windows, może to spowodować nieprawidłowe działanie niektórych funkcji. Możesz to łatwo naprawić, uruchamiając skanowanie SFC lub DISM .
SFC przeskanuje i zastąpi wszelkie uszkodzone pliki, używając kopii z pamięci podręcznej znajdującej się na twoim komputerze. Skanowanie DISM również zrobi to samo, ale zastąpi brakujące pliki systemowe, ponieważ narzędzie naprawi cały obraz systemu Windows.
7. Napraw problemy ze sterownikiem ekranu
Połączenie HDMI może nie działać z powodu awarii sterownika ekranu. Napraw ten problem, znajdując sterownik ekranu w Menedżerze urządzeń, a następnie aktualizując lub ponownie instalując ten sterownik .
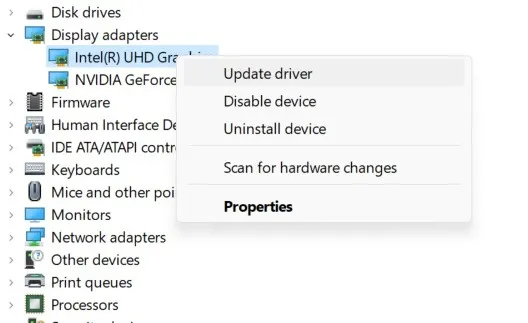
Jeśli to nie zadziała, być może obecna wersja sterownika napotkała błąd. Aby to naprawić, spróbuj przywrócić sterownik do poprzedniej działającej wersji. Zawsze możesz zaktualizować go później, gdy Microsoft naprawi błąd.
8. Zaktualizuj swoją wersję systemu Windows
Możliwe, że funkcja HDMI na laptopie z systemem Windows nie działa z powodu błędu systemu. Zwykłym sposobem rozwiązania tego problemu jest ponowne uruchomienie komputera, ale jeśli to nie zadziała, być może trzeba zaktualizować system Windows do najnowszej wersji . Miejmy nadzieję, że błąd zostanie naprawiony w nowszej wersji.
9. Wypróbuj inny profil użytkownika
Chociaż to w rzeczywistości nie rozwiązuje problemu, przejście na inny profil użytkownika może być dobrym obejściem, gdy niektóre funkcje komputera nie działają.
- Kliknij prawym przyciskiem myszy przycisk Start, a następnie wybierz „Zamknij lub wyloguj się -> Wyloguj się”.
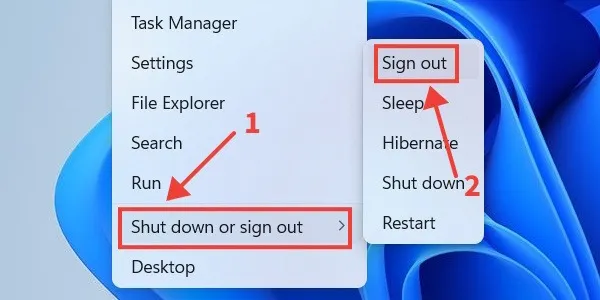
- Zaloguj się do innego konta użytkownika na swoim laptopie z systemem Windows i sprawdź, czy HDMI działa na tym koncie. Jeśli tak, może to oznaczać, że masz do czynienia z uszkodzonym profilem.
Często Zadawane Pytania
Jak wymusić wykrycie drugiego monitora w systemie Windows?
Jeśli twój system nadal nie może wykryć drugiego monitora, podłącz ponownie kabel HDMI do komputera i drugiego monitora, kliknij prawym przyciskiem myszy pustą część pulpitu, a następnie wybierz „Ustawienia ekranu”. Przewiń w dół do nagłówka „Skala i układ” i rozwiń sekcję „Wiele ekranów”. Na koniec znajdź miejsce, w którym jest napisane „Wykryj inny wyświetlacz” i kliknij przycisk „Wykryj”.
Dlaczego dźwięk HDMI nie działa w systemie Windows?
Gdy dźwięk HDMI nie działa w systemie Windows, dzieje się tak zwykle dlatego, że system operacyjny nie wybiera właściwego urządzenia audio po podłączeniu kabla HDMI. Aby to naprawić, naciśnij Win+ R, aby otworzyć okno dialogowe Uruchom, wpisz mmsys.CPLw polu tekstowym, a następnie naciśnij Enterklawisz. Na liście urządzeń audio w zakładce „Odtwarzanie” kliknij prawym przyciskiem myszy urządzenie audio HDMI i wybierz „Ustaw jako urządzenie domyślne”.
Źródło obrazu: Pexels . Wszystkie zrzuty ekranu autorstwa Chifundo Kasiya .



Dodaj komentarz