9 najszybszych sposobów na zablokowanie komputera z systemem Windows 10
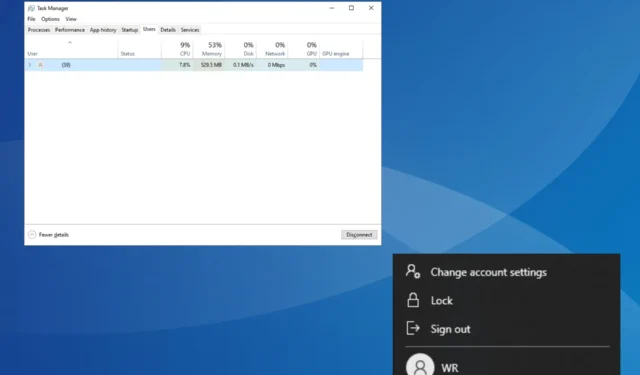
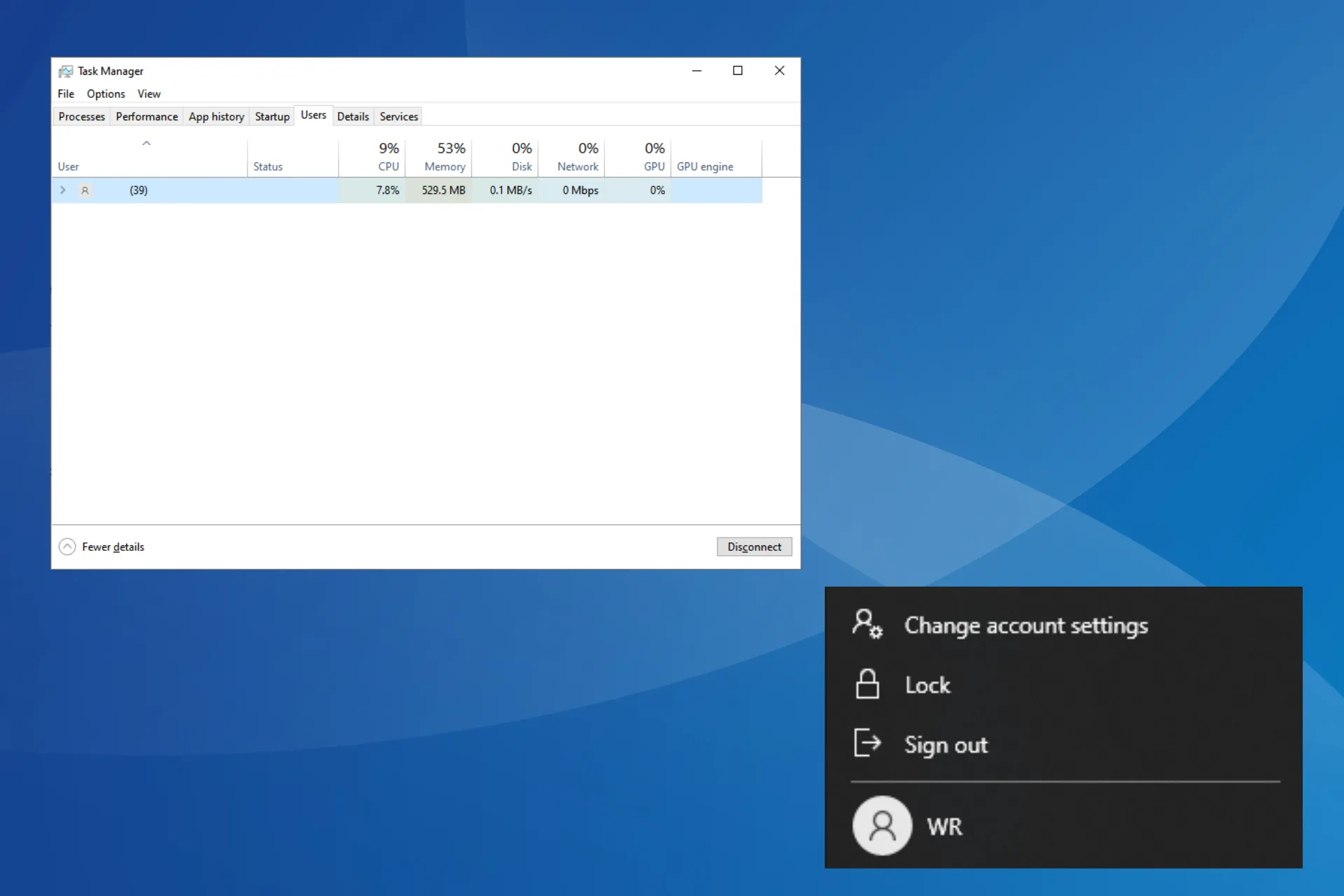
Windows 10 pozostaje jedną z najbardziej udanych wersji systemu operacyjnego i nadal ma znaczący udział w rynku . W przypadku tak masowo wykorzystywanego systemu operacyjnego ważne jest, aby użytkownicy wiedzieli, jak zapewnić bezpieczeństwo. Pierwszym krokiem w tym kierunku jest zablokowanie systemu Windows 10.
Podczas gdy wielu szuka automatycznej blokady w systemie Windows 10, inni próbują znaleźć sposoby na zablokowanie ekranu po bezczynności. Niezależnie od przypadku, system operacyjny oferuje odpowiednią opcję dla każdego. Czytaj dalej, aby dowiedzieć się, jak zablokować ekran w systemie Windows 10!
Dlaczego powinienem blokować komputer?
Zablokowanie komputera zapewnia kilka istotnych korzyści, z których większość dotyczy bezpieczeństwa i prywatności. Uniemożliwia innym dostęp do krytycznych plików, danych osobowych lub danych logowania, niezależnie od tego, czy są one przechowywane lokalnie, czy w chmurze . Choć w przypadku tego drugiego, zwykle mamy do wykonania kolejną weryfikację.
Jednak według raportów pozostawienie odblokowanego komputera nawet na kilka minut w biurze lub w innym miejscu publicznym może narazić dane na ryzyko. Eksperci zdecydowanie zalecają blokowanie systemu Windows 10 lub innego urządzenia, na którym znajdują się ważne dane.
Poza tym odblokowanie zablokowanego komputera jest prostsze, ponieważ procesy w tle nadal działają, a urządzenie wznawia działanie od miejsca, w którym ostatnio skończyłeś. Nie trzeba więc uruchamiać ich wszystkich ręcznie, jak ma to miejsce w przypadku ponownego uruchomienia.
Wskazówka
Pamiętaj, że zablokowanie komputera po prostu zapobiega nieautoryzowanemu dostępowi do przestrzeni fizycznej. Nie chroni Cię przed zagrożeniami internetowymi. Dlatego tak ważne jest, aby pobrać najlepsze w segmencie oprogramowanie zabezpieczające, aby zapewnić bezpieczniejsze korzystanie z systemu Windows.
Jak mogę zablokować komputer z systemem Windows 10?
1. Użyj dedykowanego skrótu klawiaturowego
Zdecydowanie najprostszym sposobem jest skrót klawiaturowy blokujący ekran w systemie Windows 10. Niezależnie od zadania, zawsze możesz nacisnąć Windows + L, co automatycznie zablokuje komputer.
Jest to również najczęściej stosowana metoda, ze względu na jej łatwość i prostotę. Ale dla wielu, którzy nie preferują skrótów klawiaturowych i wolą korzystać z metod GUI, te wymienione poniżej powinny wystarczyć.
2. Z okna Opcje zabezpieczeń
- Naciśnij Ctrl+ Alt+ Delete, aby otworzyć okno Opcje zabezpieczeń .
- Kliknij tutaj opcję Zablokuj .
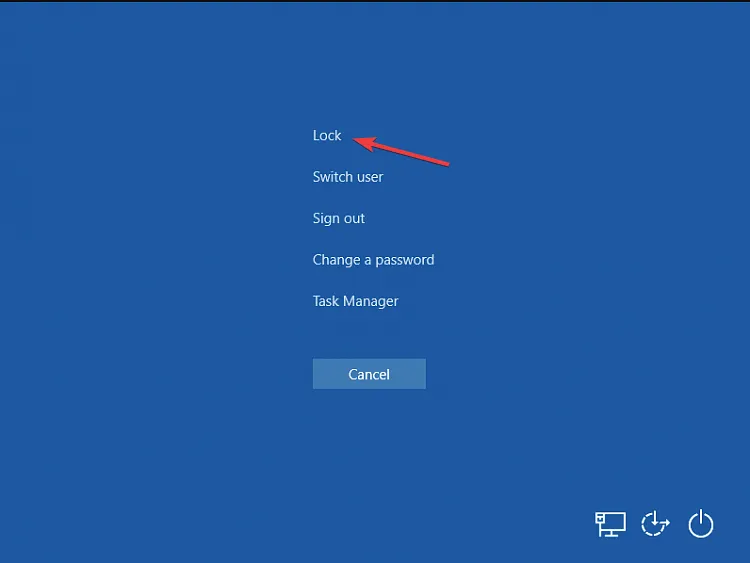
Chociaż większość z nas zazwyczaj otwiera Menedżera zadań w oknie Opcje zabezpieczeń, zawiera on także dedykowany przycisk umożliwiający szybkie zablokowanie systemu Windows 10.
3. Za pomocą menu Start
- Naciśnij klawisz Windows, aby otworzyć menu Start .
- Kliknij ikonę konta użytkownika i wybierz Zablokuj z wysuwanego menu.
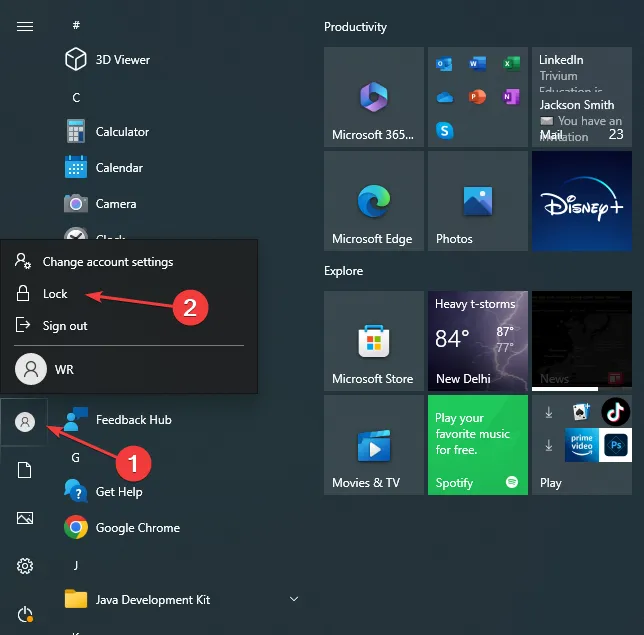
Jeśli chcesz szybko zablokować system Windows 10, łatwym rozwiązaniem byłoby skorzystanie z menu Start. Opcja blokady natychmiast zabezpiecza komputer przed nieautoryzowanym dostępem, gdy jesteś poza domem.
4. Za pomocą Menedżera zadań
- Naciśnij Ctrl+ Shift+ Esc, aby uruchomić Menedżera zadań .
- Przejdź do zakładki Użytkownicy, wybierz konto, na które aktualnie jesteś zalogowany, i kliknij Odłącz .
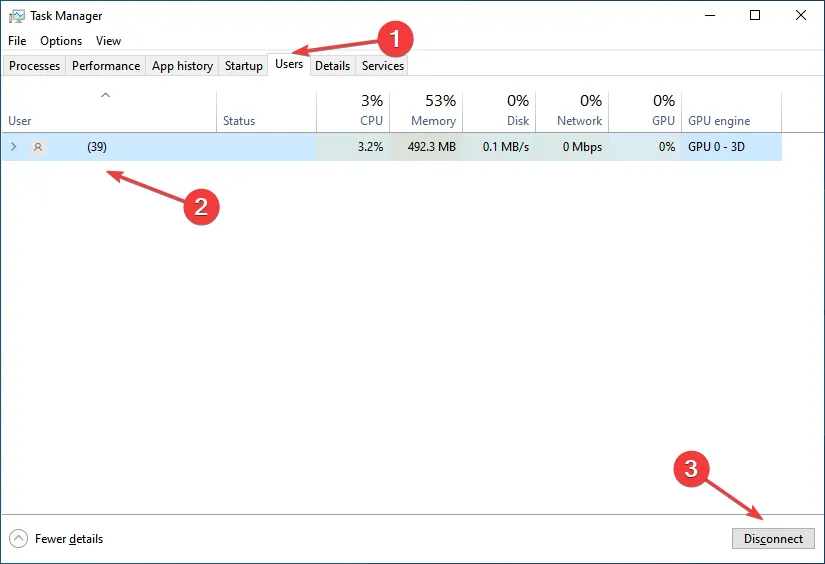
- Kliknij opcję Odłącz użytkownika w wyświetlonym oknie potwierdzenia.
Menedżer zadań umożliwia także łatwe zablokowanie systemu Windows za pomocą kilku kliknięć. Poza tym wyświetla także listę wszystkich pozostałych kont użytkowników na komputerze, dostarczając w ten sposób szczegółowych informacji w przypadku, gdy planujesz zalogować się do innego.
5. Za pomocą wiersza poleceń
- Naciśnij Windows + R , aby otworzyć Uruchom, wpisz cmd i naciśnij Ctrl + Shift + Enter.
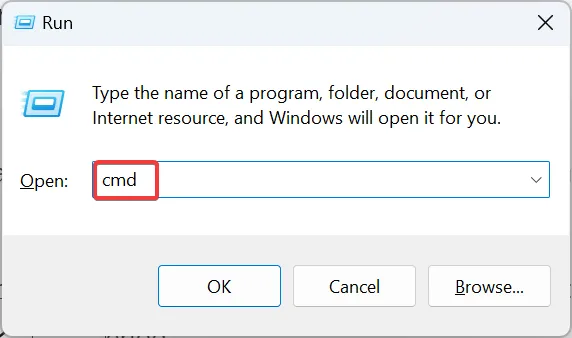
- Kliknij przycisk Tak w monicie UAC.
- Teraz wklej następujące polecenie i naciśnij, Enter aby natychmiast zablokować komputer:
Rundll32.exe user32.dll,LockWorkStation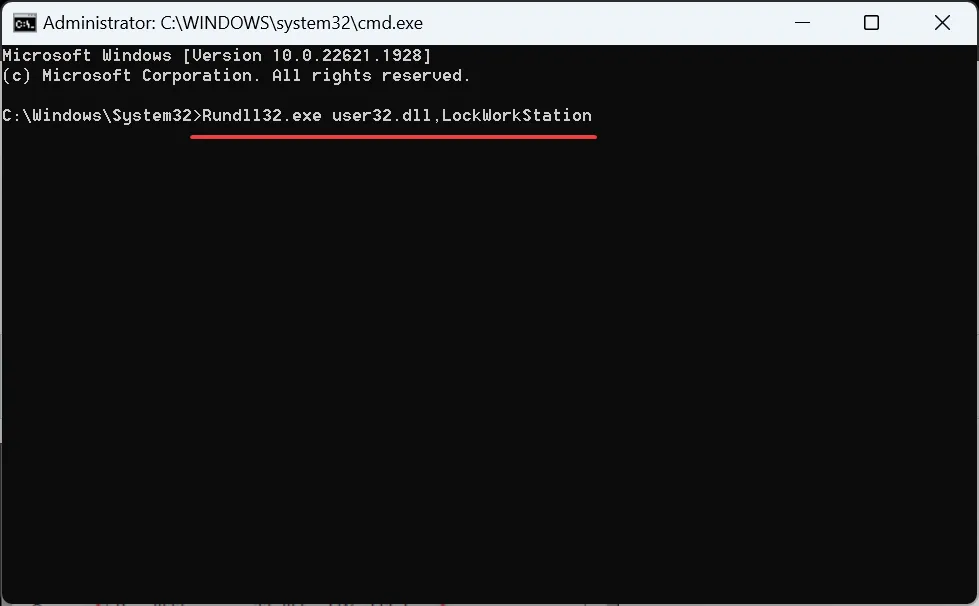
Wiersz poleceń to przydatne narzędzie wiersza poleceń, które umożliwia wykonanie złożonych zadań w ciągu kilku sekund. A w przypadku prostszych zajmuje to jeszcze krócej.
Problem polega na tym, że użytkownicy muszą zapamiętać polecenie lub przechowywać je w łatwo dostępnym miejscu. Ale to również można wyeliminować, tworząc zamiast tego skrót na pulpicie.
6. Za pomocą skrótu na pulpicie
- Kliknij prawym przyciskiem myszy w dowolnym miejscu pulpitu, wybierz Nowy, a następnie kliknij Skrót w wysuwanym menu.
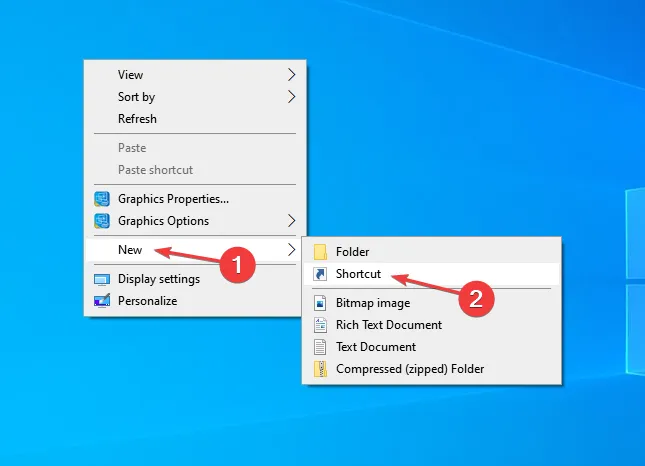
- Po zakończeniu wprowadź nazwę skrótu, która pomoże łatwo określić jego cel, i kliknij Zakończ . Nazwaliśmy skrót Zablokuj komputer.
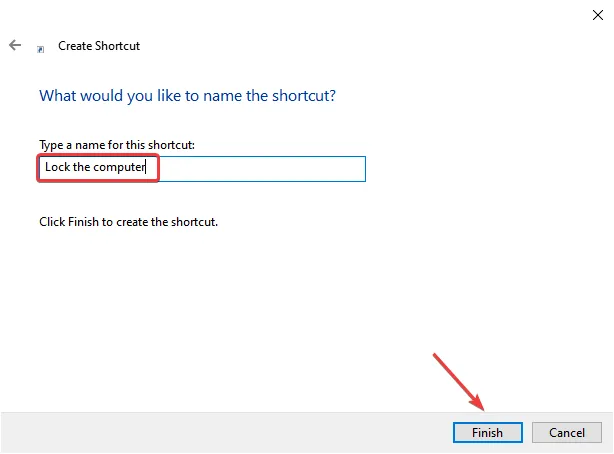
Teraz za każdym razem, gdy dwukrotnie klikniesz skrót, system Windows 10 zostanie automatycznie zablokowany, a użytkownicy będą musieli ponownie wprowadzić hasło lub, jeśli ma to zastosowanie, skorzystać z danych biometrycznych, aby uzyskać dostęp.
7. Ponowna konfiguracja ustawień wygaszacza ekranu
- Naciśnij Windows + S , aby otworzyć menu Szukaj, wpisz Zmień wygaszacz ekranu w polu tekstowym i kliknij odpowiedni wynik wyszukiwania.
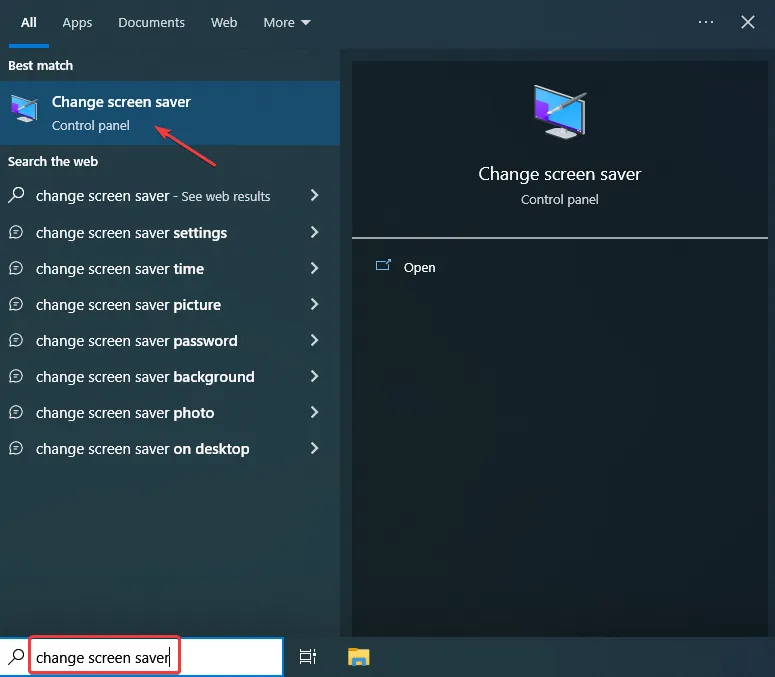
- Zaznacz pole wyboru Po wznowieniu wyświetl ekran logowania , a następnie wybierz czas, po upływie którego komputer będzie blokowany po wyświetleniu wygaszacza ekranu.
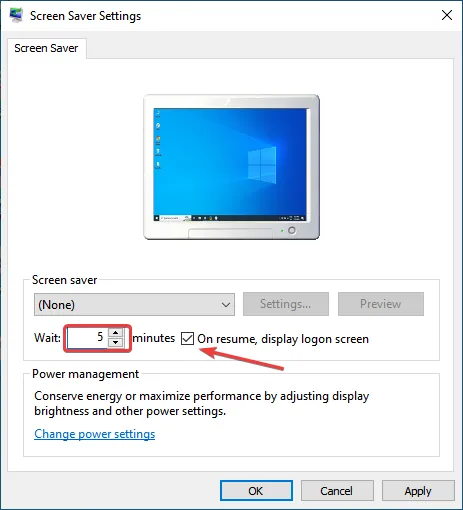
- Możesz także wybrać efekty wizualne wygaszacza ekranu z menu rozwijanego.
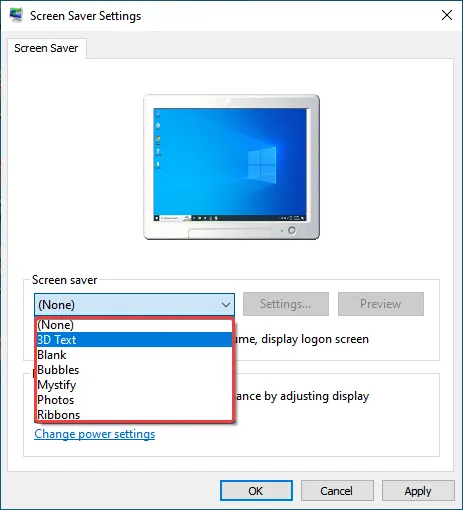
- Po zakończeniu kliknij OK , aby zapisać zmiany.
Za pomocą tej metody można ustawić czas po pojawieniu się wygaszacza ekranu i zablokowaniu komputera. To świetna metoda automatycznego blokowania systemu Windows 10 po bezczynności, ale eksperci zalecają zamiast tego ręczne blokowanie komputera w celu zwiększenia bezpieczeństwa.
Nie należy także ustawiać zbyt niskiego okresu czasu, ponieważ komputer może się zablokować podczas pracy. Poza tym ustawienie go zbyt wysoko daje innym znaczny margines dostępu do komputera, gdy się odsuniesz. Wybierz więc okres, który najlepiej sprawdzi się w Twoim przypadku.
8. Korzystanie z funkcji blokady dynamicznej
- Naciśnij Windows + I , aby otworzyć Ustawienia i kliknij Urządzenia .
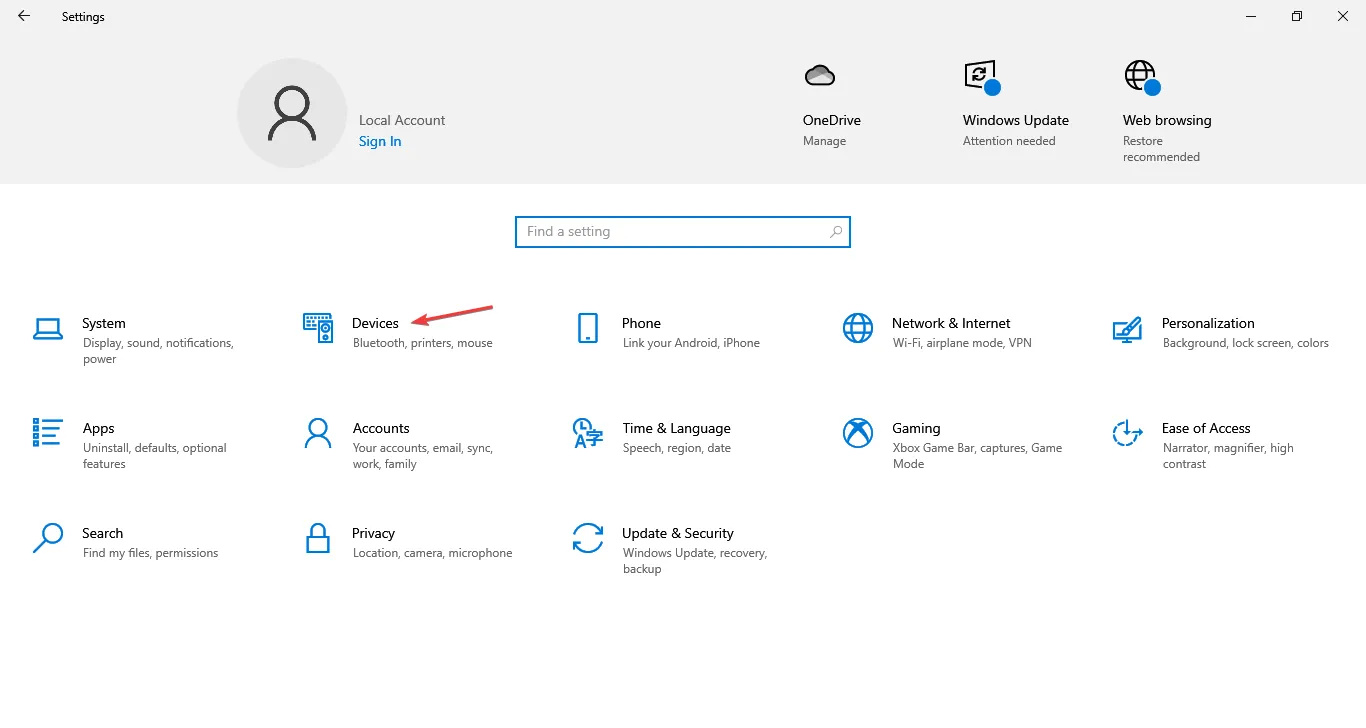
- Kliknij Dodaj Bluetooth lub inne urządzenie po prawej stronie.
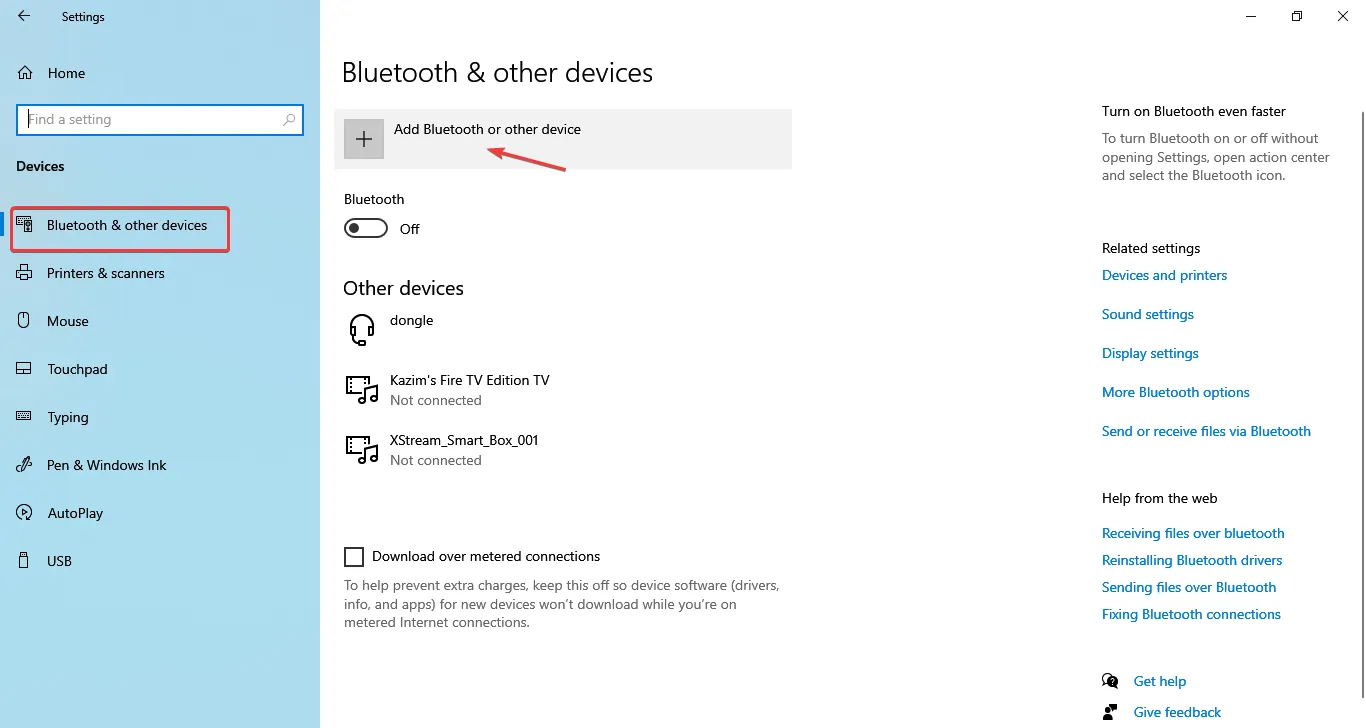
- Wybierz Bluetooth .
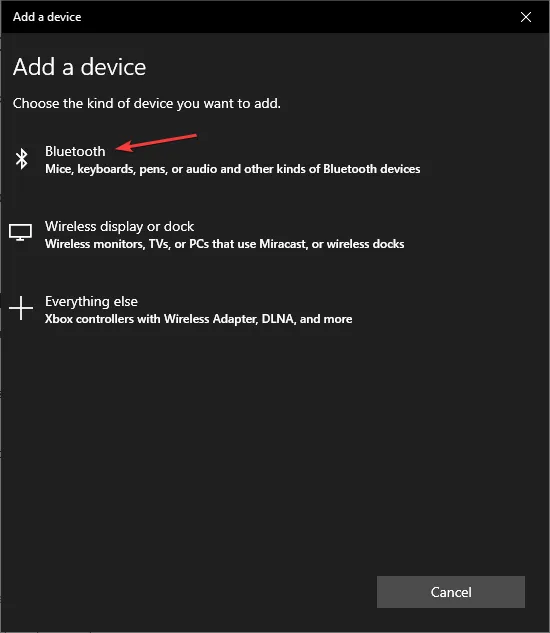
- Wybierz swój telefon, gdy się pojawi. Jeśli się nie pojawi, upewnij się, że w telefonie jest włączona funkcja Bluetooth i że urządzenie jest wykrywalne.

- Teraz sprawdź, czy kod wyświetlony na ekranie jest taki sam, jak ten w telefonie, i kliknij Połącz .
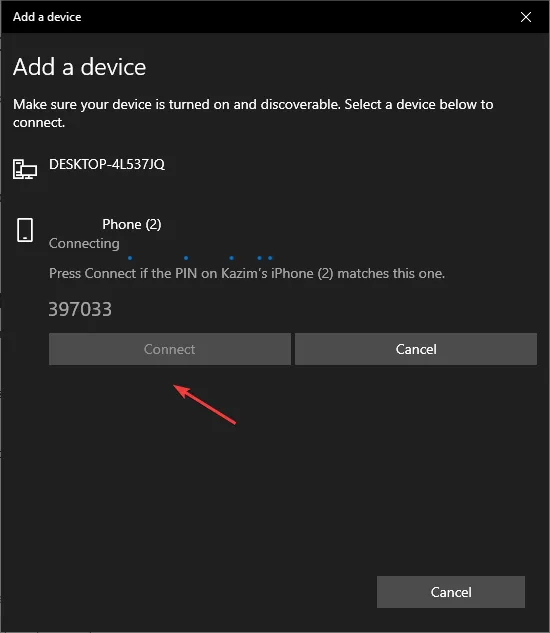
- Jednocześnie naciśnij opcję Paruj na telefonie.
- Po podłączeniu urządzeń przejdź do Konta w Ustawieniach.
- Następnie przejdź do karty Opcje logowania i zaznacz pole wyboru Zezwala systemowi Windows na automatyczne blokowanie urządzenia, gdy Cię nie ma w obszarze Blokada Dyncamic.
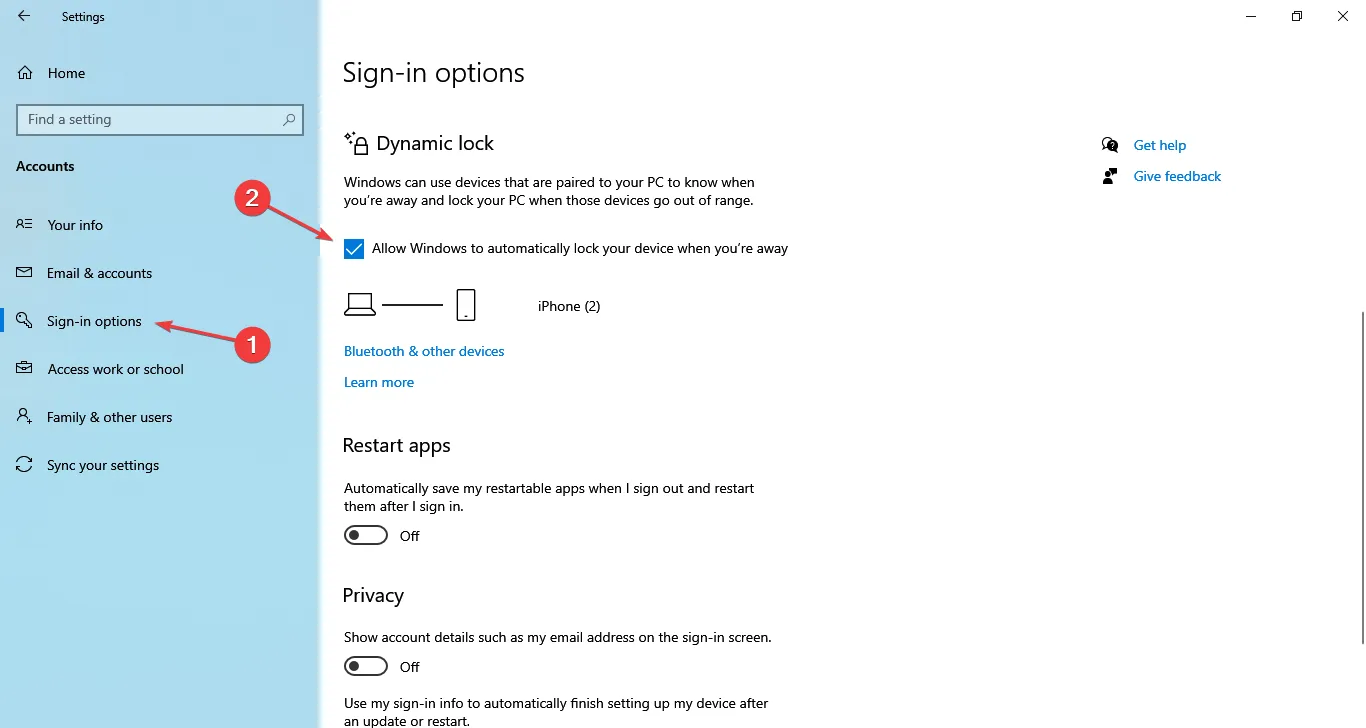
- Jeżeli telefon był wcześniej podłączony prawidłowo, powinien od razu znaleźć się w tym miejscu.
Otóż to! Choć dla niektórych użytkowników konfiguracja jest nieco trudna, skutecznym sposobem automatycznego blokowania systemu Windows 10 po odejściu od niego jest włączenie blokady dynamicznej.
Funkcja ta rozpoznaje, kiedy się oddalisz, poprzez łączność Bluetooth (siła sygnału), a gdy tylko znajdziesz się w pewnej odległości od komputera, automatycznie się zablokuje.
Główną wadą dynamicznego blokowania/odblokowywania systemu Windows 10 jest to, że przy oddalaniu się należy zabrać ze sobą telefon lub inne urządzenie.
9. Zdalne blokowanie systemu Windows 10
Wskazówka
Nie blokuj zdalnie komputera z systemem Windows 10, chyba że jest to krytyczna sytuacja, w której inne alternatywy nie działają lub urządzenie zostanie zgubione/ukradzione.
- Przejdź na oficjalną stronę internetową i zaloguj się na swoje konto Microsoft.
- Przejdź do karty Urządzenia .
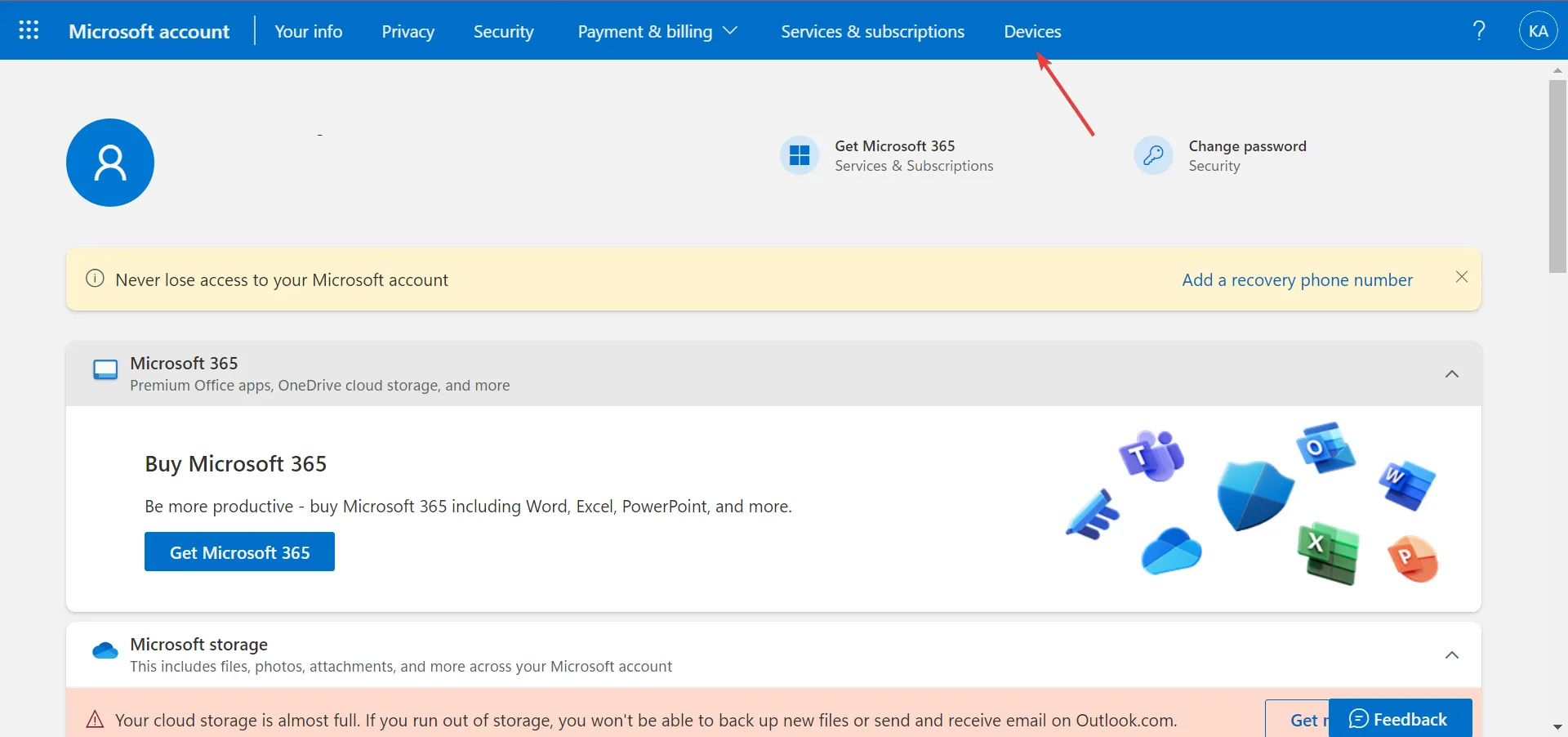
- Znajdź komputer, który chcesz zablokować, i kliknij znajdującą się pod nim opcję Znajdź moje urządzenie .

- Teraz kliknij przycisk Zablokuj .
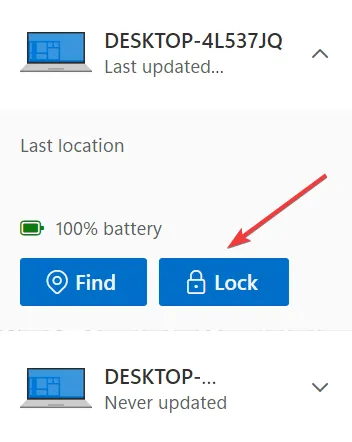
- Postępuj zgodnie z instrukcjami wyświetlanymi na ekranie, aby zakończyć proces.
Możesz także zdalnie zablokować system Windows 10, automatycznie wylogowując wszystkich aktywnych użytkowników i uniemożliwiając kontom lokalnym dostęp do komputera. Jednak konta administratorów nadal będą miały dostęp. Pamiętaj, że należy go zawsze stosować w ostateczności i tylko w sytuacjach krytycznych.
Teraz, gdy znasz już wszystkie sposoby blokowania komputera z systemem Windows 10, zapoznaj się z kilkoma krótkimi wskazówkami, jak zwiększyć bezpieczeństwo, rekonfigurując ustawienia w systemie Windows.
W przypadku jakichkolwiek pytań lub chęci podzielenia się informacją, która metoda jest dla Ciebie najlepsza, napisz komentarz poniżej.



Dodaj komentarz