9 najlepszych poprawek dla niedziałającego aparatu Chromebooka
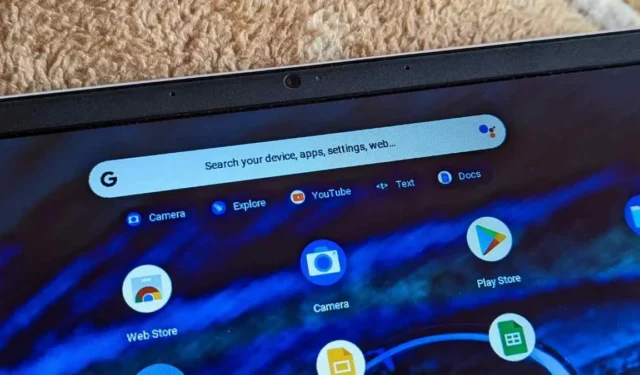
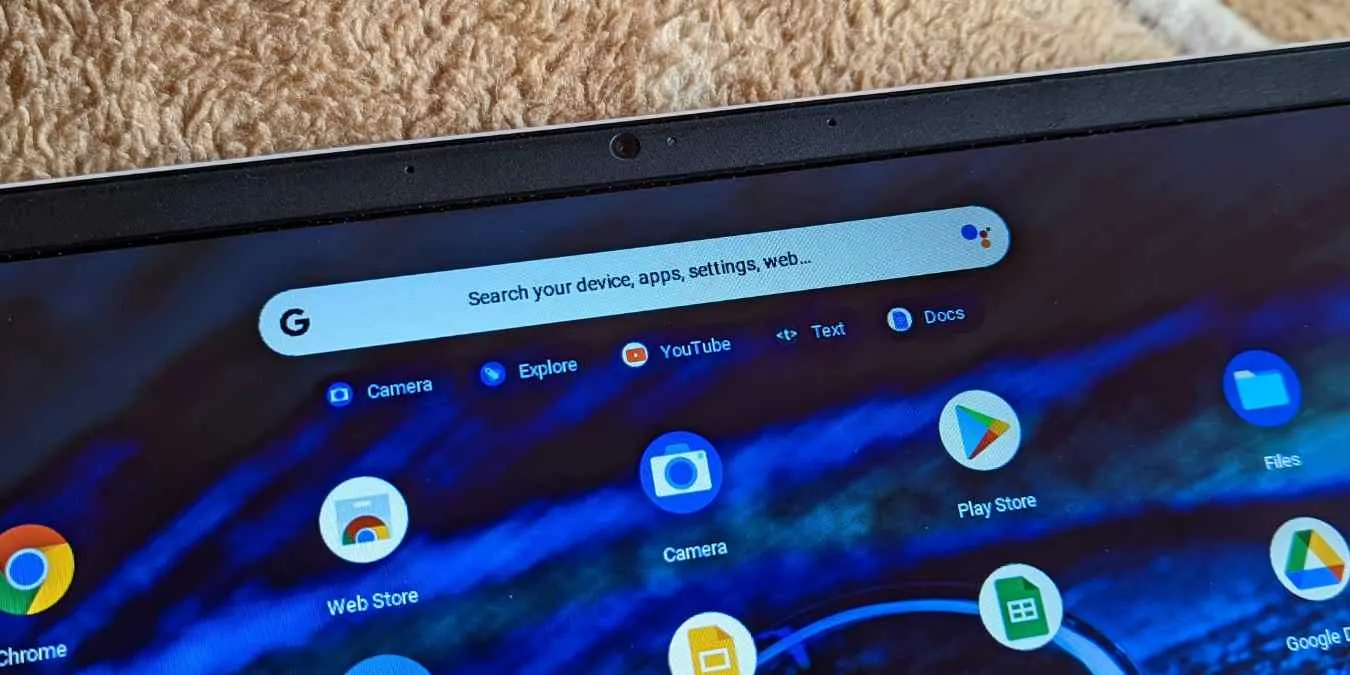
Chromebook to doskonałe urządzenie zwiększające produktywność i w większości przypadków będzie działać dobrze. Dlatego też, gdy problemy sprzętowe, takie jak aparat, nie działają, może to być frustrujące – tym bardziej, gdy za pięć minut masz spotkanie Zoom, a kamera nagle przestaje działać.
Istnieją różne scenariusze niedziałającego aparatu. Aparat może odmówić włączenia lub wyświetlić czarny ekran. Niektórzy użytkownicy mogą zobaczyć błędy takie jak „Nie znaleziono kamery” lub „Twoja kamera jest obecnie niedostępna”. Co gorsza, inni zgłaszali, że widzieli czarny ekran z czerwonym światłem obok obiektywu aparatu. Jeśli masz podobny problem, postępuj zgodnie z nami w tym przewodniku, ponieważ omawiamy różne sposoby naprawienia niedziałającego aparatu Chromebooka.
1. Sprawdź obiektyw aparatu
Niektóre Chromebooki mają osłonę obiektywu aparatu, którą należy otworzyć, aby aparat zaczął działać. Jeśli widzisz ciemny ekran, sprawdź, czy osłona obiektywu jest otwarta.
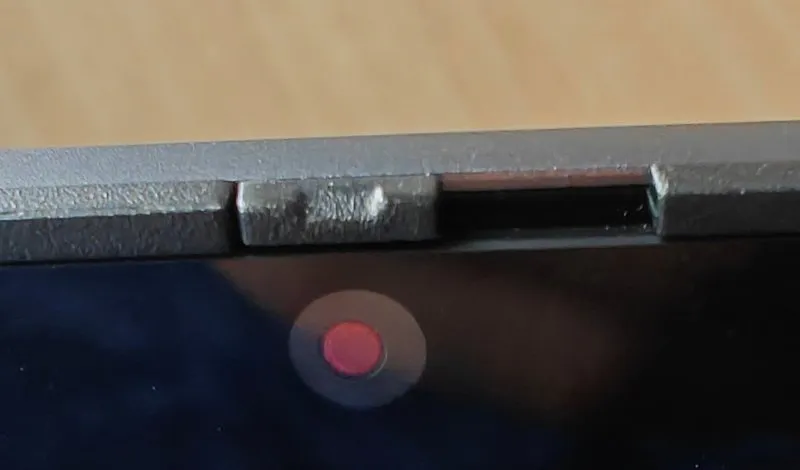
Jeśli zamiast tego widzisz rozmazane lub półobrazy, spróbuj wyczyścić aparat miękką szmatką.
2. Użyj aparatu w innej aplikacji
Jeśli kamera na Chromebooku nie działa w jednej aplikacji, spróbuj użyć jej w innej aplikacji niż ta, której zwykle używasz. Jeśli aparat działa prawidłowo w innych aplikacjach, przyczyną błędów może być aplikacja, a nie aparat. Spróbuj zaktualizować problematyczną aplikację, a następnie uruchom ponownie Chromebooka. Po ponownym uruchomieniu spróbuj ponownie użyć aparatu w problematycznej aplikacji. Jeśli problem będzie się powtarzał, musisz ponownie zainstalować wspomnianą aplikację lub przejść na korzystanie z alternatywnej aplikacji.
3. Sprawdź ustawienia aparatu
W ustawieniach ChromeOS możesz skonfigurować domyślne zachowanie kamery.
1. Otwórz stronę Ustawienia i wpisz „aparat”, aby wyszukać ustawienia aparatu. Jeśli Twój Chromebook ma wiele kamer, upewnij się, że wybrano właściwy.
2. Sprawdź, czy domyślne zachowanie jest ustawione na Witryny mogą prosić o użycie Twojej kamery.
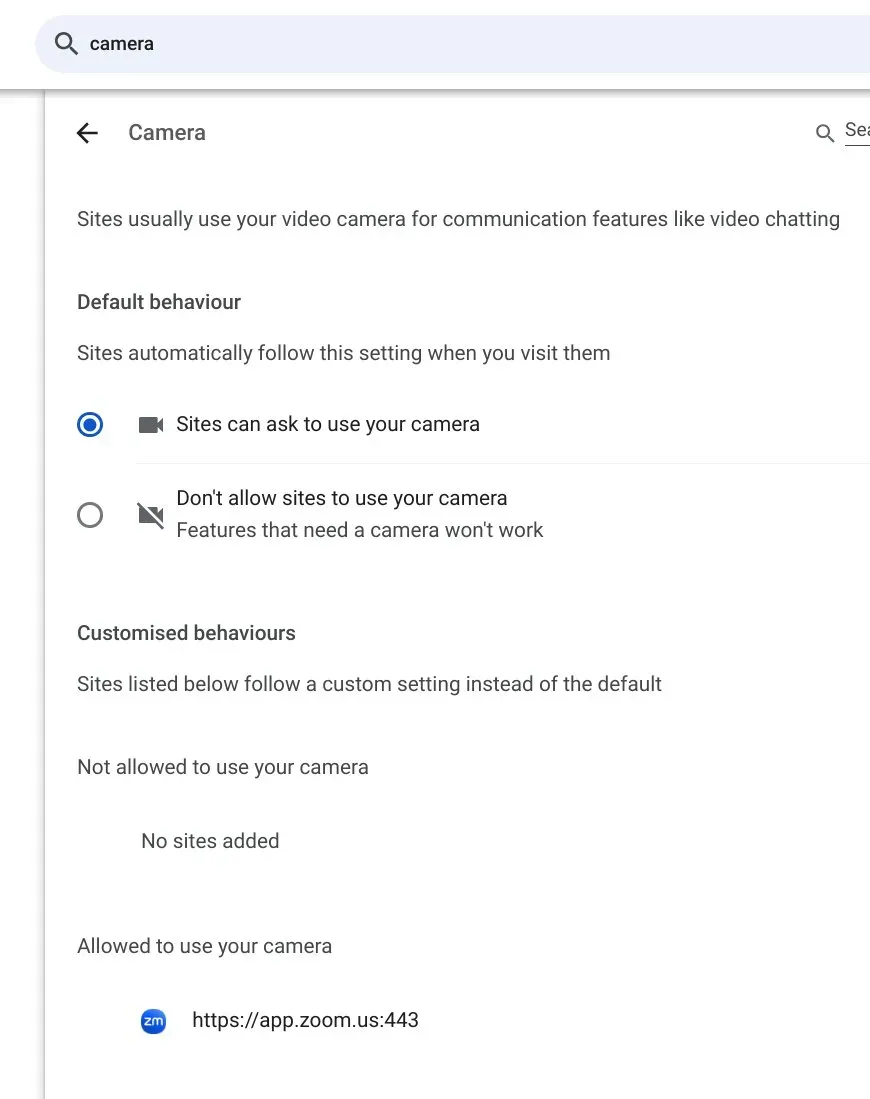
Możesz także dodać określone adresy URL witryn, które mogą korzystać z Twojej kamery.
4. Przyznaj uprawnienia do aparatu w aplikacjach
Po skonfigurowaniu odpowiednich ustawień aparatu w powyższym sposobie musisz upewnić się, że udzieliłeś uprawnień aparatu nowym stronom internetowym w przeglądarce Chrome, które chcą uzyskać dostęp do kamery.
- Otwórz żądaną witrynę w przeglądarce Chrome.
- Kliknij ikonę kłódki przed adresem URL witryny w pasku adresu i włącz przełącznik obok kamery.
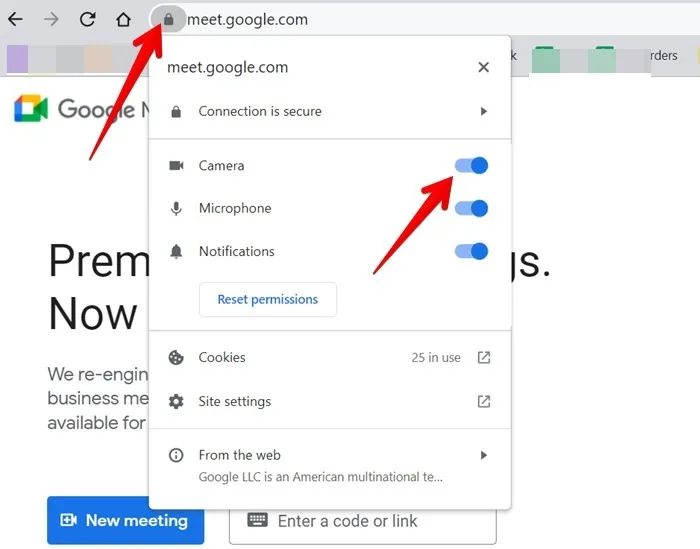
5. Uruchom ponownie Chromebooka
Aby upewnić się, że nie jest to błąd podczas uruchamiania, uruchom ponownie Chromebooka i jeszcze raz sprawdź, czy aparat działa.
1. Kliknij ikonę czasu w prawym dolnym rogu półki Chromebooka, aby otworzyć Szybki panel.
2. Kliknij przycisk Zasilanie w lewym dolnym rogu. Wybierz Uruchom ponownie.
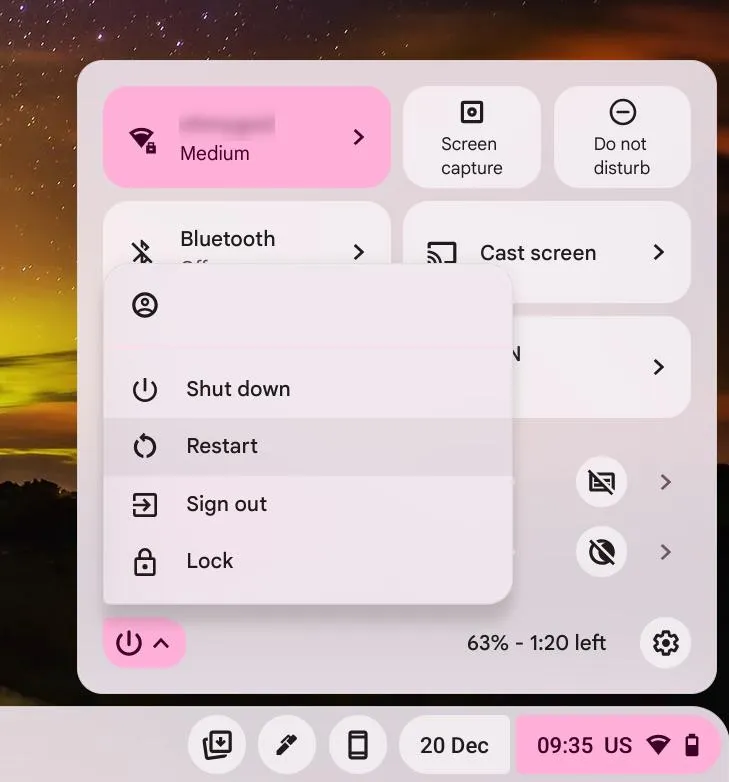
6. Zaktualizuj ChromeOS
Często kamera Chromebooka przestaje działać z powodu błędu w ChromeOS. Musisz regularnie sprawdzać dostępność aktualizacji i aktualizować system operacyjny Chrome, aby rozwiązać takie problemy.
1. Wyszukaj Aktualizacja na stronie Ustawienia.
2. Kliknij Sprawdź teraz. Zobaczysz komunikat Twój Chromebook jest aktualny.
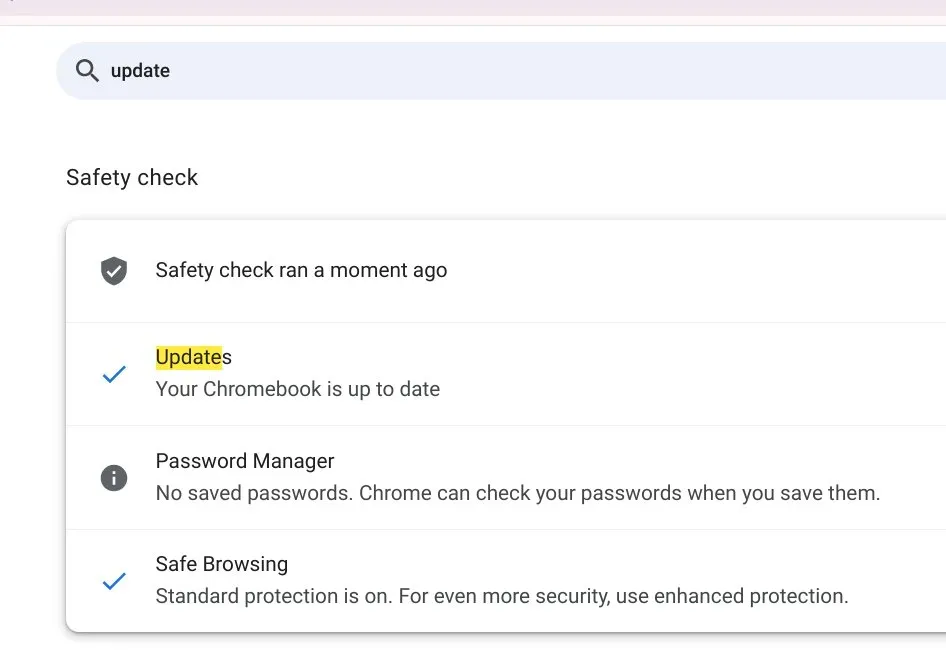
Jeśli właśnie zakończyła się aktualizacja, musisz ponownie uruchomić Chromebooka, aby zaczęła obowiązywać.
7. Zresetuj sprzęt Chromebooka
Normalny proces ponownego uruchamiania rozwiązuje głównie problemy z oprogramowaniem. Jeśli na Chromebooku wystąpią problemy sprzętowe, np. niedziałający touchpad, klawiatura lub aparat, spróbuj zresetować sprzęt Chromebooka, aby sprawdzić, czy rozwiąże to problemy sprzętowe.
Upewnij się, że Twój Chromebook jest wyłączony. Naciśnij i przytrzymaj klawisz Odśwież, a następnie naciśnij jednocześnie klawisz Zasilanie.
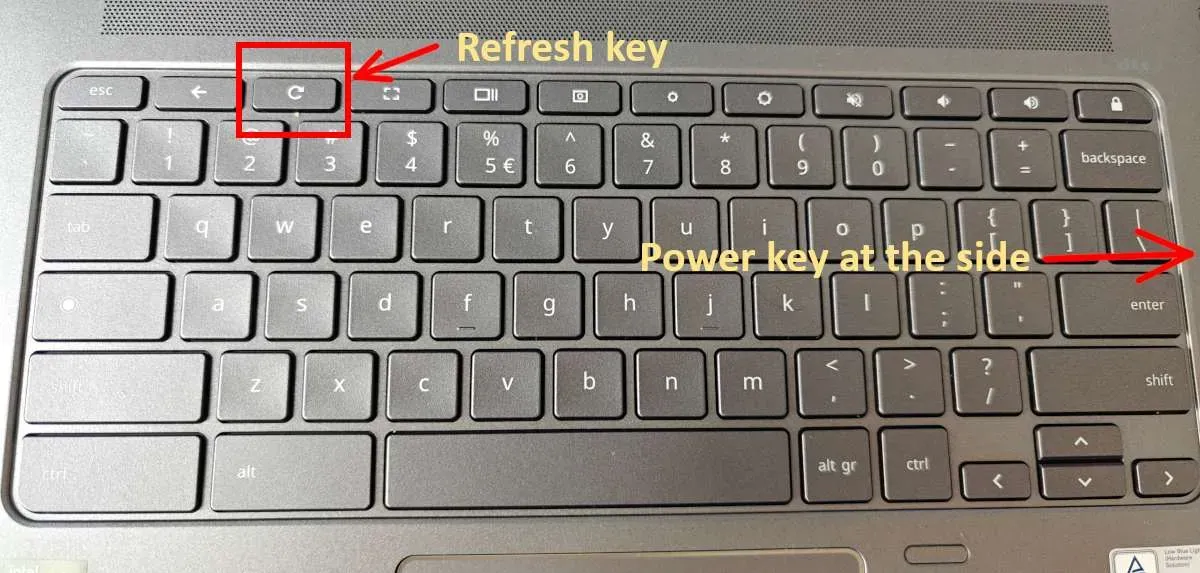
Po uruchomieniu Chromebooka zwolnij klawisz Odśwież.
8. Zresetuj przeglądarkę Chrome
Kamera Chromebooka może przestać działać z powodu problemu z pamięcią podręczną w przeglądarce Chrome lub zainstalowanym rozszerzeniem. Spraw, aby kamera działała, resetując przeglądarkę Chrome, co zresetuje stronę startową, wyszukiwarkę, przypięte karty, stronę nowej karty, wyłączy rozszerzenia i wyczyści dane tymczasowe.
Otwórz Ustawienia w przeglądarce Chrome, klikając ikonę z trzema kropkami u góry.
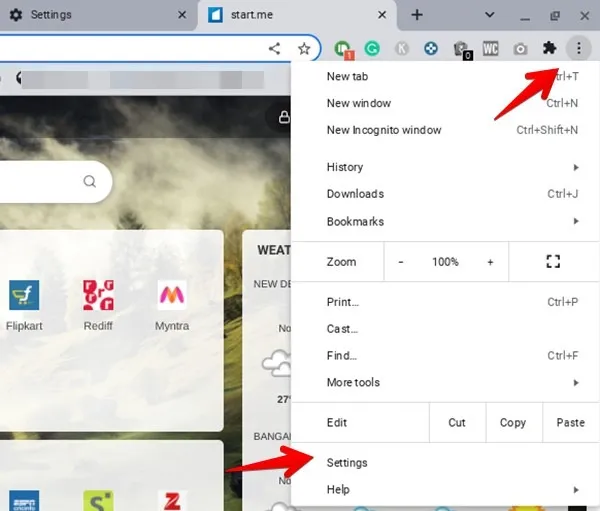
Kliknij Resetuj ustawienia, a następnie Przywróć ustawienia do ich oryginalnych wartości domyślnych< a i=4>.
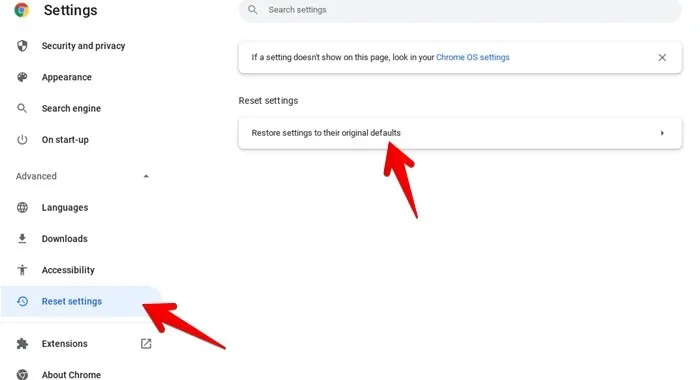
Kliknij Resetuj ustawienia w wyskakującym okienku potwierdzenia.
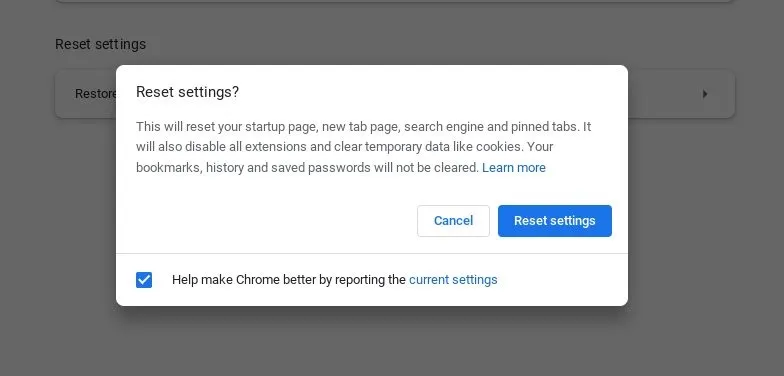
9. Zresetuj Chromebooka
Jeśli nic nie rozwiąże problemu aparatu, ostatnim krokiem jest przywrócenie ustawień fabrycznych Chromebooka. Spowoduje to usunięcie wszystkich informacji z Chromebooka, dlatego przed sformatowaniem Chromebooka wykonaj kopię zapasową danych.
- Wyloguj się ze swojego Chromebooka.
- Naciśnij i przytrzymaj Ctrl + Alt + Shift + r. Wybierz Uruchom ponownie.
- Wybierz Powerwash, a następnie Kontynuuj.Kontynuuj. a>
Postępuj zgodnie z instrukcjami, a pojawi się monit o ponowne zalogowanie się na konto Google.
Jeśli po wypróbowaniu wszystkich powyższych rozwiązań aparat nadal nie działa, konieczne będzie oddanie Chromebooka do naprawy producentowi lub zakup zewnętrznej kamery internetowej< /span>.
Często Zadawane Pytania
Jak mogę sprawdzić, czy niedziałający aparat mojego Chromebooka jest problemem sprzętowym?
Jeśli powyższe metody nie pomogą rozwiązać problemu z aparatem na Chromebooku, może to oznaczać problem ze sprzętem. Jeśli ma to zastosowanie, należy skontaktować się z producentem w celu skorzystania z gwarancji. Jeśli jednak uczęszczasz do szkoły, zanim to zrobisz, zapytaj ją o kamerę, ponieważ wiele szkół blokuje kamery ze względu na prywatność.
Jak mogę używać zewnętrznej kamery/kamery internetowej z Chromebookiem?
Podłącz kamerę zewnętrzną do Chromebooka za pomocą kabla USB, a następnie uruchom przeglądarkę Chrome i otwórz jej Ustawienia. Przejdź do Bezpieczeństwo i prywatność → Ustawienia witryny → Kamera. Wybierz kamerę zewnętrzną z listy rozwijanej. Alternatywnie, jeśli ta metoda nie działa, otwórz aplikację Aparat na swoim Chromebooku. Kliknij ikonę Przełącz kamerę (która wygląda jak ikona odświeżania) i wybierz kamerę zewnętrzną. Pamiętaj, że ta ikona pojawi się tylko wtedy, gdy podłączona jest kamera zewnętrzna lub Twój Chromebook ma dwie wbudowane kamery.
Czy aparatem Chromebooka można robić zdjęcia?
Tak, możesz robić zdjęcia, korzystając z aplikacji Aparat zainstalowanej fabrycznie na Chromebooku. Otwórz aplikację Aparat i naciśnij przycisk Przechwytuj (białe kółko) na ekranie.



Dodaj komentarz