9 poprawek dla aplikacji iPhone Weather nie działa
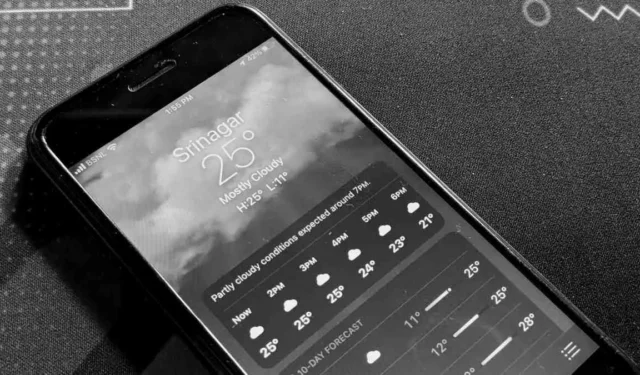
Czy aplikacja Pogoda lub jej odpowiedni widżet nie ładuje ani nie aktualizuje danych na Twoim iPhonie? Może to być spowodowane brakiem włączonych usług lokalizacyjnych, nieprawidłowymi ustawieniami lokalizacji, błędami w aplikacji lub innymi problemami. Przyjrzyjmy się różnym sposobom naprawienia nieprawidłowego działania aplikacji lub widżetu iPhone Weather.
Szybkie poprawki
- Uruchom ponownie iPhone’a : jeśli dane pogodowe nie ładują się w aplikacji Pogoda na iPhonie, rozpocznij rozwiązywanie problemu, ponownie uruchamiając iPhone’a . Jeśli proste ponowne uruchomienie nie rozwiąże problemu, wykonaj twardy reset iPhone’a . Nie martw się, ponieważ żadna z tych metod nie usunie danych osobowych z Twojego iPhone’a.
- Sprawdź stan usług Apple : Apple ma oficjalną stronę , która pokazuje, czy jego usługi działają. Zobaczysz wszystkie usługi Apple wymienione na stronie. Jeśli usługa jest w porządku, będzie zielona; w przeciwnym razie wystąpi błąd.
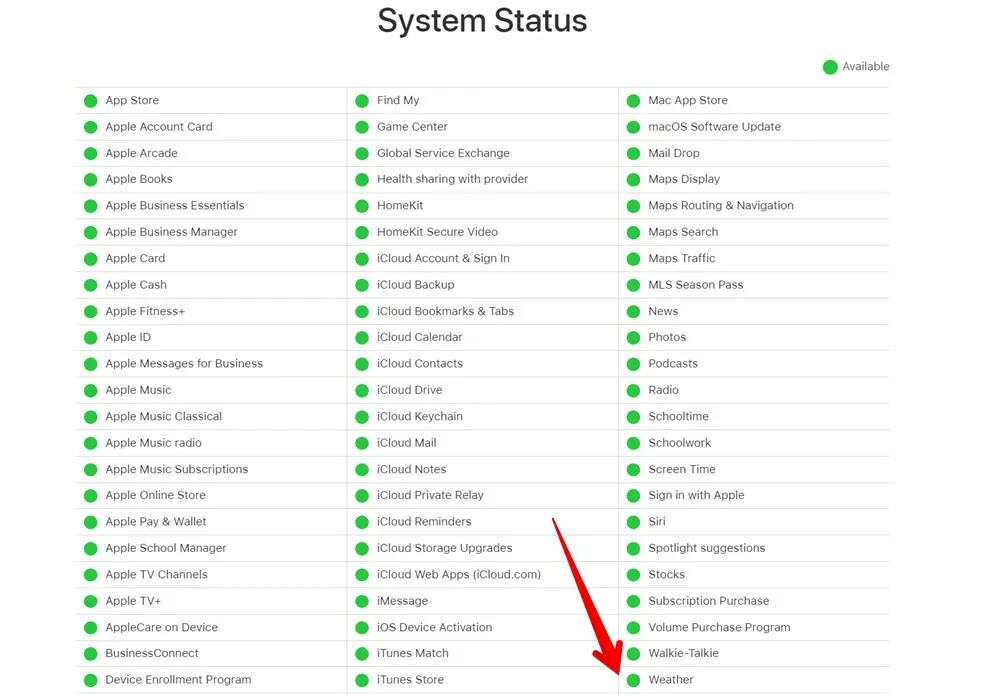
- Zaktualizuj oprogramowanie : Mógł wystąpić problem z wersją aplikacji Pogoda zainstalowanej na Twoim iPhonie. Upewnij się, że używasz najnowszej wersji aplikacji Pogoda, aktualizując iPhone’a. Aby zaktualizować oprogramowanie iPhone’a, otwórz aplikację „Ustawienia” na swoim iPhonie. Przejdź do „Ogólne”, a następnie „Aktualizacja oprogramowania”. Poczekaj chwilę, aby Twój iPhone sprawdził dostępność aktualizacji. Jeśli jest dostępny, dotknij przycisku „Pobierz i zainstaluj”, aby go zainstalować.
1. Włącz usługi lokalizacyjne
Jeśli nie planujesz ręcznego wprowadzania każdej lokalizacji, wymagane jest pozwolenie na lokalizację, aby aplikacja Apple Weather działała poprawnie. Jeśli aplikacja nie ma dostępu do Twojej bieżącej lokalizacji, pogoda nie będzie prawidłowo aktualizowana w aplikacji lub widgecie.
Wykonaj poniższe czynności, aby przyznać usługom lokalizacyjnym uprawnienia do aplikacji Pogoda na telefonie iPhone:
- Otwórz aplikację „Ustawienia” na swoim iPhonie.
- Przejdź do „Prywatność i bezpieczeństwo”, a następnie „Usługi lokalizacyjne”.
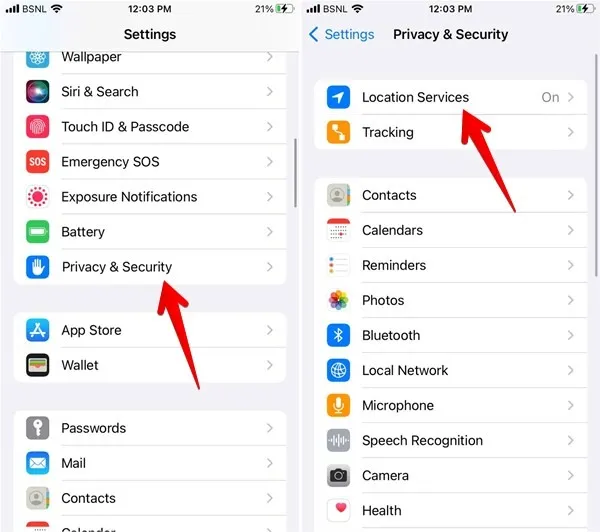
- Włącz przełącznik obok „Usługi lokalizacyjne”.
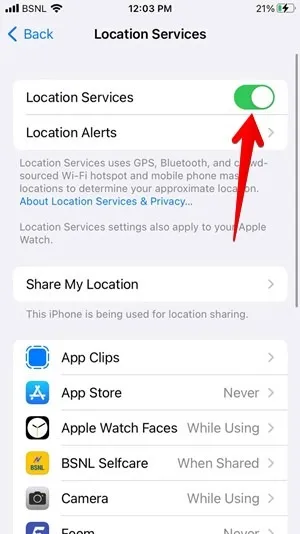
- Przewiń w dół i dotknij „Pogoda”.
- Wybierz „Zawsze” lub „Podczas korzystania z aplikacji lub widżetów”. Włącz także przełącznik obok opcji „Dokładna lokalizacja”.
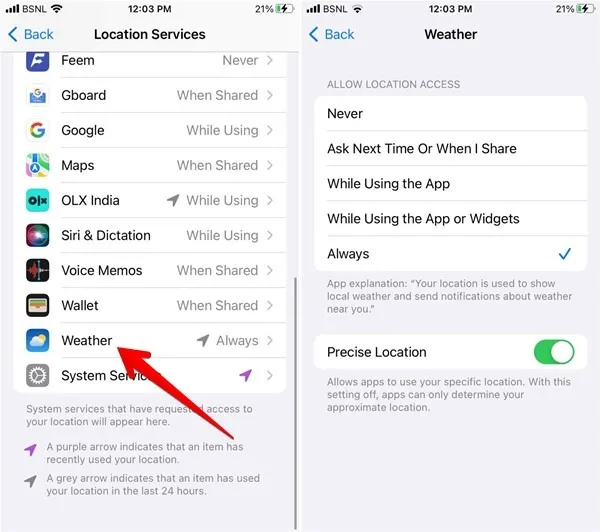
- Jeśli wybrano już „Zawsze” lub „Podczas korzystania z aplikacji lub widżetów”, wybierz „Nigdy”. Uruchom ponownie iPhone’a, odwiedź ten sam ekran i wybierz „Zawsze”. Alternatywnie przejdź do „Ustawienia -> Pogoda -> Lokalizacja”, aby włączyć usługi lokalizacyjne. Wybierz „Zawsze”.
2. Sprawdź swoje połączenie internetowe
Aplikacja Pogoda wymaga działającego połączenia z Internetem, aby aktualizować dane pogodowe. Jeśli Internet nie działa na Twoim iPhonie, w aplikacji Pogoda zobaczysz nieaktualne dane lub brak danych. Upewnij się, że Internet działa na Twoim iPhonie, korzystając z następujących wskazówek:
- Uruchom ponownie modem Wi-Fi, jeśli korzystasz z Wi-Fi.
- Przełącz się na mobilną transmisję danych z Wi-Fi lub odwrotnie.
- Włącz i wyłącz tryb samolotowy.
3. Włącz dane mobilne
Jeśli aplikacja lub widżet Pogoda nie działa w mobilnej transmisji danych , ale działa w sieci Wi-Fi, musisz upewnić się, że komórkowa transmisja danych jest włączona w aplikacji Pogoda na Twoim iPhonie. Wykonaj następujące kroki:
- Otwórz aplikację „Ustawienia” na swoim telefonie.
- Przewiń w dół i dotknij „Pogoda”.
- Włącz przełącznik obok „Dane mobilne”.
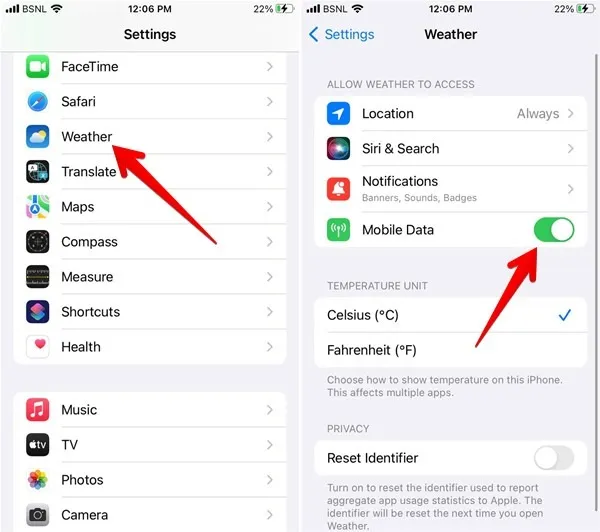
4. Wyłącz VPN
Czy masz aktywną sieć VPN na swoim iPhonie? Spróbuj go wyłączyć, aby naprawić błędną lub niereagującą aplikację lub widżet iPhone Weather. Zacznij od otwarcia aplikacji „Ustawienia”, dotknij „VPN”, a następnie dotknij sąsiedniego przełącznika, aby go wyłączyć.
5. Usuń i ponownie dodaj lokalizacje
Spróbuj usunąć istniejące lokalizacje w aplikacji Pogoda, a następnie dodaj je ponownie. Poniższe kroki rozwiążą również problem braku ładowania aplikacji Pogoda na telefonie iPhone:
- Otwórz aplikację „Pogoda” na iPhonie i dotknij ikony z trzema paskami u dołu, aby zobaczyć aktywne lokalizacje.
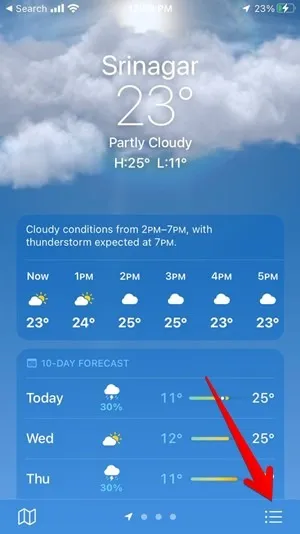
- Stuknij ikonę z trzema kropkami u góry, a następnie wybierz „Edytuj listę”.
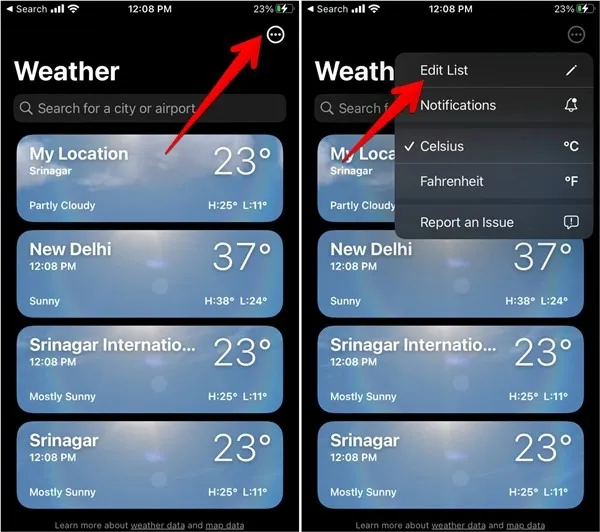
- Dotknij czerwonej ikony usuwania (-) obok każdej lokalizacji, jedna po drugiej, a następnie naciśnij przycisk „Usuń”, który się pojawi. Naciśnij przycisk „Gotowe” u góry, aby zapisać zmiany.
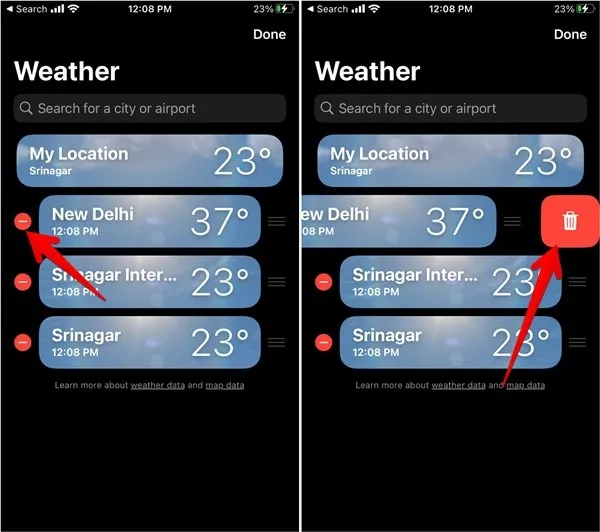
- Po usunięciu wszystkich lokalizacji uruchom ponownie iPhone’a. Ponownie otwórz aplikację Pogoda i dotknij ikony z trzema paskami.
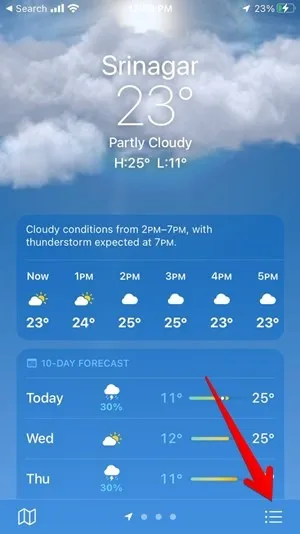
- Wprowadź nazwę miasta w pasku wyszukiwania, aby wyszukać miasto, którego pogodę chcesz dodać.
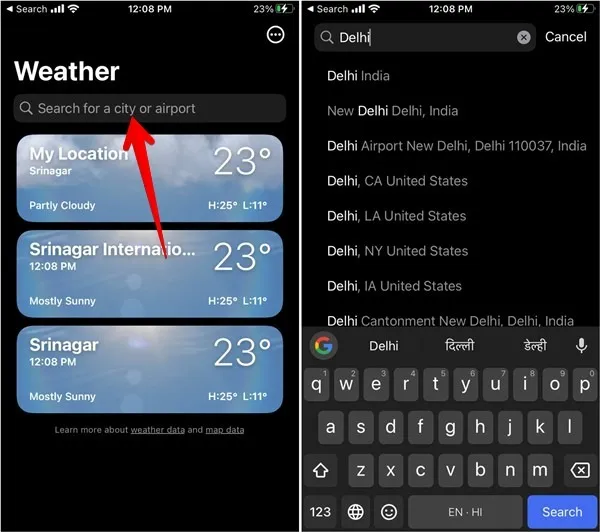
- Stuknij „Dodaj” u góry.

6. Ręcznie dodaj bieżącą lokalizację
Aplikacja i widżet Pogoda automatycznie pokażą pogodę dla Twojej bieżącej lokalizacji i nie możesz ich usunąć, w przeciwieństwie do innych lokalizacji. To, co możesz zrobić, to ręcznie dodać swoją bieżącą lokalizację do aplikacji Pogoda, jeśli dane aplikacji Pogoda nie ładują się.
Dodaj bieżącą lokalizację w aplikacji
Wykonaj następujące kroki, aby ręcznie dodać swoją bieżącą lokalizację:
- Uruchom aplikację Pogoda na swoim iPhonie. Naciśnij ikonę z trzema kropkami i wyszukaj swoją lokalizację, dodając ją do paska wyszukiwania.
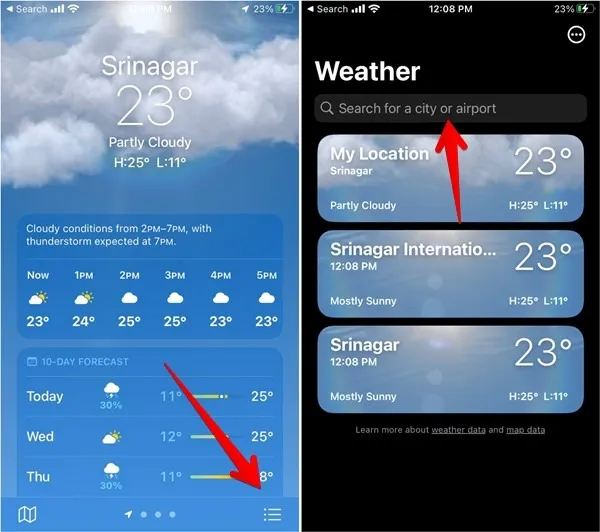
- Stuknij lokalizację, a następnie stuknij przycisk „Dodaj”, aby dodać ją do listy lokalizacji.
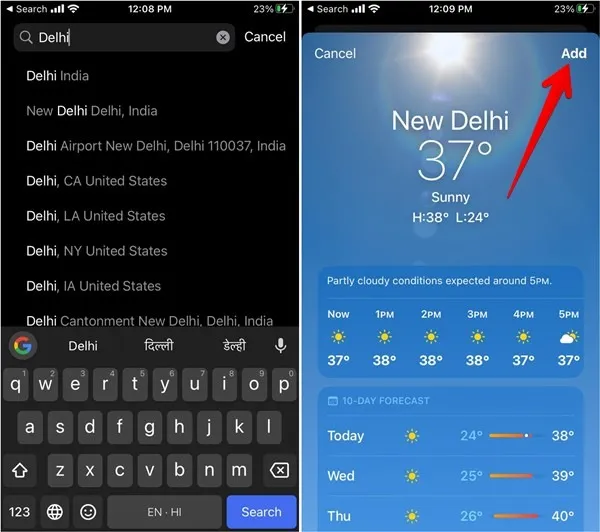
Dodaj bieżącą lokalizację w widgecie
- Dodaj lokalizację ręcznie w aplikacji Pogoda, jak pokazano powyżej.
- Naciśnij i przytrzymaj widżet Pogoda na ekranie głównym iPhone’a.
- Z menu wybierz „Edytuj widżet”.
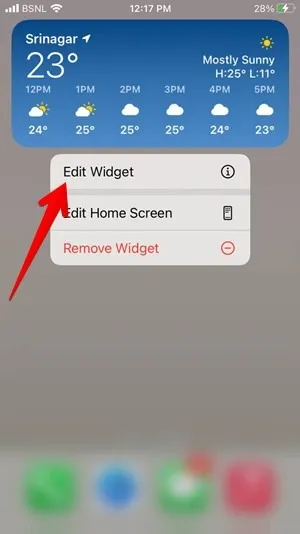
- Stuknij w „Lokalizacja” i wybierz lokalizację, której dane chcesz wyświetlić w widgecie.
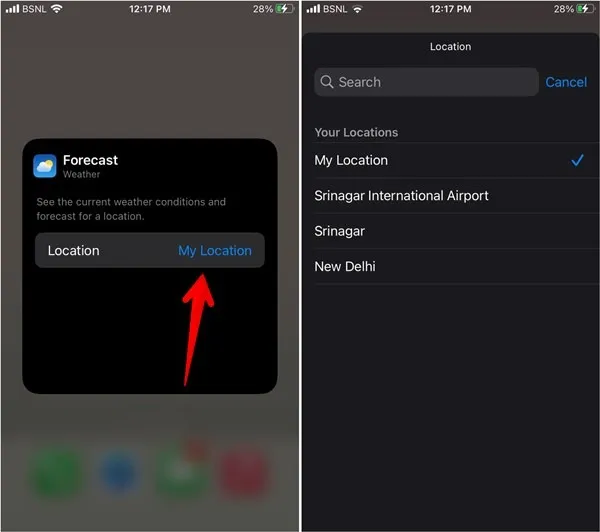
7. Ponownie dodaj widżet pogody
Jeśli widżet pogody iPhone’a nie ładuje się lub nie działa poprawnie, musisz go usunąć, a następnie dodać ponownie, jak pokazano poniżej:
- Naciśnij i przytrzymaj widżet Pogoda na ekranie głównym.
- Wybierz z menu opcję „Usuń widżet”. Pojawi się wyskakujące okienko z potwierdzeniem. Wybierz „Usuń”.
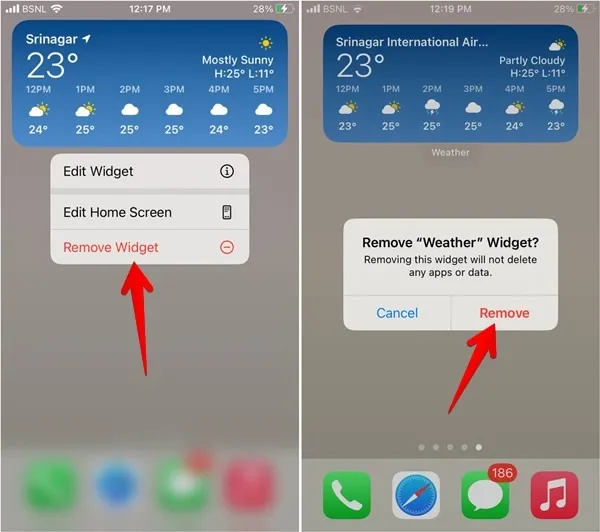
- Po usunięciu widżetu uruchom ponownie iPhone’a.
- Naciśnij i przytrzymaj dowolne miejsce na ekranie głównym iPhone’a i dotknij ikony Dodaj (+) u góry.
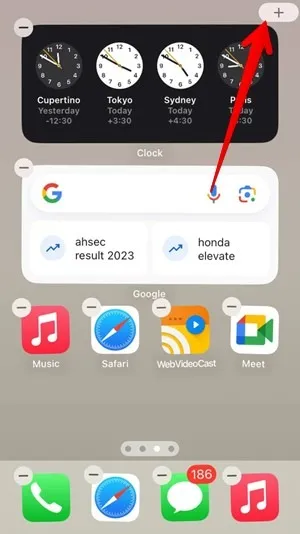
- Wybierz „Pogoda” z wyświetlonej listy widżetów.
- Wybierz format widżetu, który chcesz dodać, i naciśnij znajdujący się pod nim przycisk „Dodaj widżet”.
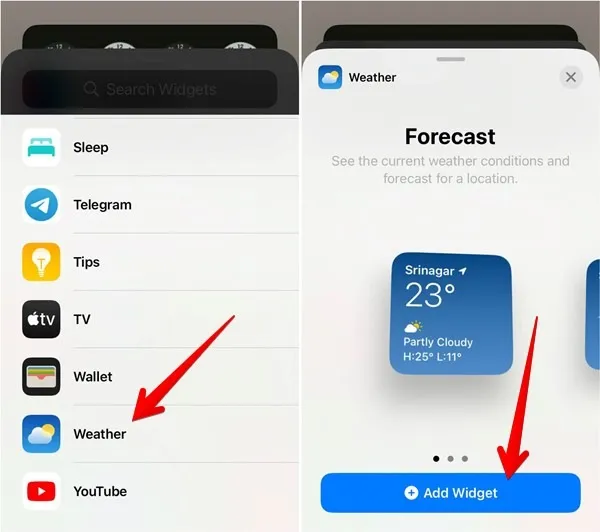
- Widżet zostanie dodany do ekranu głównego. Wykonaj czynności opisane w sekcji „Dodaj lokalizację ręcznie”, aby dodać preferowaną lokalizację do widżetu.
8. Zresetuj dane lokalizacji
Możesz także spróbować zresetować dane dotyczące lokalizacji i prywatności . Chociaż nie spowoduje to usunięcia danych osobowych z Twojego iPhone’a, zresetuje ustawienia lokalizacji i prywatności Twoich aplikacji.
- Na iPhonie otwórz „Ustawienia”.
- Przejdź do „Ogólne”, a następnie „Przenieś lub zresetuj iPhone’a”.
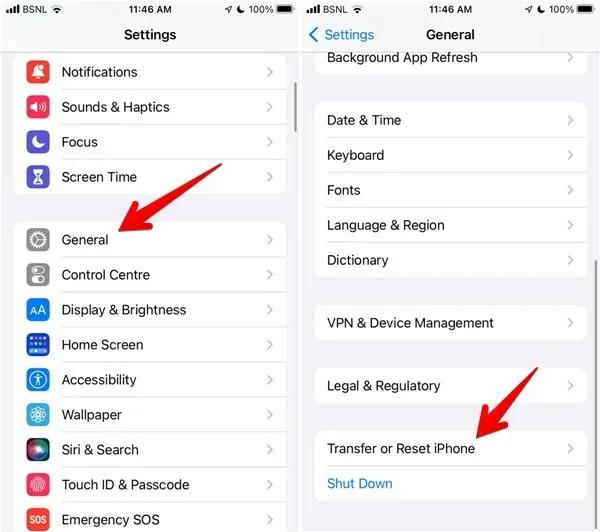
- Stuknij w „Resetuj”, a następnie „Resetuj lokalizację i prywatność”.
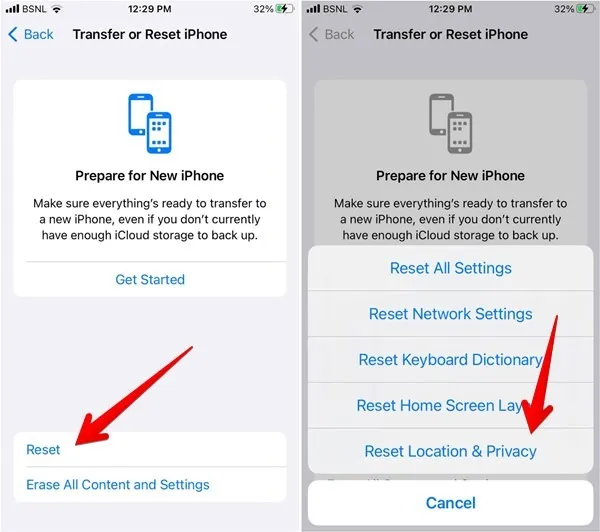
9. Zresetuj wszystkie ustawienia
Ostatnim krokiem jest zresetowanie wszystkich ustawień w telefonie iPhone. W przeciwieństwie do przywracania ustawień fabrycznych żadne dane osobiste nie zostaną usunięte z Twojego iPhone’a. Jednak wszystkie ustawienia zostaną przywrócone do pierwotnych konfiguracji. Obejmuje to ustawienia sieci Wi-Fi, ustawienia Bluetooth i nie tylko.
- Na iPhonie przejdź do „Ustawienia -> Ogólne -> Przenieś lub zresetuj iPhone’a”.
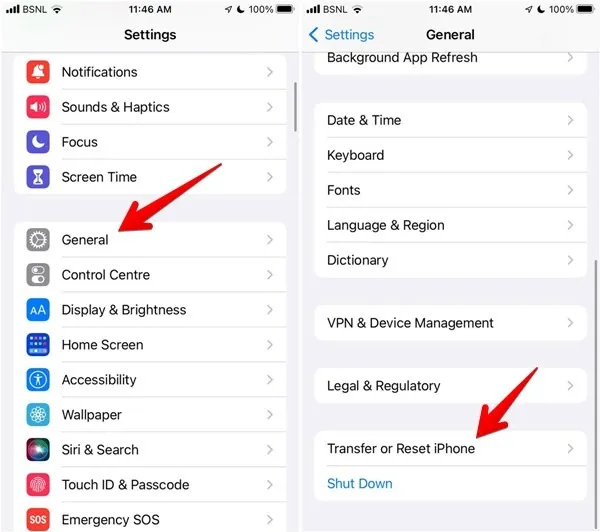
- Naciśnij „Resetuj”, a następnie „Resetuj wszystkie ustawienia”.
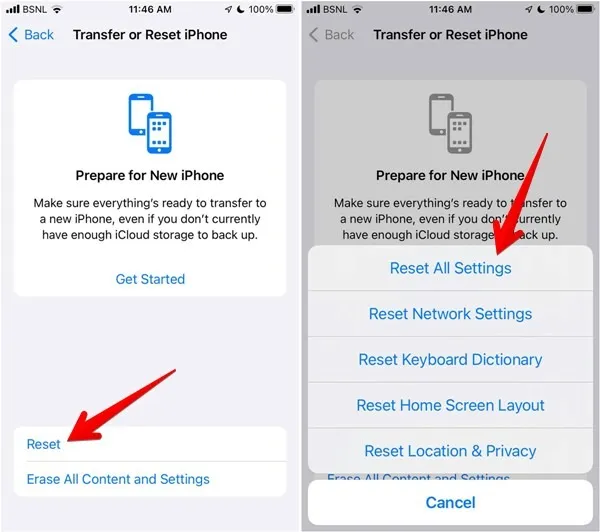
Często Zadawane Pytania
Czy mogę dodać widżet pogody do ekranu blokady na moim iPhonie?
Tak. Naciśnij i przytrzymaj dowolne puste miejsce na ekranie blokady, a następnie stuknij „Dostosuj”, aby skonfigurować ekran blokady . Wybierz opcję „Ekran blokady”, a następnie stuknij widżet aplikacji Pogoda, wybierając go z listy dostępnych widżetów.
Czy te same kroki pomogą, jeśli aplikacja pogodowa innej firmy nie działa na moim iPhonie?
Tak. Jedynym krokiem, który nie zadziała w celu naprawienia aplikacji pogodowych na iPhone’a innych firm, jest sprawdzenie stanu usług Apple. Ponadto nie wszystkie aplikacje pogodowe innych firm mają widżety, więc ten krok może również nie działać.
Wszystkie obrazy i zrzuty ekranu autorstwa Mehvish Mushtaq .



Dodaj komentarz