8 sposobów otwierania Edytora rejestru systemu Windows
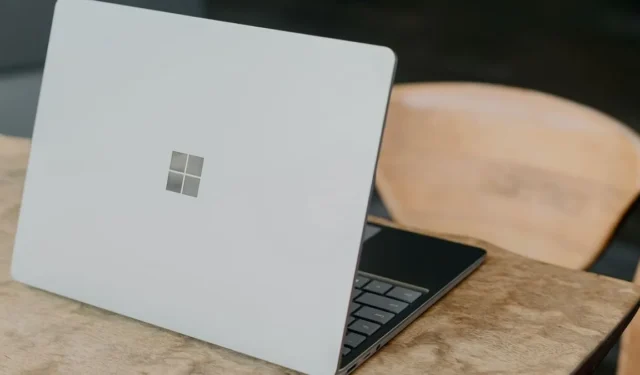
Edytor rejestru to narzędzie wbudowane w system Windows, które umożliwia użytkownikom przeglądanie i edytowanie rejestru systemu Windows. Jest to hierarchiczna baza danych używana do przechowywania ustawień konfiguracyjnych i opcji systemu Windows oraz zainstalowanych aplikacji. Istnieje kilka metod szybkiego otwarcia narzędzia i wprowadzenia modyfikacji. W tym przewodniku pokazano, jak otworzyć Edytor rejestru.
1. Uruchom narzędzie
Najprostszą metodą uruchomienia Edytora rejestru jest użycie narzędzia Uruchom.
Naciśnij Win+ R, aby otworzyć okno dialogowe Uruchom, lub kliknij prawym przyciskiem myszy przycisk Start na pasku zadań i kliknij Uruchom . Wpisz regeditw polu i kliknij OK , aby otworzyć Edytor rejestru.
2. Eksplorator plików
Dostęp do Edytora rejestru można uzyskać także z aplikacji Eksplorator plików. Naciśnij Win+ E, aby uruchomić aplikację. Kliknij Ten komputer po lewej stronie i przejdź do „C:\Windows”.
W folderze Windows przewiń w dół, kliknij dwukrotnie plik regedit.exe i kliknij Tak w wyskakującym okienku Kontrola konta użytkownika , aby otworzyć Edytor rejestru.
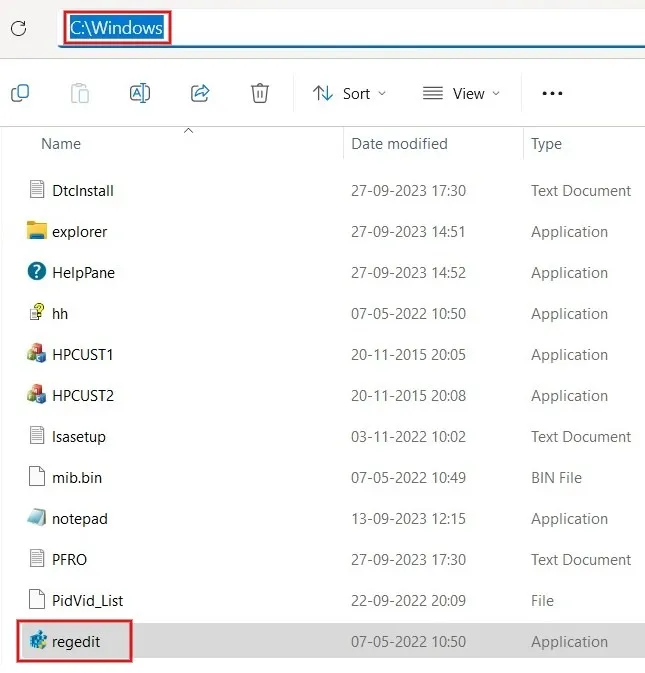
3. Linia poleceń
Jeśli wolisz korzystać z wiersza poleceń, możesz otworzyć Edytor rejestru za pomocą jednego polecenia.
Naciśnij Win+ Xi kliknij Terminal (Administrator), aby uruchomić PowerShell. Alternatywnie otwórz Wiersz Poleceń z poziomu wyszukiwania.
Wpisz regediti naciśnij Enter, aby otworzyć Edytor rejestru.
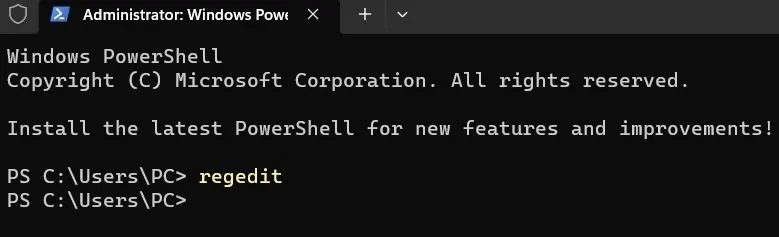
4. Utwórz skrót na pulpicie
Jeśli musisz regularnie uzyskiwać dostęp do Edytora rejestru, lepiej utworzyć skrót na pulpicie, aby uzyskać szybki dostęp.
Naciśnij Win+ R, aby uruchomić narzędzie Uruchom . Wpisz „C:\ProgramData\Microsoft\Windows\Start Menu\Programs\Administrative Tools” w polu i kliknij OK .
W folderze, który się otworzy, kliknij prawym przyciskiem myszy Edytor rejestru i naciśnij ikonę Kopiuj .
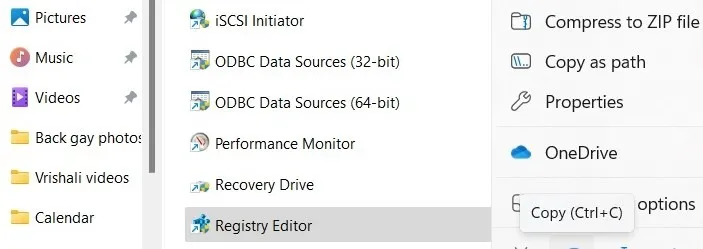
Przejdź na pulpit i wklej skrót za pomocą Ctrl+ Vlub użyj ikony Wklej , klikając prawym przyciskiem myszy pusty obszar pulpitu.
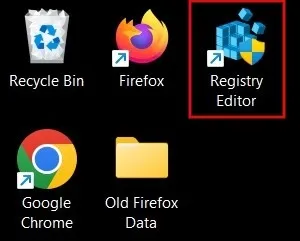
Ilekroć chcesz uzyskać dostęp do Edytora rejestru, kliknij dwukrotnie skrót.
5. Pasek wyszukiwania systemu Windows
Innym prostym sposobem otwarcia edytora rejestru jest użycie funkcji wyszukiwania systemu Windows.
Wpisz „rejestr” w pasku wyszukiwania na pasku zadań, a następnie kliknij poniżej najlepsze dopasowanie.
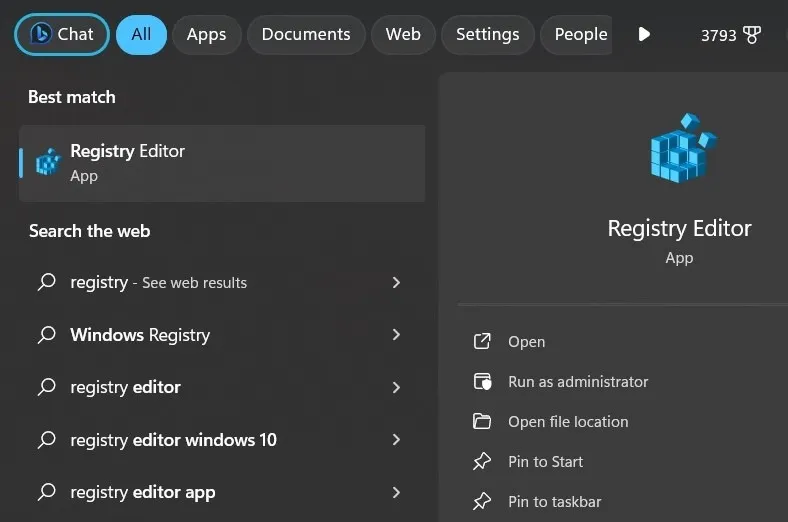
W razie potrzeby możesz także utworzyć skrót do Edytora rejestru, klikając Przypnij do ekranu startowego lub Przypnij do paska zadań .
6. Narzędzia systemu Windows
Edytor rejestru można także otworzyć, uzyskując dostęp do systemu Windows/narzędzi administracyjnych za pośrednictwem Panelu sterowania na komputerze.
Wpisz „narzędzia systemu Windows” na pasku wyszukiwania i otwórz aplikację z wyników. W systemie Windows 10 wpisz „narzędzia administracyjne”, aby uruchomić narzędzie.
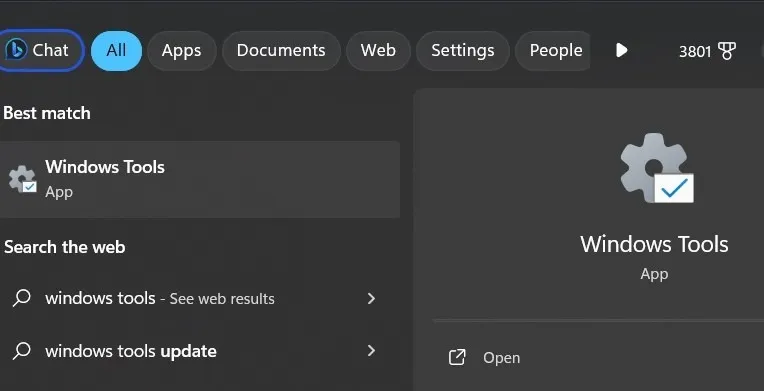
Kliknij dwukrotnie Edytor rejestru w menu Panelu sterowania, aby otworzyć aplikację.
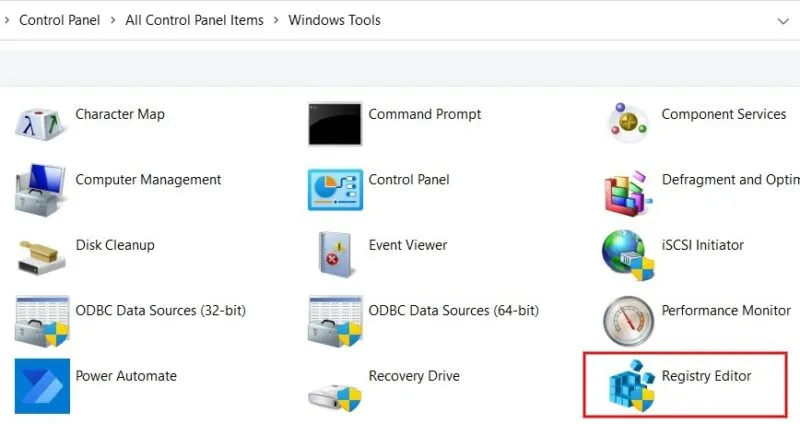
7. Utwórz skrót klawiaturowy
System Windows umożliwia tworzenie niestandardowych skrótów klawiaturowych umożliwiających na przykład otwieranie Edytora rejestru.
Kliknij prawym przyciskiem myszy utworzony wcześniej skrót Edytora rejestru na pulpicie i kliknij opcję Właściwości .
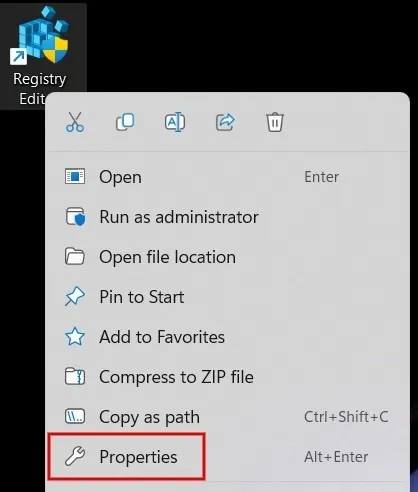
Kliknij kartę Skrót i dodaj skrót do pola Klawisz skrótu . Naciśnij pojedynczy klawisz, a część Ctrl+ Altzostanie automatycznie dodana.
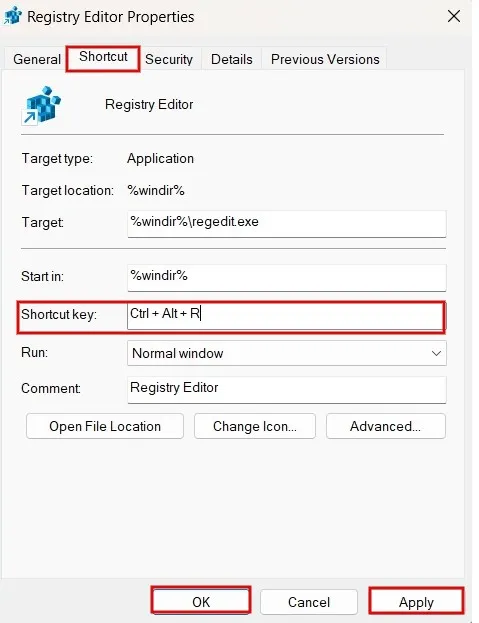
Na koniec kliknij Zastosuj, a następnie OK , aby zapisać przypisanie klawisza skrótu.
8. Dodaj skrót do menu kontekstowego
Aby uzyskać łatwy dostęp, możesz także dodać skrót do Edytora rejestru do menu kontekstowego pulpitu.
Otwórz Edytor rejestru, korzystając z dowolnej metody opisanej powyżej i przejdź do następującej ścieżki:
Computer\HKEY_CLASSES_ROOT\Directory\Background\shell
Kliknij prawym przyciskiem myszy folder powłoki i kliknij Nowy -> Klucz w menu.
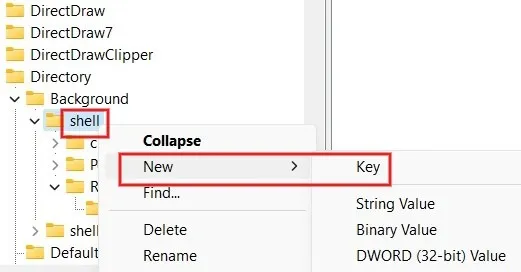
Nazwij klucz Edytor rejestru . Kliknij go prawym przyciskiem myszy i kliknij Nowy -> Klucz .
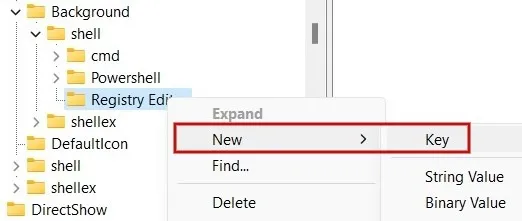
Nazwij polecenie kluczowe . Wybierz go, a następnie kliknij dwukrotnie Domyślne w prawym okienku. Wpisz „C:\Windows\regedit.exe” w polu Dane wartości i kliknij OK , aby zastosować zmiany.
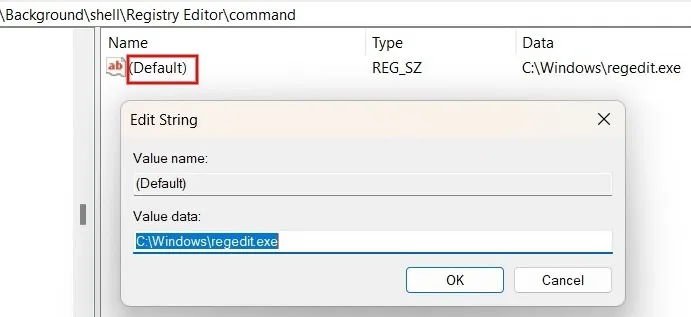
Wróć na pulpit, kliknij prawym przyciskiem myszy dowolny pusty obszar i kliknij Pokaż więcej opcji w menu.
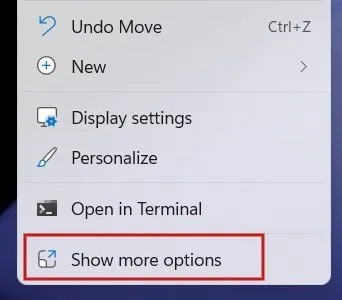
Kliknij nowo dodaną opcję Edytora rejestru , aby otworzyć edytor.

Jeśli dopiero zaczynasz modyfikować klucze rejestru i chcesz dowiedzieć się więcej, zapoznaj się z tym przewodnikiem po przydatnych hackach do rejestru systemu Windows , które mogą pomóc zoptymalizować Twoje doświadczenie. Możesz też dowiedzieć się, czy należy defragmentować rejestr .
Źródło obrazu: Unsplash . Wszystkie zrzuty ekranu wykonał Meenatchi Nagasubramanian.



Dodaj komentarz