8 sposobów na zwiększenie szybkości sieci za pomocą programu Regedit w systemie Windows

Istnieje mnóstwo aplikacji, które obiecują wyższą funkcjonalność sieci i ekstremalne prędkości Internetu. Zwykle aplikacje te przedstawiają tylko efektowny interfejs, wysysając pieniądze z portfela bez realistycznych korzyści. Niektóre z nich mogą być nawet złośliwym oprogramowaniem. Oto kilka sposobów na zwiększenie szybkości sieci bez konieczności płacenia za te aplikacje. Poprawianie połączenia internetowego wymaga czegoś więcej niż jakiejś błyszczącej aplikacji.
Ogólne poprawki
Na szybkość połączenia internetowego ma wpływ kilka czynników i najlepiej zacząć od kilku ogólnych podejść, zanim przejdziesz do kwestii technicznych.
Oto niektóre z najlepszych strategii zwiększania szybkości sieci:
- Uruchom ponownie urządzenie: Ponowne uruchomienie komputera powinno być pierwszą metodą naprawy większości błędów systemowych. Spowoduje to usunięcie losowych plików i danych, które mogą mieć wpływ na ogólną wydajność, prowadząc do mniej wadliwego systemu operacyjnego.
- Zamknij niepotrzebne aplikacje: uruchamianie wielu aplikacji na komputerze może ograniczać przepustowość łącza internetowego, co prowadzi do problemów z połączeniem internetowym. Zakończenie zbędnych aplikacji i programów jest KONIECZNOŚCIĄ, aby zapewnić stabilność sieci.
- Odłącz inne urządzenia: gdy kilka urządzeń łączy się z tą samą siecią, każde zużywa dane i zajmuje część ogólnej przepustowości. Odłączanie dodatkowych urządzeń jest logiczną reakcją w obliczu wolnych połączeń internetowych.
- Skanuj w poszukiwaniu wirusów: Złośliwe oprogramowanie i wszelkie formy uszkodzonego oprogramowania często działają w systemie operacyjnym bez Twojej wiedzy, drastycznie wpływając na wydajność komputera i przepustowość łącza internetowego. Zawsze chroń swoje urządzenie za pomocą renomowanego oprogramowania antywirusowego .
- Zaktualizuj sterowniki i oprogramowanie układowe: Nieaktualne sterowniki i oprogramowanie układowe wpływają na sposób, w jaki system operacyjny łączy się ze sprzętem, co prowadzi do różnych błędów i błędów. W związku z tym dbanie o ich aktualność zapewnia płynne działanie wszystkiego, w tym routera internetowego.
- Wyczyść pliki cookie: Podczas gdy pliki cookie witryny i dane przechowywane w pamięci podręcznej mają na celu zapewnienie bezproblemowego przeglądania, mogą mieć wpływ na wydajność sieci, gdy się nagromadzą. Najlepiej więc czyścić je od czasu do czasu, aby urządzenie działało szybciej.
Chociaż powyższe poprawki powinny rozwiązać większość problemów z siecią, należy przejść do poniższych metod, jeśli problemy będą się powtarzać.
Ostrzeżenie: wszystkie poniższe poprawki obejmują edycję rejestru. W związku z tym należy zachować ostrożność i wykonać kopię zapasową rejestru przed wykonaniem jakichkolwiek modyfikacji wymienionych poniżej. Przypadkowe usunięcia i modyfikacje mogą spowodować uszkodzenie funkcjonalności komputera. Najlepiej najpierw wykonać kopię zapasową rejestru, zanim przejdziesz dalej.
1. IRPStackSize
IRPStackSize (I/O Request Packet Stack Size) określa liczbę 36-bajtowych buforów odbiorczych, których komputer może używać jednocześnie. Pozwala komputerowi odbierać więcej danych w tym samym czasie. Jeśli masz duże łącze internetowe (powyżej 10 Mb/s), skorzystasz na tym. Osoby z mniejszymi połączeniami internetowymi mogą nie zauważyć nawet najmniejszej różnicy, więc pomiń to.
Twój system zwykle przydziela 15 IRP w swoim stosie sieciowym. Najczęściej skorzystasz znacznie więcej z 32, chociaż możesz skonfigurować do 50. Wypróbuj najpierw 32.
Oto jak zezwolić komputerowi na odbieranie większej ilości danych:
- Kliknij prawym przyciskiem myszy „Menu Start” i otwórz „Uruchom”.

- Wpisz „regedit” w pasku dialogowym i naciśnij „OK”.
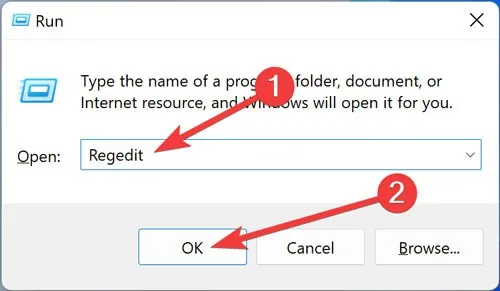
- Potwierdź „UAC”, klikając „Tak”.
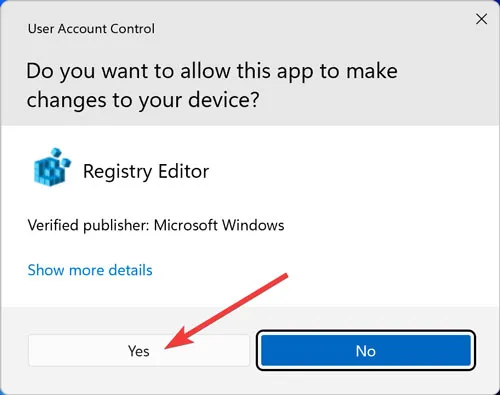
- Przejdź do następującego rejestru:
Computer\HKEY_LOCAL_MACHINE\SYSTEM\CurrentControlSet\Services\Lanman\Server\Parameters
- Kliknij prawym przyciskiem myszy puste miejsce, najedź kursorem na „Nowy” i wybierz „Wartość DWORD (32-bitowa)”.
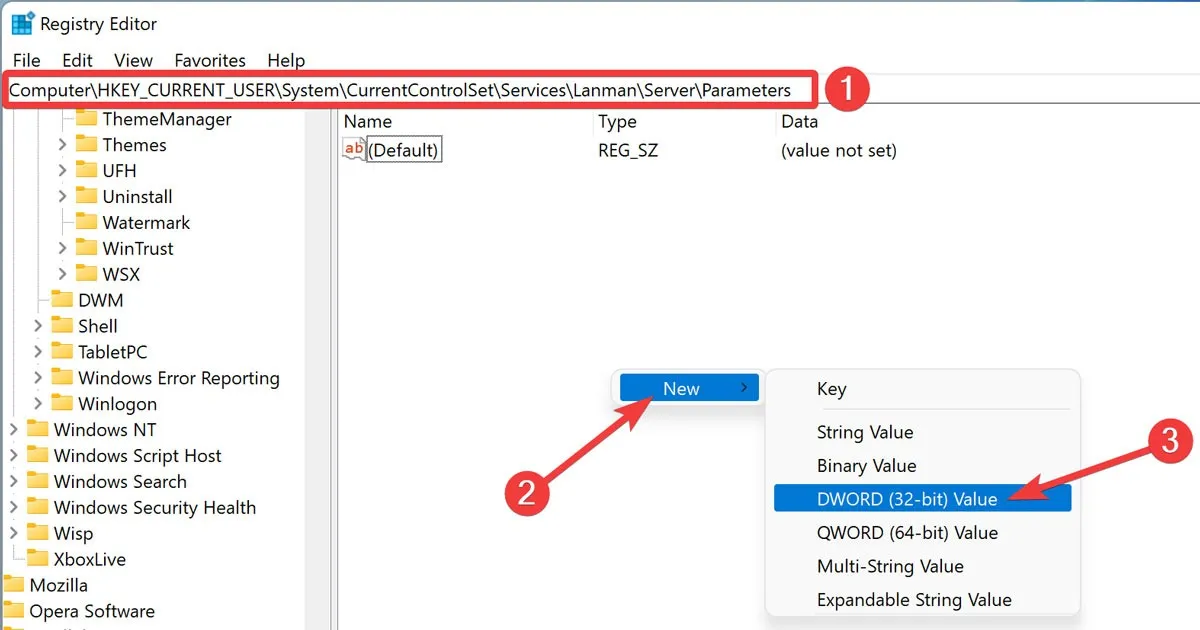
- Zmień nazwę wartości na „IRPStackSize”. Kliknij go dwukrotnie.
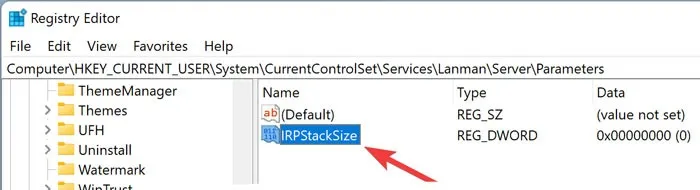
- Zmień dane wartości na „32” i kliknij „OK”.
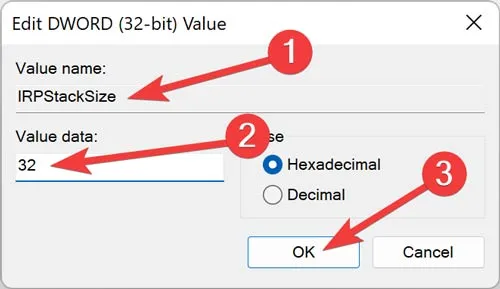
- „Uruchom ponownie” komputer, aby zmiany odniosły skutek.

2. SizReqBuf
SizReqBuf reprezentuje rozmiar nieprzetworzonych buforów odbioru w środowisku serwera. Oznacza to, że wpłynie to na twoją zdolność do hostowania czegoś w środowisku o dużym opóźnieniu. Załóżmy, że hostujesz serwer gier i mnóstwo ludzi narzeka na lagi. Modyfikowanie tej wartości pomoże zmniejszyć wpływ opóźnienia. Odniesiesz również korzyści, jeśli hostujesz stronę internetową lub jakąkolwiek inną usługę, w tym wysyłanie plików przez komunikator internetowy lub Neo Modus Direct Connect.
Twój system zwykle umieszcza ten bufor na 16384 bajtach. W przypadku większości serwerów jest to wystarczająco wydajne, ale czasami masz niewielką ilość pamięci i nie możesz nadążyć za dużą liczbą żądań.
Oto jak zmodyfikować domyślny rozmiar ramki:
- Otwórz menedżera rejestru.
- Przejdź do katalogu poniżej:
Computer\HKEY_LOCAL_MACHINE\SYSTEM\CurrentControlSet\Services\Lanman\Server\Parameters
- Kliknij prawym przyciskiem myszy puste miejsce, najedź kursorem na „Nowy” i wybierz „Wartość DWORD (32-bitowa)”.
- Zmień nazwę wartości na „SizReqBuf”, ustaw dane wartości na „17424” lub „4356” i kliknij „OK”.
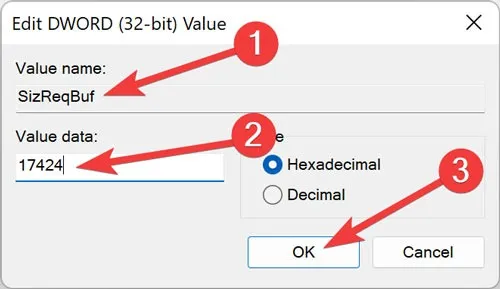
- „Uruchom ponownie” komputer, aby zmiany odniosły skutek.
3. Domyślny TTL
Time to Live (TTL) mówi routerom, jak długo pakiet powinien pozostawać w powietrzu podczas próby dostarczenia, zanim zrezygnuje i odrzuci pakiet. Gdy wartość ta jest często wysoka, komputer spędza więcej czasu, czekając na dostarczenie pakietu, który zakończył się niepowodzeniem, skutecznie zmniejszając wydajność sieci.
Bez ustawionej wartości system Windows czeka 128 sekund na zakończenie transakcji. To powoduje, że twój komputer strasznie się opóźnia, jeśli jesteś w trakcie czegoś, a twoje połączenie z serwerem nieoczekiwanie się zepsuje.
Oto jak dodać domyślny TTL i rozwiązać problem:
- W menedżerze rejestru przejdź do katalogu poniżej.
Computer\HKEY_LOCAL_MACHINE\SYSTEM\CurrentControlSet\Services\Tcpip\Parameters
- Kliknij prawym przyciskiem myszy puste miejsce, najedź kursorem na „Nowy” i wybierz „Wartość DWORD (32-bitowa)”.
- Zmień nazwę wartości na „DefaultTTL”, ustaw dane wartości na „62” i kliknij „OK”.
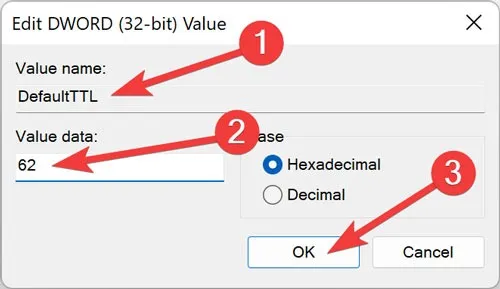
- „Uruchom ponownie” komputer, aby zmiany odniosły skutek.
4. Opcje Tcp1323
Tcp1323Opts umożliwia korzystanie z RFC 1323, znanego jako „Rozszerzenia TCP zapewniające wysoką wydajność” na 3 sposoby. Ta konkretna wartość działa ze znacznikami czasu i skalowaniem okien sieciowych. Dzięki temu połączenie TCP może negocjować rozmiar okna odbioru z serwerem, pozwalając komputerom określić okna odbioru do 1 GB.
Oto jak zmodyfikować wartość TCP:
- W menedżerze rejestru przejdź do poniższego katalogu:
Computer\HKEY_LOCAL_MACHINE\SYSTEM\CurrentControlSet\Services\Tcpip\Parameters
- Kliknij prawym przyciskiem myszy puste miejsce, najedź kursorem na „Nowy” i wybierz „Wartość DWORD (32-bitowa)”.
- Otwórz wartość „TCP1323Opts” i zmień wartość na „1”.

- „Uruchom ponownie” komputer, aby zmiany odniosły skutek.
5. MaxFreeTcbs
MaxFreeTcbs to niepewna wartość. Określa, ile aktywnych połączeń TCP komputer może obsłużyć w danym momencie na podstawie ilości posiadanej pamięci fizycznej i wydajności komputera w odniesieniu do przepustowości.
Jeśli liczba jest zbyt wysoka, komputer może nieprawidłowo przetwarzać transakcje TCP z powodu dużej liczby aktywnych połączeń komunikujących się z komputerem w tym samym czasie. Jeśli jednak liczba jest zbyt niska, nie możesz hostować ani żądać tylu połączeń, ile chcesz. Chociaż ustawienie jest ustalane arbitralnie, możesz chcieć zwiększyć tę liczbę podczas aktualizacji sprzętu lub połączenia internetowego.
Oto jak zmodyfikować transakcje TCP:
- W menedżerze rejestru przejdź do poniższego katalogu:
Computer\HKEY_LOCAL_MACHINE\SYSTEM\CurrentControlSet\Services\Tcpip\Parameters
- Kliknij prawym przyciskiem myszy puste miejsce, najedź kursorem na „Nowy” i wybierz „Wartość DWORD (32-bitowa)”.
- Zmień nazwę wartości na „MaxFreeTcbs”, ustaw dane wartości na „65536” i kliknij „OK”.
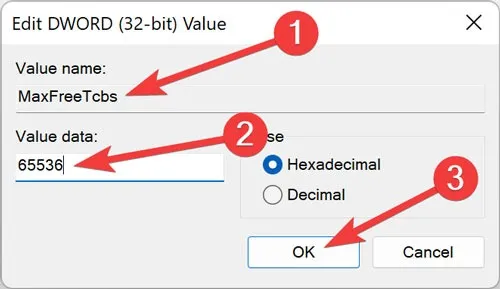
- „Uruchom ponownie” komputer, aby zmiany odniosły skutek.
6. Maksymalny port użytkownika
Gdy aplikacja żąda otwarcia dostępnego portu z systemu Windows, system operacyjny wybiera jeden port od 1024 do określonego maksimum znanego jako „MaxUserPort”.
Port w komputerze umożliwia nawiązywanie połączeń TCP/UDP przez Internet oraz w sieci lokalnej. Wszyscy wiemy, że 5000 to mniej niż 65534. Co się stanie, gdy otworzysz więcej opcji programom szukającym portu? Znajdują port znacznie szybciej, niż gdyby mieli tylko kilka tysięcy dostępnych opcji.
Oto jak dostosować maksymalny port użytkownika:
- W menedżerze rejestru przejdź do poniższego katalogu:
Computer\HKEY_LOCAL_MACHINE\SYSTEM\CurrentControlSet\Services\Tcpip\Parameters
- Kliknij prawym przyciskiem myszy puste miejsce, najedź kursorem na „Nowy” i wybierz „Wartość DWORD (32-bitowa)”.
- Zmień nazwę wartości na „MaxUserPort”, ustaw dane wartości na „65534” i kliknij „OK”.
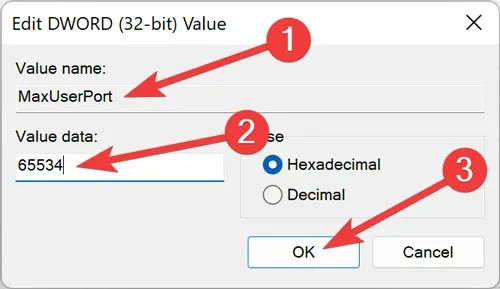
- „Uruchom ponownie” komputer, aby zmiany odniosły skutek.
7. GlobalMaxTcpWindowSize
Wartość „GlobalMaxTcpWindowSize” ma długą nazwę, ale nie pożałujesz jej modyfikacji, jeśli masz szybkie łącze internetowe (od 10 do 15 Mb/s dla dwóch urządzeń) i często przesyłasz pliki. Ta wartość reprezentuje, ile danych może zostać przesłanych z komputera bez odebrania pakietu potwierdzenia (ACK).
Za każdym razem, gdy wysyłasz małe porcje danych przez Internet, twój komputer musi czekać na ten pakiet, który mówi twojemu końcowi sieci: „Wszystko w porządku! Wyślij więcej!” Czasami z powodu opóźnień i słabej komunikacji równorzędnej może to nie być idealne.
Możesz edytować tę wartość, aby umożliwić przesyłanie większej ilości danych bez czekania na nadejście tego pakietu. Oto jak dostosować maksymalny port użytkownika:
- W menedżerze rejestru przejdź do poniższego katalogu:
Computer\HKEY_LOCAL_MACHINE\SYSTEM\CurrentControlSet\Services\Tcpip\Parameters
- Kliknij prawym przyciskiem myszy puste miejsce, najedź kursorem na „Nowy” i wybierz „Wartość DWORD (32-bitowa)”.
- Zmień nazwę wartości na „GlobalMaxTcpWindowSize”, ustaw dane wartości na „65535” i kliknij „OK”.
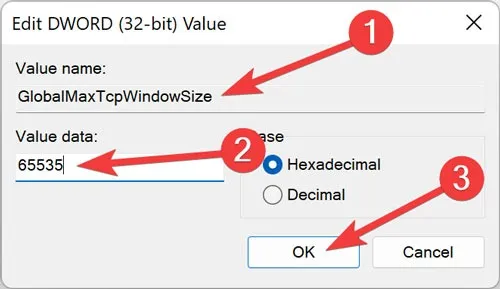
- Uruchom ponownie komputer, aby zmiany odniosły skutek.
8. MTU
MTU wpływa na prędkość przesyłania danych w większym stopniu niż prędkość wysyłania danych, ale dbanie o przesyłanie danych jest równie ważne, zapewniając jednoczesne przesyłanie większych porcji danych.
Chociaż twoja karta sieciowa zwykle ustawia ten numer automatycznie, możesz go dostosować na podstawie szybkości połączenia internetowego. Ale zmiana tej wartości jest trudna.
Najpierw musisz znaleźć optymalną wartość MTU, która nie wymaga fragmentacji pakietów ze względu na ograniczenia szybkości łącza internetowego.
Oto jak znaleźć numer bramy:
- Kliknij prawym przyciskiem myszy „Menu Start” i otwórz „Terminal Windows (administrator)”.
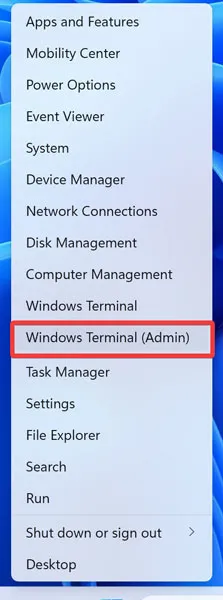
- Potwierdź „UAC”, klikając „Tak”.
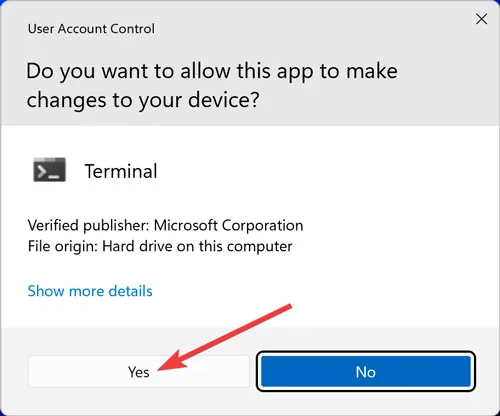
- Po uruchomieniu PowerShell wpisz
ipconfigi naciśnij Enterna klawiaturze.
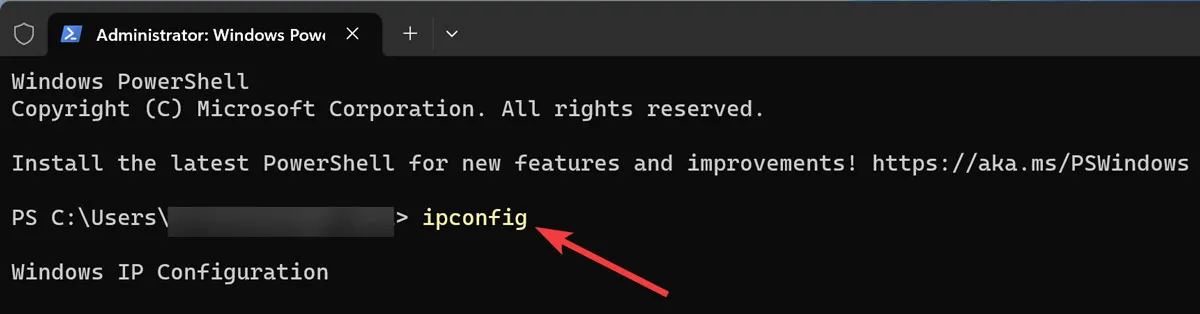
- Skopiuj wartość w polu „Brama domyślna”, która pojawia się pod kartą sieciową, której używasz do Internetu.
- Wpisz następującą linię poleceń i naciśnij Enter.
ping -f -l <mtu> <your gateway>
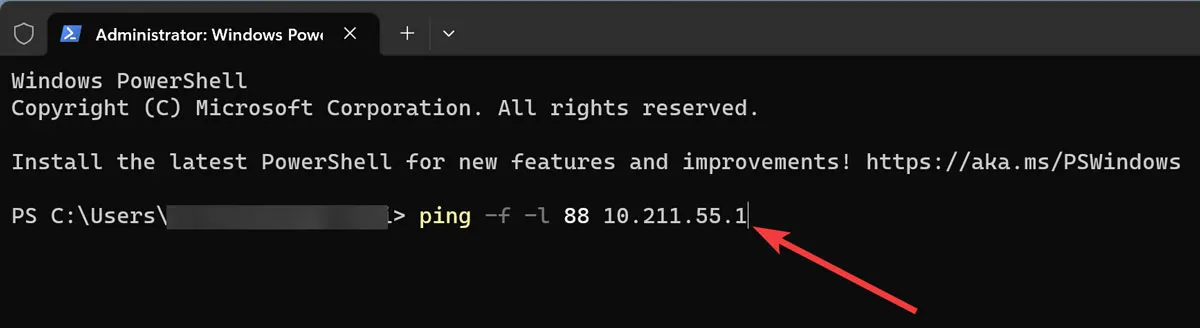
Oto jak ustawić tę wartość w rejestrze:
- W menedżerze rejestru przejdź do poniższego katalogu:
Computer\HKEY_LOCAL_MACHINE\SYSTEM\CurrentControlSet\Services\Tcpip\Parameters\Interfaces\Interface ID
- Kliknij prawym przyciskiem myszy puste miejsce, najedź kursorem na „Nowy” i wybierz „Wartość DWORD (32-bitowa)”.
- Zmień nazwę wartości na „MTU”, ustaw dane wartości na liczbę otrzymaną podczas pingowania bramy i kliknij „OK”.
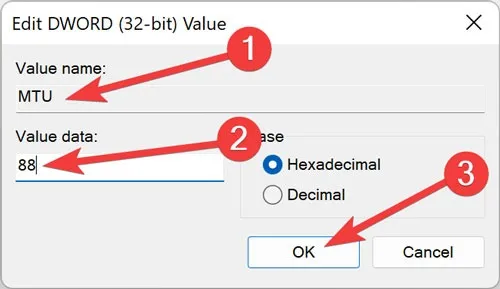
- Uruchom ponownie komputer, aby zmiany odniosły skutek.
Twoje połączenie internetowe powinno teraz działać szybciej niż wcześniej. Jeśli jednak żadne z powyższych podejść nie pomoże, skontaktuj się z usługodawcą internetowym w celu uzyskania dalszej pomocy.
Te poprawki rejestru są więcej niż wystarczające, aby zwiększyć szybkość sieci w systemie Windows.
Często Zadawane Pytania
Jak wyłączyć ograniczanie przepustowości sieci w programie Regedit?
Otwórz „Edytor rejestru systemu Windows” i przejdź do HKEY_LOCAL_MACHINE\SOFTWARE\Microsoft\Windows NT\CurrentVersion\Multimedia\SystemProfile. Następnie otwórz klucz „NetworkThrottlingIndex”, zmień „Dane wartości” na ffffffffi kliknij „OK”.
Jak zwiększyć prędkość Internetu za pomocą DNS?
Otwórz „Windows Run”, wpisz „ncpa” w oknie dialogowym wyszukiwania i naciśnij Enter.Następnie wybierz „Protokół internetowy w wersji 4” z listy i kliknij „Właściwości”. Na koniec ustaw podstawowy i dodatkowy adres DNS odpowiednio na „8.8.8.8” i „8.8.4.4”.



Dodaj komentarz