8 sposobów na zwiększenie ilości miejsca na komputerze bez usuwania czegokolwiek

Kiedy na komputerze zaczynają pojawiać się ostrzeżenia o niskim poziomie dysku, może to oznaczać tylko jedno: krytycznie mało miejsca na dysku. Musisz coś usunąć, aby zwolnić miejsce, ale nie możesz usunąć żadnego oprogramowania, plików ani folderów. Tak naprawdę nie można się niczego pozbyć! Jest tylko jedna rzecz, którą możesz zrobić: powiększyć obecną przestrzeń, w której musisz wszystko zmieścić. Ale jak uzyskać więcej miejsca na dysku komputera bez zwalniania miejsca na dysku? Przyjrzyjmy się kilku rozwiązaniom.
1. Rozszerz partycję dysku twardego
Zanim wydasz pieniądze na nowy sprzęt i dyski twarde, warto odwiedzić dysk twardy i partycję, którą chcesz rozszerzyć, i sprawdzić, czy możesz wygospodarować dla niej więcej miejsca.
1. Przejdź do „Start” i wyszukaj „zarządzanie dyskami”. Kliknij „Utwórz i sformatuj partycje dysku twardego”.
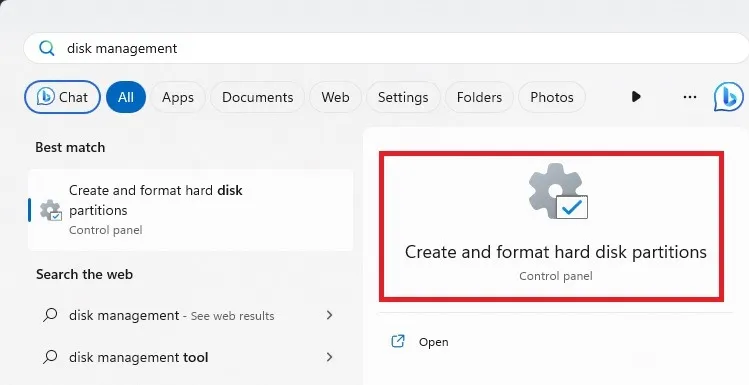
2. Sprawdź system plików partycji dysku twardego, którą chcesz rozszerzyć. Znajduje się to w kolumnie „System plików”.
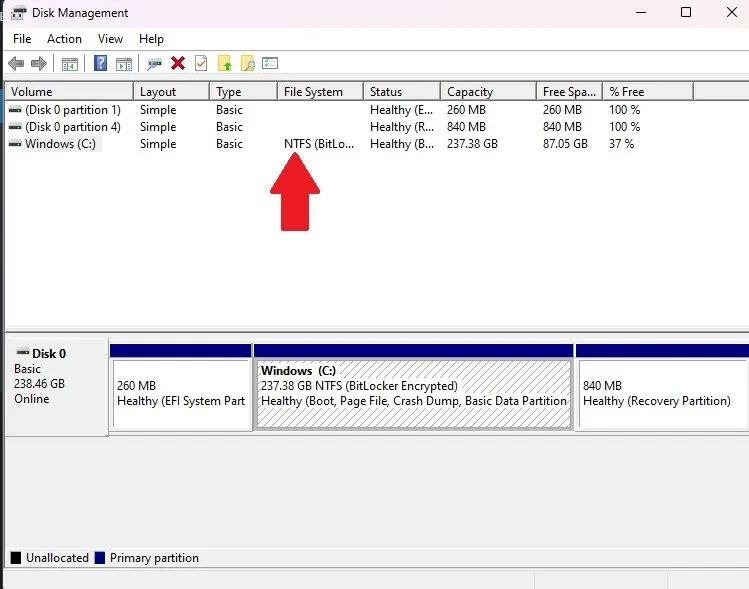
3. Jeśli partycja jest oznaczona jako „NTFS” i masz także partycję oznaczoną jako „Nieprzydzielona”, będziesz mógł rozszerzyć partycję dysku twardego. Możesz nawet wykorzystać nieprzydzielone miejsce z wielu dysków twardych komputera na wybrany dysk twardy.
Jeśli masz nieprzydzielone miejsce, kliknij prawym przyciskiem myszy partycję, którą chcesz rozszerzyć, i kliknij „Rozszerz wolumin”.

4. W kolejnym oknie wybierz woluminy, które chcesz rozszerzyć, „dodaj” je do wybranej partycji, a następnie kliknij Dalej i postępuj zgodnie z instrukcjami.
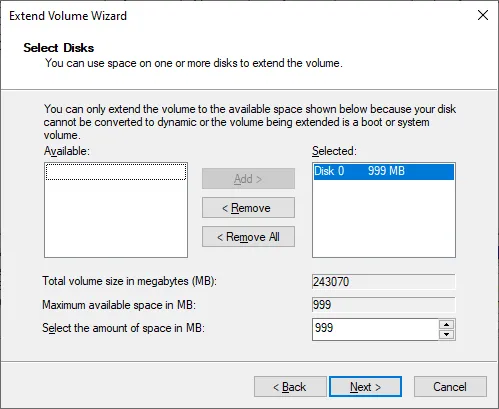
2. Pamięć USB
Typowa przestrzeń dyskowa: 8 GB – 512 GB

Pamięci USB to jeden z bardziej niezawodnych sposobów przechowywania danych z komputera. Wystarczy podłączyć go do portu USB, otworzyć na komputerze, a następnie przeciągnąć pliki na samą pamięć. Można go łatwo zabrać ze sobą, mieści całkiem sporo danych i można go podłączyć do dowolnego komputera wyposażonego w port USB (a to większość!).
3. Karta SD
Typowa przestrzeń dyskowa: 2 GB – 512 GB
Karty SD działają podobnie do pamięci USB, ale są nieco bardziej warunkowe pod względem tego, czy można je umieścić w komputerze, czy nie. W przeciwieństwie do dysków USB, gniazdo kart SD nie jest gwarancją w przypadku większości maszyn. Zwykle jest to coś, co ma laptop, a nie komputer stacjonarny. W związku z tym, jeśli używasz karty SD wyłącznie na jednym urządzeniu, spełni ona swoje zadanie dobrze. Przenoszenie danych na inny komputer może być jednak trudne.

Można jednak dokupić czytnik kart SD, który umożliwi odczyt kart SD na dowolnym urządzeniu wyposażonym w port USB. Są one dostępne w wersjach USB-A i USB-C, np. czytnik kart SD Beikell z podwójnym złączem .
4. Dysk twardy USB
Typowa przestrzeń dyskowa: 256 GB – 4 TB
Czy wiesz, że poprzez porty USB możesz podłączyć drugi dysk twardy? Możesz kupić zarówno dyski zewnętrzne, jak i wewnętrzne. Jeśli chcesz używać wewnętrznego dysku twardego, musisz jednak skorzystać z obudowy dysku twardego , ale jest to zdecydowanie jeden z najłatwiejszych sposobów znacznego rozszerzenia pamięci.
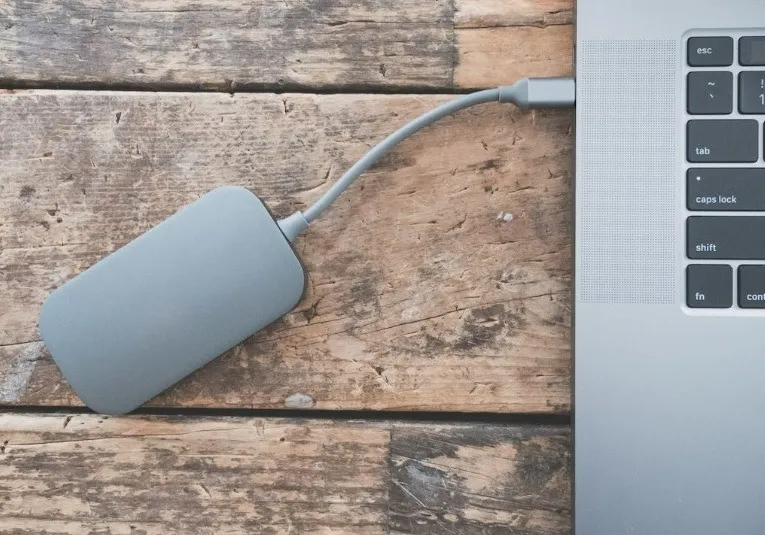
Tańszą opcją jest standardowy dysk twardy lub dysk twardy. Możesz zyskać dużo więcej miejsca za mniej. Jeśli jednak uruchamiasz aplikacje i gry z dysku, możesz rozważyć dysk półprzewodnikowy lub dysk SSD, który jest szybszy, ale kosztuje znacznie więcej. Dysk SSD jest również nieco trwalszy niż dysk twardy, co jest świetne, jeśli zabierasz go ze sobą.
Dyski twarde USB to fantastyczny wybór do przechowywania plików multimedialnych i gier. Co więcej, możesz je nosić ze sobą i podłączać do innych komputerów, aby eksportować dane.
5. Usługi przechowywania w chmurze
Typowa przestrzeń dyskowa: 2 GB – 1 TB
Obecnie wszystko zmierza w stronę chmury, a Twoje dane mogą się do niej przyłączyć! Istnieje wiele różnych serwerów przechowywania danych w chmurze, ale popularne to Dropbox, OneDrive i Google Drive. pCloud to także kolejna dobra, solidna opcja. Jeśli korzystasz z wielu dostawców przestrzeni dyskowej, skorzystaj z menedżera pamięci w chmurze, który pomoże Ci zarządzać wszystkim.

Rozpoczęcie korzystania z magazynu w chmurze jest łatwe – utwórz konto, a następnie prześlij swoje pliki do chmury online. Następnie możesz usunąć pliki z dysku twardego i zwolnić miejsce bez całkowitej utraty plików. W rzeczywistości będą one dostępne na wszystkich Twoich urządzeniach, które mają dostęp do chmury! Jeśli masz poufne dane, dostępna jest pamięć w chmurze, taka jak pCloud, która zapewnia dodatkowe szyfrowanie, aby uniemożliwić innym dostęp do Twoich danych.
6. Dodatkowy dysk twardy/dysk półprzewodnikowy
Typowa przestrzeń dyskowa: 1 – 4 TB (HDD), 128 – 512 GB (SSD)

Jeśli masz wolne miejsce na płycie głównej, możesz zrezygnować z przesyłania danych i po prostu kupić drugi dysk do przechowywania danych. Drugi dysk twardy może pełnić funkcję dysku „muła” przechowującego ogromne pliki, takie jak filmy i nagrania. Współpraca dysku SSD z dyskiem twardym również dobrze się sprawdza: po prostu umieść na dysku SSD całe oprogramowanie, które chcesz szybko załadować, i ciesz się krótszym czasem ładowania. Jeśli używasz dysku SSD, postępuj zgodnie z tymi wskazówkami , aby zapewnić jego lepsze działanie.
7. Dysk twardy Wi-Fi / pamięć masowa podłączona do sieci
Typowa przestrzeń dyskowa: 1–4 TB
Dyski twarde USB są świetne, ale czasami chcesz, aby te porty USB były wolne. Dyski twarde Wi-Fi, a czasami sieciowe pamięci masowe (NAS), są często sprzedawane jako „chmury domowe” i łączą się z innymi urządzeniami za pośrednictwem połączenia Wi-Fi. Ma to tę dodatkową zaletę, że jest dostępny dla każdego, kto łączy się z routerem, co oznacza, że możesz skonfigurować go dla swojej rodziny lub miejsca pracy. Niektóre umożliwiają nawet dostęp do dysku twardego za pośrednictwem interfejsu internetowego!
8. Kompresuj dane
Jeśli masz pliki i foldery, których rzadko używasz i nie musisz często edytować, zaoszczędź miejsce, kompresując je zamiast usuwać. System Windows ma wbudowane narzędzie do kompresji, które można utworzyć. pliki zip. Nie musisz nawet pobierać niczego dodatkowego.
Jeśli chcesz skompresować grupę plików, umieść je w jednym folderze. Możesz też po prostu skompresować pojedynczy plik. Kliknij folder lub plik prawym przyciskiem myszy i wybierz „Kompresuj do pliku ZIP”.
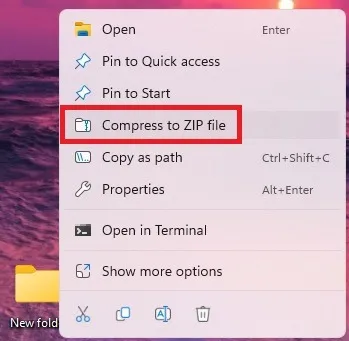
Spowoduje to utworzenie nowego pliku. Możesz go otworzyć i przeglądać większość plików bez konieczności dekompresji. Jeśli chcesz coś edytować, musisz zdekompresować plik. Kliknij prawym przyciskiem myszy i wybierz „Wyodrębnij wszystko”.
Gdy skończysz, usuń oryginalne pliki lub foldery.
Ilość zaoszczędzonego miejsca jest bardzo zróżnicowana. Na przykład w przypadku grupy dokumentów pakietu Microsoft Office zawierających wyłącznie tekst skompresowany plik był o 80% mniejszy niż oryginalny zestaw plików.
Nie działa to tak dobrze w przypadku plików wideo i audio. W większości przypadków zaoszczędzisz maksymalnie 5-10%. Możesz jednak użyć innych narzędzi, aby obniżyć jakość lub przekonwertować plik na inny typ pliku, który nie zajmuje tak dużo miejsca. Edytor wideo systemu Windows działa dobrze i jest zawarty w systemie Windows.
Możesz także użyć VLC Media Player dla audio i wideo, Handbrake dla wideo, Monkey’s Audio dla audio i Audacity dla audio. Wszystkie są bezpłatne.
Często Zadawane Pytania
Co powinienem usunąć, gdy dysk C: jest pełny?
Masz wiele możliwości usunięcia. Oczywiście zawsze możesz usunąć niepotrzebne pliki i odinstalować programy/aplikacje, których nie używasz. Poza tym powinieneś rozważyć uruchomienie Oczyszczania dysku . Dzięki temu pozbędziesz się plików tymczasowych i innych plików, których tak naprawdę nie potrzebujesz.
Jeśli nigdy nie opróżniasz Kosza, zrób to teraz. Wielu użytkowników usuwa pliki, ale nie opróżnia kosza. Dopóki nie opróżnisz Kosza, wszystkie usunięte pliki nadal zajmują miejsce.
Dobrym pomysłem jest również sprawdzenie, czy dysk twardy jest rzeczywiście pełny i czy nie działa nieprawidłowo. Zacznij od sprawdzenia stanu dysku twardego . Lub, jeśli podczas wykonywania jakiejś czynności, na przykład instalowania aktualizacji systemu Windows, pojawia się błąd zapełnienia dysku, wypróbuj poniższe wskazówki .
Ile GB potrzebuję na dysku C:?
Zależy to od tego, jak planujesz używać komputera. Większość użytkowników potrzebuje co najmniej 256 GB. Dzięki temu masz wystarczająco dużo miejsca na system operacyjny, aktualizacje oraz duży wybór aplikacji/programów i plików. Skorzystaj z tego przewodnika, aby lepiej obliczyć, ile miejsca potrzebujesz.
Czy mogę przenieść pliki z dysku C: na dysk D:?
Tak. Można przenosić wiele aplikacji i oczywiście własne pliki osobiste. Niektórych aplikacji, np. aplikacji dla systemu Windows, nie można przenieść z głównego dysku twardego. Aby dowiedzieć się, jak przenosić pliki i więcej o tym, co można, a czego nie można przenosić, zapoznaj się z naszym przewodnikiem dotyczącym przenoszenia plików między dyskami w systemie Windows .
Źródło obrazu: Unsplash



Dodaj komentarz